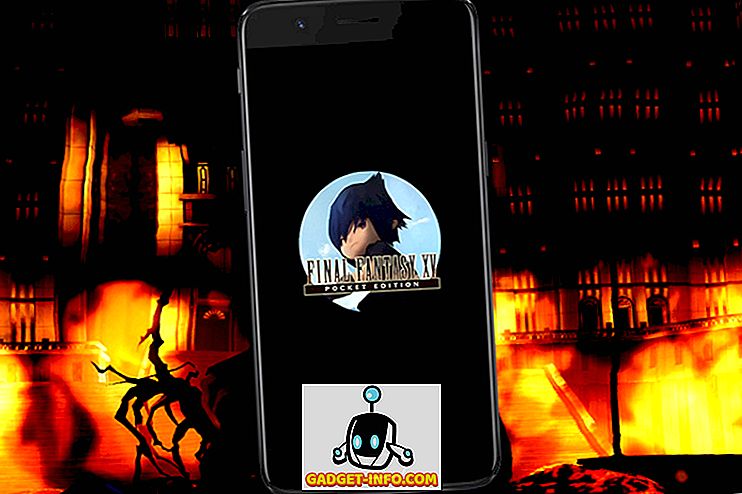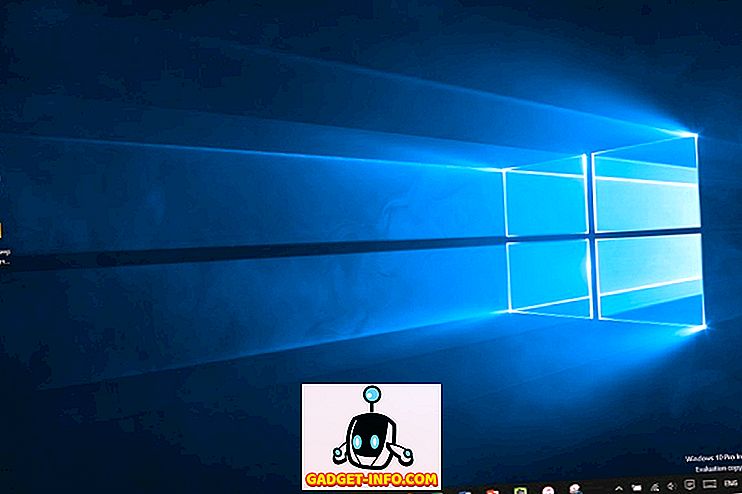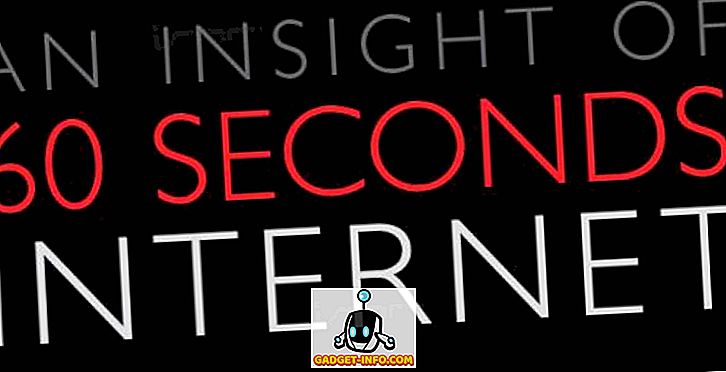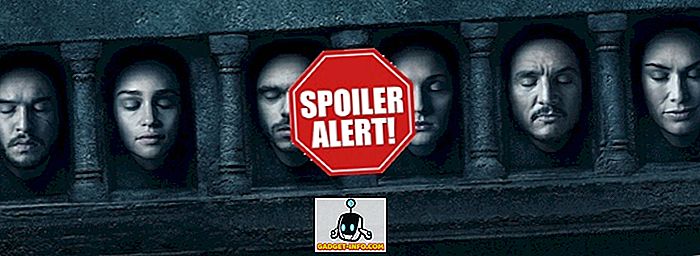Google Drive là một trong những nền tảng lưu trữ đám mây hàng đầu hiện nay, nhưng nó cũng không chỉ là một nền tảng cyberlocker cơ bản, vì nó đi kèm với toàn bộ bộ Google Docs - một bộ phần mềm năng suất hợp tác dựa trên đám mây bao gồm một trình xử lý văn bản có tên là Docs, một ứng dụng bảng tính có tên Sheets, một chương trình trình bày có tên Slides, một trình soạn thảo đồ họa có tên là Bản vẽ và một nhà thiết kế biểu mẫu được gọi là, biểu mẫu.
Mặc dù bạn có thể truy cập Google Drive trên web thông qua trình duyệt của mình, gã khổng lồ tìm kiếm cũng cung cấp các ứng dụng trên mọi nền tảng chính, bao gồm cả máy tính để bàn Windows, macOS, Android và iOS. Tuy nhiên, trong khi làm việc với nhiều tài khoản Google Drive trên trình duyệt của bạn là một quá trình khá đơn giản, vì một số lý do, Google vẫn chưa kích hoạt tính năng này trên ứng dụng Windows. Đó là trường hợp, cách giải quyết duy nhất cho vấn đề là đăng xuất khỏi cái này trước khi đăng nhập vào cái khác. Tuy nhiên, điều này vừa bất tiện vừa tốn thời gian, đó là lý do tại sao chúng tôi quyết định cho bạn biết chính xác cách chạy nhiều phiên bản Google Drive trên Windows:
Chạy nhiều phiên bản Google Drive trên Windows:
Có nhiều cách khác nhau để chạy nhiều tài khoản Google Drive trên máy tính. Với mục đích của bài viết này, chúng tôi đã sử dụng ứng dụng khách Google Drive của bên thứ ba có tên 'Insync' có sẵn trên Windows, macOS và Linux. Các hướng dẫn sau đây dành cho PC Windows, nhưng quy trình này khá giống nhau trên tất cả các nền tảng đã nói ở trên.
- Trước hết, hãy đảm bảo rằng bạn chưa cài đặt ứng dụng Google Drive trên PC. Nếu đúng như vậy, trước tiên bạn cần gỡ cài đặt nó trước để đảm bảo rằng toàn bộ hoạt động theo kế hoạch. Khi bạn đã chắc chắn rằng bạn không cài đặt ứng dụng khách Google Drive trên thiết bị của mình, hãy tải xuống và cài đặt Insync - ứng dụng khách máy tính để bàn của bên thứ ba cho Google Drive đi kèm bản dùng thử đầy đủ chức năng trong 15 ngày. Sau khi hoàn thành thời gian dùng thử, bạn sẽ phải quyết định xem phần mềm có đáng để thanh toán một lần là $ 29, 99 cho giấy phép trọn đời hay không.

- Giờ đây, Insync đã được cài đặt trên máy tính của bạn, hãy chạy chương trình và đăng nhập bằng một trong các tài khoản Google của bạn . Bạn sẽ được đưa đến trang web của Google để xác thực tài khoản của bạn và bạn sẽ cần cung cấp cho Insync các quyền cần thiết để truy cập và quản lý các tệp của bạn.

- Khi bạn đã hoàn tất tất cả những điều đó, đồng bộ hóa sẽ bắt đầu ngay lập tức, vì tự động đồng bộ hóa được bật theo mặc định. Để kiểm soát lịch trình đồng bộ hóa hoặc bất kỳ tính năng nào khác, hãy nhấp vào biểu tượng thanh tác vụ Insync như được thấy trên hình ảnh bên dưới.

- Thay vì cửa sổ chính thức, bạn sẽ nhận được một cửa sổ bật lên cho phép bạn kiểm soát hầu hết các khía cạnh của chương trình, bao gồm lịch trình đồng bộ hóa. Nếu bạn không muốn đồng bộ hóa tất cả các tệp lên đám mây hoặc nếu bạn muốn kiểm soát thủ công, bạn luôn có thể tạm dừng tải lên bằng cách nhấn vào nút 'Tạm dừng' nhỏ ở góc dưới bên trái của cửa sổ bật lên thông báo như trong hình ảnh dưới đây. Insync sẽ không còn tải lên bất kỳ tệp nào nữa lên đám mây cho đến khi bạn khởi động lại quy trình theo cách thủ công.

- Để thêm nhiều tài khoản Google vào Insync, chỉ cần di con trỏ chuột lên dấu hiệu nhỏ + + ở góc trên bên trái của Cửa sổ GUI và bạn sẽ nhận được một loạt các tùy chọn như trong hình bên dưới.

- Nhấp vào tùy chọn Thêm tài khoản Google của Google và tiến hành nhập chi tiết thông tin đăng nhập Google Drive thứ hai của bạn. Quá trình này sẽ giống với lần đầu tiên, vì vậy bạn sẽ được đưa một lần nữa vào trang web của Google, nơi bạn sẽ phải điền tên người dùng và mật khẩu của mình, sau đó, bạn sẽ được yêu cầu cung cấp cho Insync quyền quản lý và truy cập các tập tin của bạn.

- Về cơ bản là vậy! Khi Google xác thực tài khoản thứ hai của bạn, bạn sẽ có hai phiên bản Google Drive chạy trên PC. Bạn có thể nhấp vào trên Manage Manage LINE để quản lý tài khoản của bạn hoặc vào hình đại diện ở trên để chuyển giữa các tài khoản . Chỉ cần lặp lại quá trình nhiều lần bạn muốn thêm nhiều tài khoản Google Drive vào PC, tất cả sẽ được chạy đồng thời và sẽ chỉ yêu cầu bạn nhấp vào hình đại diện để chuyển từ tài khoản này sang tài khoản khác.

Bạn có thể thêm nhiều tài khoản Google Drive hơn vào Insync theo cách này và như bạn có thể thấy trong hình trên, tôi đã thêm bốn tài khoản thuộc về tôi và một số đồng nghiệp của tôi và các tệp của chúng tôi được sao lưu vào đám mây từ mỗi tài khoản giống như kỳ vọng. Toàn bộ quá trình là liền mạch, và không ai trong chúng tôi thậm chí phải đăng xuất để phù hợp với người khác, đó là toàn bộ điểm của bài tập này để bắt đầu.
Các khách hàng bên thứ ba khác để chạy nhiều tài khoản Google Drive trên PC của bạn
Mặc dù Insync là một giải pháp mạnh mẽ để chạy nhiều tài khoản Google Drive trên PC của bạn, nhưng đây không phải là lựa chọn duy nhất. Bạn cũng có thể chạy một chương trình có tên Odrive đi kèm với khá nhiều tiếng chuông và còi ngoài những gì Insync cung cấp. Ví dụ, nó cung cấp mã hóa cũng như giao diện dòng lệnh, không thể tìm thấy giao diện nào trong Insync. Tuy nhiên, từ quan điểm của người tiêu dùng, một trong những tính năng tốt nhất của Odrive là hỗ trợ cho toàn bộ dịch vụ lưu trữ đám mây, như Amazon Cloud Drive, OneDrive của Microsoft, Dropbox, YAMAHA, YandexDisk và nhiều hơn nữa.
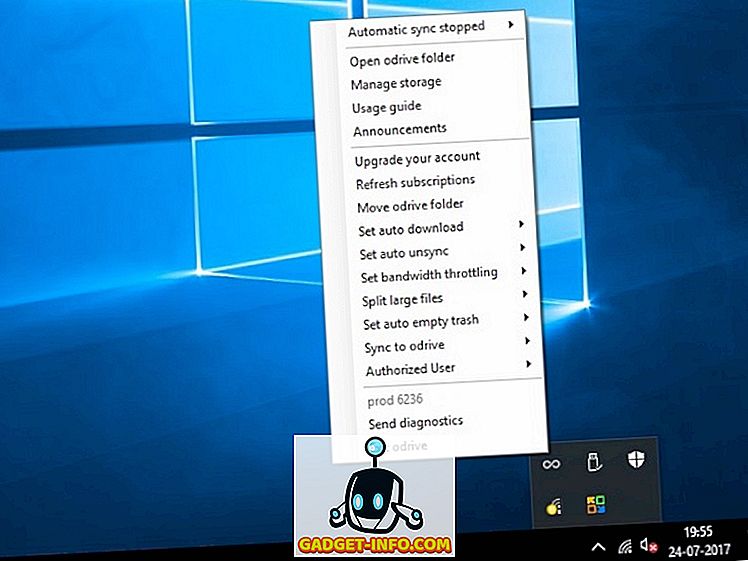
Tuy nhiên, Odrive chỉ đi kèm bản dùng thử 7 ngày và có giá 100 đô la mỗi năm cho sử dụng chung, mặc dù vậy, có một phiên bản miễn phí đi kèm với nhiều tính năng cơ bản mà phiên bản Pro đi kèm và được kích hoạt tự động khi bạn ' lại thông qua thử nghiệm bảy ngày. Nó cũng không có GUI để nói và hoạt động từ cửa sổ bật lên trên thanh tác vụ không thân thiện với người dùng, nhưng hoàn thành công việc.
Bạn cũng có thể sử dụng chương trình có tên Syncdocs để chạy nhiều phiên bản Google Drive trên máy tính của mình. Nó đi kèm với GUI không giống như Odrive và cũng cho phép bạn chia sẻ các tệp phương tiện với Facebook, Twitter và Gmail thông qua tùy chọn nhấp chuột phải trên Windows explorer.
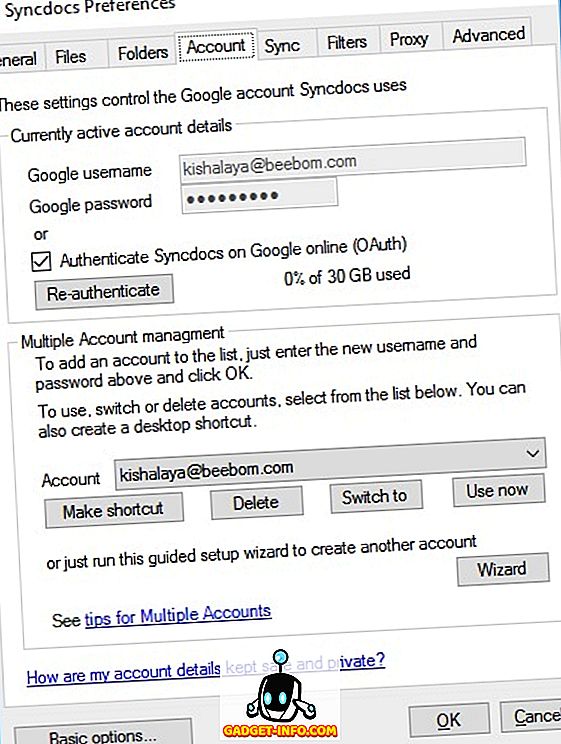
Syncdocs đi kèm bản dùng thử đầy đủ 14 ngày cho phiên bản cao cấp, có giá $ 19, 95 sau đó. Các phiên bản gần đây của chương trình cũng đi kèm với hỗ trợ kéo và thả, giúp bạn dễ dàng tải lên hoặc tải xuống các tệp. Nó không đầy đủ tính năng như Odrive, nhưng tương đối thân thiện với người dùng hơn và cũng ít tốn kém hơn. Mặc dù Syncdocs có phiên bản miễn phí, nhưng nó chỉ hỗ trợ chuyển tối đa 10.000 tệp, vì vậy bạn sẽ cần nhớ rằng nếu bạn chọn sử dụng phiên bản này thường xuyên.
Sử dụng đồng thời nhiều tài khoản Google Drive trên máy tính của bạn
Mặc dù ứng dụng khách máy tính để bàn chính thức của Google không hỗ trợ chạy đồng thời nhiều tài khoản trên cùng một thiết bị, bạn có thể sử dụng bất kỳ chương trình nào đã nói ở trên để thực hiện điều đó trên PC của mình. Tuy nhiên, bạn sẽ cần nhớ rằng các tính năng tốt nhất của các chương trình này chỉ có trong các phiên bản trả phí của chúng, mặc dù vậy, các phiên bản miễn phí cũng sẽ cho phép bạn chạy nhiều phiên bản Google Drive trên thiết bị của mình, nếu đó là điều quan trọng nhất bạn ' đang tìm kiếm trong ứng dụng khách Google Drive của bên thứ ba.