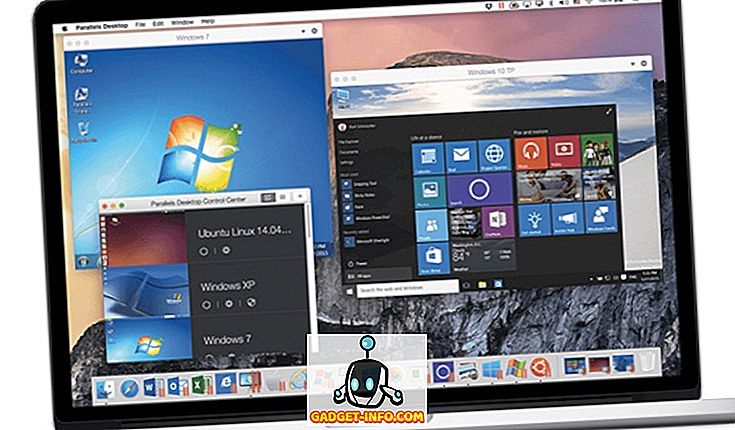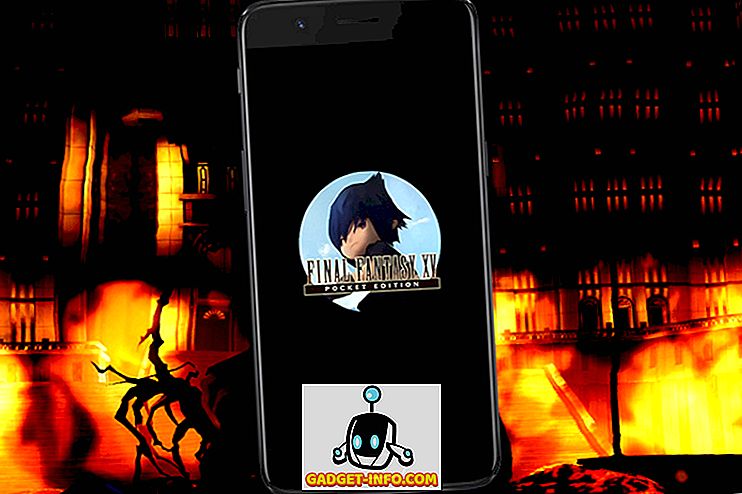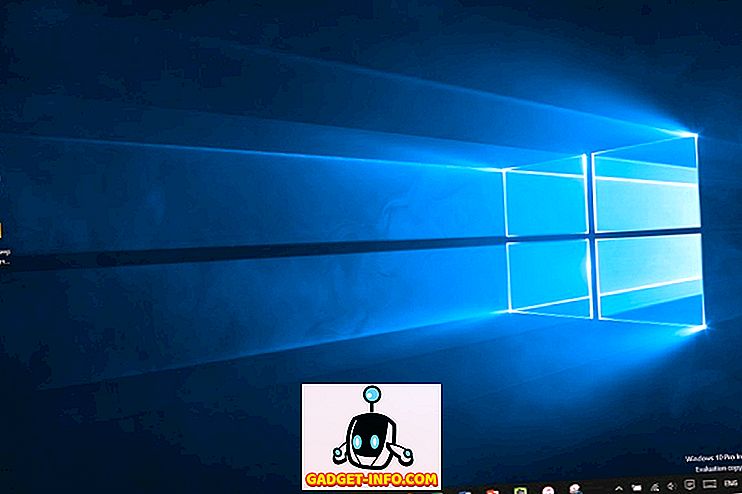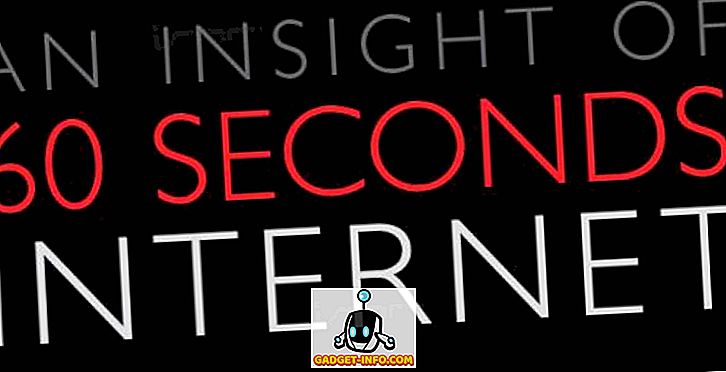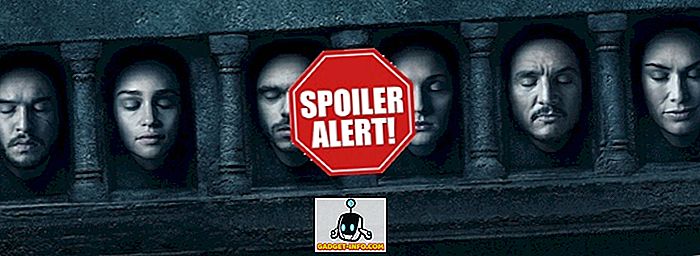Kodi chắc chắn là một trong những phần mềm trung tâm truyền thông phổ biến nhất trên thị trường. Đối với người không quen biết, đây là một ứng dụng nguồn mở và miễn phí xuất hiện từ năm 2003 với tên XBMC (viết tắt của Xbox Media Center) - một ứng dụng trung tâm truyền thông cho Xbox thế hệ đầu tiên - nhưng đã có sẵn như là một ứng dụng gốc cho gần như tất cả các nền tảng chính bao gồm Android, Linux, Mac OS X, iOS và Windows.
Về mặt chức năng, Kodi cung cấp giao diện cho phép bạn dễ dàng truy cập tất cả các phương tiện của mình - bao gồm video, ảnh, nhạc - được lưu trữ trên ổ cứng, đĩa quang, mạng cục bộ, cũng như trên Internet. Nó sử dụng giao diện người dùng 10 feet và điều khiển từ xa làm thiết bị đầu vào chính, phù hợp với triết lý thiết kế của nó - một ứng dụng trình phát đa phương tiện cho phòng khách của bạn.
Trong bài viết này, chúng tôi sẽ thảo luận về cách tải xuống và cài đặt Kodi trên Ubuntu 16.04 mới được phát hành. Ngoài ra, chúng tôi cũng sẽ giải thích chi tiết, thiết lập cơ bản của trung tâm truyền thông.
Tải xuống và cài đặt Kodi
Giả sử rằng bạn đã nâng cấp hộp Ubuntu của mình lên phiên bản 16.04, đây là một bộ lệnh bạn cần chạy để cài đặt Kodi:
sudo apt-get install phần mềm-property-common sudo add-apt-repository ppa: team-xbmc / ppa sudo apt-get update sudo apt-get install kodi
Nếu mọi thứ đều ổn, phiên bản mới nhất của ứng dụng trung tâm truyền thông sẽ được cài đặt trên hệ thống của bạn. Ví dụ, trong trường hợp của tôi, phiên bản 16.1 - là phiên bản ổn định mới nhất - đã được cài đặt, một cái gì đó mà tôi đã xác nhận bằng cách chạy lệnh sau:
$ kodi --version 16.1 Git: c327c53 Trung tâm truyền thông Kodi Bản quyền (C) 2005-2013 Nhóm Kodi - //kodi.tv
Thiết lập cơ bản
Khi phần tải xuống / cài đặt hoàn tất, hãy đến Unity Dash và khởi chạy Kodi từ đó.

Trên màn hình chính, bạn sẽ thấy một menu ngang hiển thị một số tùy chọn / danh mục bao gồm Video, Âm nhạc, Hình ảnh, Chương trình, v.v.

Không cần phải nói rằng - một khi Kodi được thiết lập đúng cách - phần Video sẽ cho phép bạn duyệt và phát tất cả các video mà ứng dụng phát hiện trên hệ thống của bạn; tương tự cho âm nhạc, và như vậy.
Xem nội dung địa phương
Để hiển thị nội dung cục bộ của bạn cho Kodi, nhấp vào tùy chọn có liên quan (ví dụ: 'Video' trong trường hợp nội dung video), sau đó nhấp vào tùy chọn phụ ' Tệp '. Hoàn thành thiết lập theo sau và bạn sẽ thấy nội dung của mình được liệt kê trong giao diện của trình phát đa phương tiện. Ví dụ: các ảnh chụp màn hình sau đây được chụp trong khi tôi đang thêm các video được lưu trên ổ cứng vào Kodi:





Để phát tệp video, chỉ cần nhấp vào danh sách. Ví dụ: tôi đã nhấp vào tệp ' Linkin Park.mp4 ' được liệt kê trong cửa sổ hiển thị ở trên và quá trình phát lại bắt đầu.

Khá nhiều cài đặt liên quan đến phát lại - ví dụ: bạn có muốn phụ đề hay không - có thể được truy cập từ chính cửa sổ phát lại.
Vì vậy, chúng tôi vừa tìm hiểu cách làm cho video địa phương của bạn hiển thị với Kodi. Bạn có thể làm theo các bước tương tự để làm cho các tệp nhạc và ảnh cục bộ của bạn có thể được khám phá.
Đó là tất cả về nội dung địa phương của bạn, nhưng nội dung được lưu trữ trực tuyến (ví dụ: đăng ký YouTube của bạn) thì sao? Chà, với Kodi, bạn cũng có thể truy cập tất cả những thứ đó, và đây là lúc các tiện ích bổ sung của Kodi được đưa vào hình ảnh.
Cài đặt tiện ích
Hãy lấy một ví dụ giải thích cách duyệt nội dung YouTube từ Kodi. Bước đầu tiên ở đây là nhấp vào tùy chọn phụ ' Tiện ích bổ sung ' (thay vì tùy chọn phụ 'Tệp') trong danh mục Video trên trang chủ của ứng dụng. Giả sử đây là lần đầu tiên bạn chơi với các tiện ích bổ sung, sẽ không có tiện ích bổ sung nào được hiển thị, chỉ với tùy chọn ' Nhận thêm ' giúp bạn cài đặt chúng.

Nhấp vào ' Nhận thêm ' và bạn sẽ thấy danh sách các tiện ích bổ sung khả dụng. Cuộn danh sách này và chọn ' YouTube '.

Khi bạn nhấp vào ' YouTube, ' tiện ích bổ sung sẽ được cài đặt. Tuy nhiên, để sử dụng nó, bạn cần thiết lập nó, về cơ bản liên quan đến việc ủy quyền cho nó truy cập vào tài khoản YouTube của bạn:


Khi bước ủy quyền kết thúc, bạn sẽ có thể truy cập nội dung YouTube từ Kodi.

Bằng cách này, bạn có thể cài đặt các tiện ích bổ sung có sẵn khác để truy cập nội dung phương tiện từ Internet.
Các mẹo và thủ thuật
- Kodi yêu cầu bạn đặt tên cho các tệp phương tiện của mình theo một định dạng cụ thể vì nó giúp người dọn dẹp phương tiện nhận thông tin chính xác. Đi đến đây để tìm hiểu thêm về nó.
- Đảm bảo video, nhạc và ảnh của bạn được giữ trong các thư mục riêng biệt. Điều này sẽ giúp bạn tránh các sự cố không cần thiết khi bạn yêu cầu Kodi quét phương tiện trên hệ thống của bạn.
- Mặc dù có thể truy cập các cài đặt cơ bản từ System-> Cài đặt trên màn hình chính, nhưng tệp cấu hình được đặt trong thư mục $ HOME / .kodi / trên hệ thống của bạn - bạn không nên thực hiện bất kỳ thay đổi nào trong thư mục này biết chính xác những gì bạn đang làm.
Bạn có thể đọc bài viết của chúng tôi về mẹo và thủ thuật Kodi để tìm hiểu thêm về Kodi.
Phần kết luận
Chúng tôi chủ yếu tập trung vào việc cài đặt và thiết lập cơ bản của Kodi trong bài viết này. Tuy nhiên, về chức năng, chúng tôi hầu như không làm trầy xước bề mặt ở đây vì Kodi cung cấp rất nhiều tính năng. Đi đến Kodi Wiki chính thức để tìm hiểu thêm về khả năng của trung tâm truyền thông.