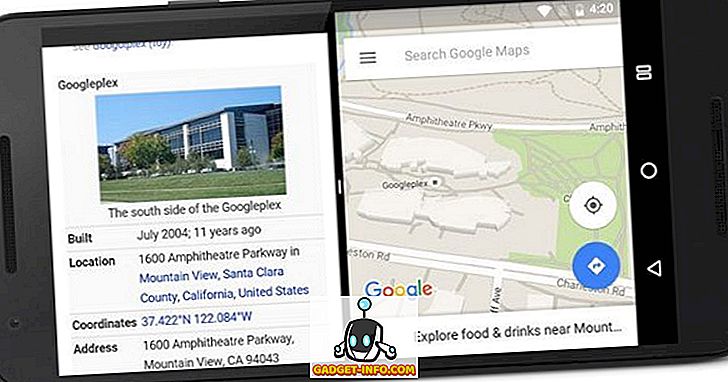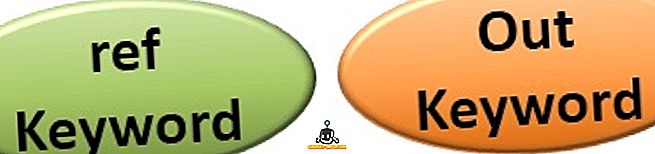Nhiều người sử dụng ghi màn hình trên máy tính, máy tính bảng và điện thoại thông minh cho các mục đích khác nhau. Các game thủ làm điều đó để ghi lại những bước đi và thành tích tuyệt vời của họ, trong khi một số người trong chúng ta sử dụng nó để gửi video hướng dẫn cho cha mẹ và ông bà của chúng ta. Chúng ta đã quen thuộc với các ứng dụng ghi màn hình của bên thứ ba khác nhau cho Windows nhưng không nhiều người biết rằng Windows 10 có tính năng ghi màn hình tích hợp.
Microsoft đã bao gồm một trình ghi màn hình tích hợp trong ứng dụng Xbox mới cho các clip chơi game nhưng bạn cũng có thể sử dụng nó để ghi lại các ứng dụng khác. Microsoft đã dành cho các game thủ của mình rất nhiều sự chú ý trong Windows 10 với ứng dụng Xbox mới bao gồm các tính năng như Game Streaming, Game DVR và khả năng đồng bộ hóa Xbox 360 và Xbox One. Quay trở lại tính năng ghi màn hình trong Windows 10, có một vài hạn chế như không thể ghi ở độ phân giải cao, có thể là một sự phá vỡ đối với một số người. Tuy nhiên, nếu bạn muốn một trình ghi màn hình miễn phí rắc rối mà chỉ cần hoàn thành công việc, thì điều này sẽ làm điều đó cho bạn. Vì vậy, không có bất kỳ sự cố nào nữa, hãy tìm hiểu cách sử dụng trình ghi màn hình tích hợp Windows 10.
Dưới đây là cách sử dụng Trình ghi màn hình tích hợp của Windows 10
1. Nhập Menu Bắt đầu và định vị ứng dụng Xbox . Nếu bạn không thể tìm thấy nó, bạn có thể tìm kiếm ứng dụng trong hộp tìm kiếm của Cortana.

2. Khi ứng dụng Xbox được mở, chỉ cần nhấn tổ hợp phím Chính Win + Gợi trên màn hình bạn muốn ghi hoặc chụp ảnh màn hình. Tổ hợp phím của Win Win + Gv sẽ mở Game Bar .
3. Game Bar sẽ hỏi bạn xem màn hình bạn đang ở có phải là một trò chơi không, bạn sẽ chỉ cần nằm ở đây và nhấp vào ô đánh dấu có nội dung, Có, đây là một trò chơi .

4. Sau đó, bạn sẽ thấy Game Bar với các tùy chọn để truy cập ứng dụng Xbox, Bản ghi đó mà Cameron, Ảnh chụp màn hình, Bắt đầu Ghi âm và Cài đặt Bắt đầu .

5. Điều thú vị là nếu bạn bật Ghi âm nền của nền trong cài đặt Thanh trò chơi, tính năng Bản ghi đó sẽ tự động mang lại cho bạn 30 giây cuối thời gian chơi trò chơi hoặc thời gian trên màn hình.
Bạn có thể nhấn vào Ảnh chụp màn hình của Wikipedia để chụp ảnh màn hình của màn hình bạn đang nhấn. Khi nhấn nút Bắt đầu ghi âm, nó bắt đầu ghi lại màn hình của bạn. Nút Cài đặt trên máy tính xách tay sẽ đưa bạn đến cài đặt DVR trò chơi, trong đó bạn có thể bật Chế độ ghi nền nền của trò chơi, khả năng ghi nhớ một ứng dụng như một trò chơi và hơn thế nữa.

6 Bạn cũng có thể tìm thấy ảnh chụp màn hình và video trong ứng dụng Xbox trong tab Game DVR .

7. Bạn cũng có thể định cấu hình các tính năng khác nhau của trò chơi DVR DVR DVR trong tab Cài đặt của chế độ trực tuyến được chôn trong menu hamburger trên ứng dụng Xbox. Nó cho phép bạn thay đổi các phím tắt để chụp ảnh màn hình và quay video từ mặc định sang lựa chọn phím tắt.
Bạn cũng có thể thay đổi thư mục mà bạn muốn lưu ảnh chụp màn hình và video. Sau đó, có khả năng thay đổi các bản ghi video chất lượng của Video và độ phân giải video của video . Bạn cũng có thể Bật ghi âm để có một số lời bình luận cùng với video.

Các phím tắt mặc định cho các tính năng khác nhau là:
- Thanh trò chơi mở - Win + G
- Ghi lại rằng - Win + Alt + G
- Bắt đầu / Dừng ghi âm - Thắng + Alt + R
- Chụp ảnh màn hình - Win + Alt + Prt Sc
- Hiển thị / ẩn bộ đếm thời gian ghi - Win + Alt + T
Chú thích:
1. Bạn sẽ cần có một trong những thẻ video sau để ghi lại màn hình của mình thông qua Game DVR:
- AMD: Dòng AMD Radeon HD 7000, dòng HD 7000M, dòng HD 8000, dòng HD 8000M, dòng R9 và dòng R7.
- NVIDIA: Dòng GeForce 600 trở lên, dòng GeForce 800M trở lên, dòng Quadro Kxxx trở lên.
- Intel: Đồ họa Intel HD 4000 trở lên, Intel Iris Graphics 5100 trở lên.
2. Trình ghi màn hình tích hợp của Windows 10 không cho phép bạn ghi lại màn hình nền, bạn cần phải ở trong một ứng dụng để ghi lại màn hình của mình.
3. Bạn cũng cần mở ứng dụng Xbox để Game DVR hoạt động. Các video được ghi ở định dạng MP4, trong khi hình ảnh được lưu ở định dạng PNG.
Trình ghi màn hình của Xbox Game DVR có thể không có nhiều tính năng nhưng nó hoàn thành công việc.
Vì vậy, đây là hướng dẫn của chúng tôi về cách sử dụng trình ghi màn hình tích hợp của Windows 10. Nếu bạn có bất kỳ nghi ngờ hoặc truy vấn nào, bạn có thể cho chúng tôi biết trong phần bình luận bên dưới.