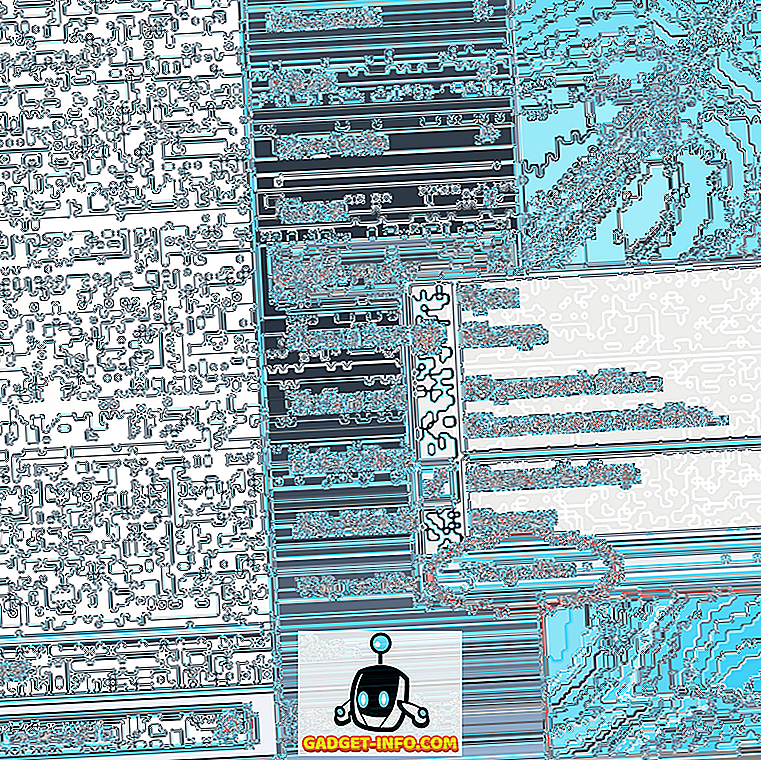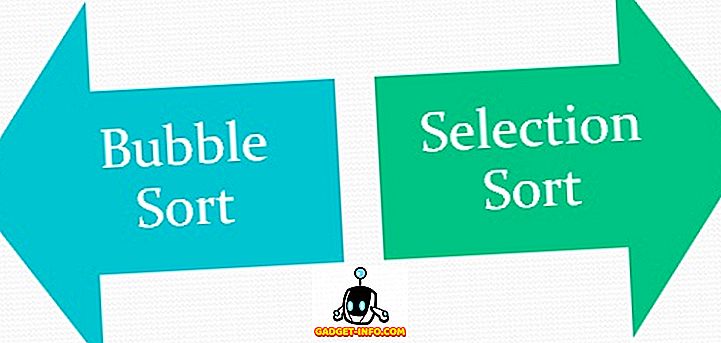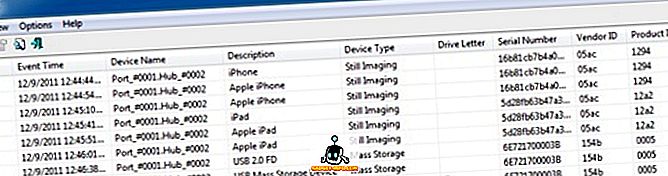Một trong nhiều điều tuyệt vời khi đầu tư vào hệ sinh thái Android, là mức độ linh hoạt đáng kinh ngạc và sức mạnh mà nó mang lại. Bạn có thể dễ dàng tùy chỉnh giao diện của thiết bị Android và về cơ bản làm cho thiết bị của bạn trông chính xác theo cách bạn muốn. Một điều thực sự thú vị khác mà bạn có thể làm với một thiết bị Android, là tự động hóa mọi thứ bạn muốn. Điều này có thể rất hữu ích, nếu có một số điều bạn lặp lại trên điện thoại thông minh Android của bạn rất nhiều.
Có thể cho rằng ứng dụng tốt nhất để tự động hóa trên Android là Tasker và trong khi nó rất mạnh mẽ, có một đường cong học tập nhẹ cho nó. Mặc dù vậy, đừng lo lắng, chúng tôi sẽ đảm bảo bạn cảm thấy thoải mái khi làm việc. Đầu tiên, hãy nói về cách thức hoạt động của Tasker:
Nhiệm vụ: Làm thế nào nó hoạt động?
Đối với những người không biết, Tasker là một ứng dụng về cơ bản cho phép bạn tự động hóa các tác vụ trên thiết bị Android của mình, bằng cách sử dụng các kích hoạt. Triggers là những gì có hiệu quả, kích hoạt một số hành động. Vì vậy, về mặt lý thuyết, bạn có thể đặt một vị trí cụ thể làm trình kích hoạt để khởi chạy một số hoạt động hoặc gửi thông báo cho bạn. Khả năng là vô tận, và một khi bạn có kinh nghiệm sử dụng Tasker, bạn có thể tạo rất nhiều hồ sơ tự động hóa phức tạp. Trong bài viết này, chúng tôi sẽ đề cập đến một số tự động hóa cơ bản mà tôi thích. Tuy nhiên, bạn có thể lấy các ví dụ này và sửa đổi chúng theo cách bạn thấy phù hợp.
Cài đặt Trình quản lý từ Cửa hàng Play (Bản dùng thử miễn phí, $ 2, 99)
1. Tự động khởi chạy Chrome khi được kết nối với WiFi
Chrome là trình duyệt tôi chọn trên các thiết bị Android và tôi thường thực hiện tất cả các trình duyệt của mình trên đó, đó là lý do tại sao nó có ý nghĩa với tôi, để điện thoại của tôi khởi chạy Chrome bất cứ khi nào tôi kết nối với mạng WiFi. Đây là một hồ sơ khá dễ dàng để tạo và bạn sẽ nhanh chóng nhận được nó. Để thực hiện việc này trong Tác vụ, chỉ cần làm theo các bước dưới đây:
1. Khởi chạy tác vụ. Bạn sẽ bắt đầu trong tab Hồ sơ, chỉ cần nhấn vào biểu tượng dấu cộng ở cuối màn hình để tạo hồ sơ mới. Từ menu bật lên, hãy chọn Bang State . Điều này về cơ bản sẽ trở thành kích hoạt cho hồ sơ tự động hóa của bạn.

2. Khi bạn nhấn vào trên Bang State, bạn sẽ thấy một loạt các tùy chọn mà bạn có thể chọn, nhấn vào trên Net Net, và tại đây, nhấn vào trên Wifi Wifi đã kết nối .

3. Nếu bạn muốn cấu hình chỉ kích hoạt khi bạn kết nối với một mạng cụ thể, hãy nhập tên của mạng WiFi vào trường SSID. Tôi sẽ để trống Sau khi hoàn tất, chỉ cần nhấn vào mũi tên quay lại ở góc trên bên trái màn hình của bạn. Bạn sẽ thấy một cửa sổ bật lên cho biết, New New Nhiệm vụ kèm theo biểu tượng dấu cộng, nhấn vào biểu tượng dấu cộng .

4. Nhập tên cho tác vụ, tôi sẽ sử dụng Khởi chạy Chrome Chrome, nhưng bạn có thể sử dụng bất cứ thứ gì bạn thích. Sau đó, nhấn vào dấu tick bên cạnh nó.

5. Bạn đã tạo thành công một tác vụ, giờ là lúc thêm một số hành động vào nó. Chạm vào biểu tượng của + + ở phía dưới màn hình để thêm tác vụ mới. Sau đó, nhấn vào App App .

6. Nhấn vào ứng dụng Khởi chạy ứng dụng, vì chúng tôi muốn Trình quản lý khởi chạy một ứng dụng và sau đó chọn Chrome, trong menu chọn ứng dụng.

7. Chạm vào mũi tên quay lại ở phía trên bên trái màn hình. Theo tùy chọn, bạn có thể nhập URL vào trường Dữ liệu dữ liệu, để Chrome tự động mở ra trang web đó bất cứ khi nào bạn kết nối với WiFi.

Giờ đây, bất cứ khi nào điện thoại của bạn kết nối với WiFi, nó sẽ tự động khởi chạy Chrome, với trang web bạn đã nhập. Trong trường hợp của tôi, nó đã khởi chạy cùng với Be Beomom đã mở trong tab. Tuyệt vời!
2. Khởi chạy nhạc khi tai nghe được kết nối
Một điều khác mà tôi muốn điện thoại Android của mình đã làm, là tự động khởi chạy ứng dụng Âm nhạc bất cứ khi nào tôi cắm tai nghe. Rất may, Tasker cho phép tôi làm điều này rất dễ dàng.
1. Trong tab Cấu hình, hãy nhấn vào biểu tượng của + + ở phía dưới màn hình. Sau đó, chạm vào trên Bang Nhà nước .

2. Tiếp theo, hãy nhấn vào Phần cứng cứng, và sau đó vào Tai nghe đã cắm.

3. Bạn có thể chọn xem cấu hình đó có nên kích hoạt bằng tai nghe của Any Any hay không, hoặc chỉ những người có Mic hoặc không có. Sau khi hoàn tất, chạm vào mũi tên quay lại ở phía trên bên trái màn hình.

4. Chạm vào nhiệm vụ mới trên mạng và đặt tên cho nó. Tôi đang đi với Launch Music .

5. Chạm vào biểu tượng của + + ở phía dưới màn hình và nhấn vào ứng dụng trên ứng dụng .

6. Chạm vào ứng dụng khởi chạy ứng dụng trên ứng dụng và chọn trình phát nhạc ưa thích của bạn từ các tùy chọn.

7. Sau khi hoàn tất, chạm vào mũi tên quay lại ở phía trên bên trái màn hình.

Giờ đây, bất cứ khi nào bạn kết nối một cặp tai nghe với thiết bị Android, nó sẽ tự động khởi chạy trình phát nhạc cho bạn. Vì vậy, bạn không bao giờ cần phải lo lắng về việc phải tự khởi chạy ứng dụng.
3. Tắt WiFi và Bluetooth khi pin yếu
Tôi sử dụng đồng hồ Android Wear, điều đó có nghĩa là Bluetooth thường luôn bật trên điện thoại di động của tôi. Tuy nhiên, khi pin yếu, cách tốt nhất là tắt Bluetooth để tiết kiệm năng lượng. Với Tasker, tôi có thể để nó chịu trách nhiệm theo dõi pin.
1. Trong Tasker, tạo một Hồ sơ mới -> Trạng thái .

2. Tại đây, đi đến Nguồn -> Mức pin .

3. Đặt phạm vi cho pin của bạn, tôi đang sử dụng 0 đến 20%, sau đó nhấn vào mũi tên quay lại .

4. Chạm vào Tác vụ mới, đặt tên cho nó là Pin Thấp .

5. Tạo một hành động mới -> Net -> WiFi .

6. Đặt WiFi thành Tắt và nhấn vào mũi tên quay lại.

7. Tạo một hành động mới -> Net -> Bluetooth .

8. Đặt Bluetooth thành Tắt và nhấn vào mũi tên quay lại.

Đó là nó. Giờ đây, bất cứ khi nào pin điện thoại của bạn xuống dưới 20%, Trình quản lý sẽ tự động tắt WiFi và tắt Bluetooth. Vì vậy, bạn không cần phải lo lắng về mức pin trên điện thoại của mình, Tasker sẽ chăm sóc tất cả những thứ đó cho bạn.
4. Bật WiFi khi tôi đến Office
Tôi thường tắt WiFi thiết bị Android của mình trong khi tôi đi làm. Tuy nhiên, tôi luôn phải bật WiFi ngay khi đến văn phòng, để tôi có thể bắt đầu với công việc. May mắn thay, tôi cũng có thể có Tasker làm điều này.
1. Tạo một hồ sơ mới -> Địa điểm .

2. Vì tôi đang ở văn phòng, tôi chỉ cần nhấn vào biểu tượng GPS ở trên cùng để có được vị trí hiện tại của mình. Nếu không, bạn có thể xoay bản đồ và thả ghim vị trí gần văn phòng của bạn. Sau đó, nhấn vào mũi tên quay lại.

3. Chuyển đến Tác vụ mới -> Nhập tên cho Tác vụ.

4. Sau đó, thêm một Hành động mới -> Net -> WiFi .

5. Thay đổi giá trị của Bộ cài đặt thành một số trên mạng và nhấn vào mũi tên quay lại.

Bây giờ, bất cứ khi nào bạn đến văn phòng của mình, Tasker sẽ tự động bật WiFi. Vì vậy, bạn không cần phải rút điện thoại ra và bật WiFi mỗi ngày.
5. Bật WiFi và tăng âm lượng khi tôi về nhà
Với Tasker, tôi cũng có thể tự động bật WiFi và tăng âm lượng chuông lên âm lượng phù hợp khi tôi trở về nhà. Điều này có thể được thực hiện bằng cách đơn giản thực hiện các bước được đưa ra dưới đây:
1. Trong Tác vụ, tạo Hồ sơ mới -> Vị trí . Nếu bạn có các Địa điểm khác được tạo, bạn sẽ phải nhấn vào Vị trí mới .

2. Thả ghim vào vị trí nhà của bạn và nhấn vào nút quay lại ở phía trên bên trái màn hình.

3. Chuyển đến Tác vụ mới -> Nhập tên cho Tác vụ.

4. Thêm một hành động mới -> Net -> WiFi .

5. Thay đổi giá trị của Bộ cài đặt thành một số trên mạng và chạm vào mũi tên quay lại ở phía trên bên trái màn hình.

6. Thêm một hành động mới -> Âm thanh -> Âm lượng chuông .

7. Đặt âm lượng ở mức bạn muốn và nhấn vào mũi tên quay lại.

Với Hồ sơ này, mỗi ngày, khi bạn trở về nhà, Người quản lý sẽ tự động bật WiFi của bạn và tăng âm lượng lên mức bạn đã đặt.
6. Tắt WiFi khi tôi rời văn phòng
Vì chúng tôi đã có Hồ sơ tự động bật WiFi khi chúng tôi về nhà hoặc làm việc; Nó chỉ có ý nghĩa để tắt WiFi khi chúng tôi rời đi. Điều này có thể được thực hiện bằng cách sử dụng Tasker rất dễ dàng.
1. Tạo một hồ sơ mới -> Địa điểm .

2. Nếu bạn đã theo dõi bài viết này, bạn phải có văn phòng của bạn và nhà được đánh dấu trong Tác vụ. Chỉ cần chọn vị trí Office của bạn .
3. Chuyển đến Tác vụ mới -> Nhập tên cho Tác vụ.

4. Thêm một hành động mới -> Net -> WiFi .

5. Thay đổi giá trị của Bộ cài đặt thành một số Tắt và chạm vào mũi tên quay lại ở phía trên bên trái màn hình.

Cấu hình này bây giờ sẽ tự động tắt WiFi điện thoại của bạn, sau khi bạn rời khỏi cơ sở làm việc của mình, đảm bảo rằng bạn bảo quản pin trong khi bạn trở về nhà.
7. Tắt WiFi khi tôi rời khỏi nhà
Có lẽ chúng ta cũng nên đảm bảo rằng WiFi bị tắt khi chúng ta rời khỏi nhà. Tôi khá chắc chắn rằng bạn đã biết cách thực hiện việc này, nhưng nếu bạn vẫn còn bối rối, đây là các bước bạn cần thực hiện để tạo Hồ sơ này:
1. Tạo một hồ sơ mới -> Địa điểm .

2. Nếu bạn đã theo dõi bài viết này, bạn phải có văn phòng của bạn và nhà được đánh dấu trong Tác vụ. Chỉ cần chọn vị trí nhà của bạn .
3. Chuyển đến Tác vụ mới -> Nhập tên cho Tác vụ.

4. Thêm một hành động mới -> Net -> WiFi .

5. Thay đổi giá trị của Bộ cài đặt thành một số Tắt và chạm vào mũi tên quay lại ở phía trên bên trái màn hình.

Hồ sơ hoàn toàn giống nhau, vì hồ sơ đã tắt WiFi khi tôi nghỉ làm, ngoại trừ vị trí kích hoạt là vị trí nhà của tôi, lần này.
8. Khi sạc vào ban đêm
Tôi thường để điện thoại để sạc qua đêm và tôi không muốn bị phân tâm khi điện thoại reo vào giữa đêm, hoặc đốt mắt với màn hình siêu sáng. Vì vậy, Hồ sơ này tự động giảm âm lượng và độ sáng xuống 0.
1. Tạo một hồ sơ mới -> Thời gian .

2. Đặt thời gian bạn thường đi ngủ và nhấn vào mũi tên quay lại.

3. Chuyển đến Tác vụ mới -> Nhập tên cho Tác vụ.

4. Tạo một hành động mới -> Âm thanh -> Âm lượng chuông .

5. Đặt giá trị thành 0 và cũng lặp lại giá trị này cho Khối lượng thông báo.

6. Tạo một hành động khác -> Hiển thị -> Độ sáng màn hình .

7. Đặt độ sáng thành 0 hoặc bất kỳ giá trị nào phù hợp với bạn và nhấn vào mũi tên quay lại.

Bây giờ, mỗi tối, khi bạn đi ngủ, Tasker sẽ tự động giảm âm lượng và độ sáng màn hình, để bạn có thể ngủ dễ dàng.
9. Khi bị ngắt kết nối vào buổi sáng
Tác vụ cũng có thể tự động đặt độ sáng trở lại giá trị ưa thích của bạn, cùng với việc tăng âm lượng chuông lên mức đẹp, dễ nghe mỗi sáng.
1. Tạo một hồ sơ mới -> Thời gian .

2. Đặt thời gian bạn thường thức dậy và nhấn vào mũi tên quay lại.

3. Chuyển đến Tác vụ mới -> Nhập tên cho Tác vụ.

4. Tạo một hành động mới -> Âm thanh -> Âm lượng chuông .

5. Đặt giá trị ở mức ưa thích của bạn và cũng lặp lại giá trị này cho Khối lượng thông báo.

6. Tạo một hành động khác -> Hiển thị -> Độ sáng màn hình .

7. Đặt độ sáng thành bất kỳ giá trị nào phù hợp với bạn và nhấn vào mũi tên quay lại.

Bây giờ, mỗi sáng, Tasker sẽ tự động tăng độ sáng của bạn và tăng âm lượng trở lại các giá trị mà bạn thích. Bạn có thể chỉ cần nhấc điện thoại lên, và bạn tốt để đi.
10. Tin nhắn cho ai đó khi pin rất yếu
Giả sử, bạn đang lái xe trở về nhà muộn và bạn thấy rằng pin điện thoại của mình rất yếu. Bạn chắc chắn nên cho ai đó biết rằng bạn đang trên đường, để họ không lo lắng. Tasker có thể tự động hóa điều này cho bạn.
1. Tạo một hồ sơ mới -> Nhà nước .

2. Chọn Nguồn -> Mức pin .

3. Đặt mức Pin thành bất kỳ giá trị nào bạn cho là cực kỳ thấp .

4. Chuyển đến Tác vụ mới -> Nhập tên cho Tác vụ.

5. Thêm một hành động mới -> Điện thoại -> Gửi SMS .

6. Nhập số của người bạn muốn nhắn tin, cùng với tin nhắn bạn muốn gửi.

Đó là tất cả. Hiện tại, Tasker chịu trách nhiệm theo dõi pin của bạn và nếu nó đạt giá trị dưới mức bạn đã chỉ định, nó sẽ tự động gửi SMS. Điều này thực sự tiện dụng, và bạn chắc chắn nên có một hồ sơ như thế này.
XEM THÊM: Cách tự động hóa tác vụ trên iPhone bằng IFTTT (Hướng dẫn)
Sử dụng tác vụ để tự động hóa mọi thứ trên Android
Tasker là một ứng dụng cực kỳ mạnh mẽ, có thể tự động hóa hầu hết mọi thứ bạn làm trên thiết bị Android. Các cấu hình tôi sử dụng rất đơn giản khi so sánh với một số cấu hình phức tạp hơn được tạo bởi người dùng ứng dụng này. Tuy nhiên, ngay cả khi bạn chỉ quan tâm đến tự động hóa thời gian nhỏ, bạn chắc chắn nên kiểm tra ứng dụng này; nó có thể mất một lúc để tìm ra, nhưng nó đáng giá.
Chúng tôi rất muốn biết về các ứng dụng bạn sử dụng để tự động hóa thiết bị Android của bạn? Bạn có sử dụng tác vụ không? Nếu bạn làm như vậy, và nếu bạn có một số Hồ sơ tác vụ tuyệt vời mà bạn nghĩ sẽ chứng minh hữu ích cho người khác, vui lòng chia sẻ chúng với chúng tôi trong phần bình luận bên dưới.
Hình ảnh lịch sự: The Verge