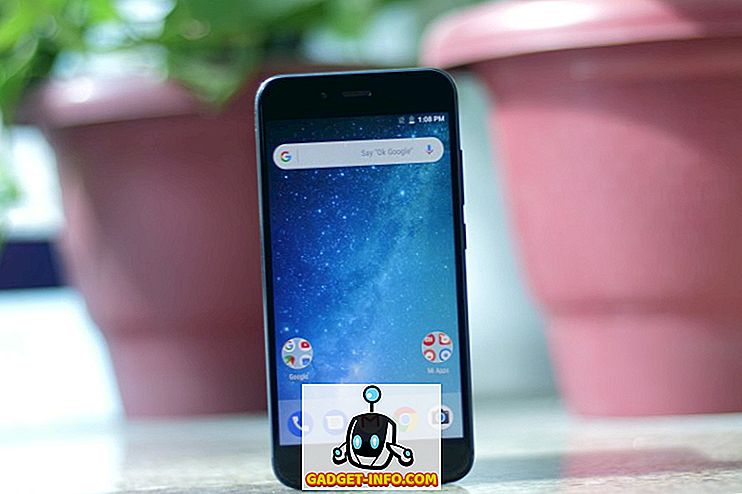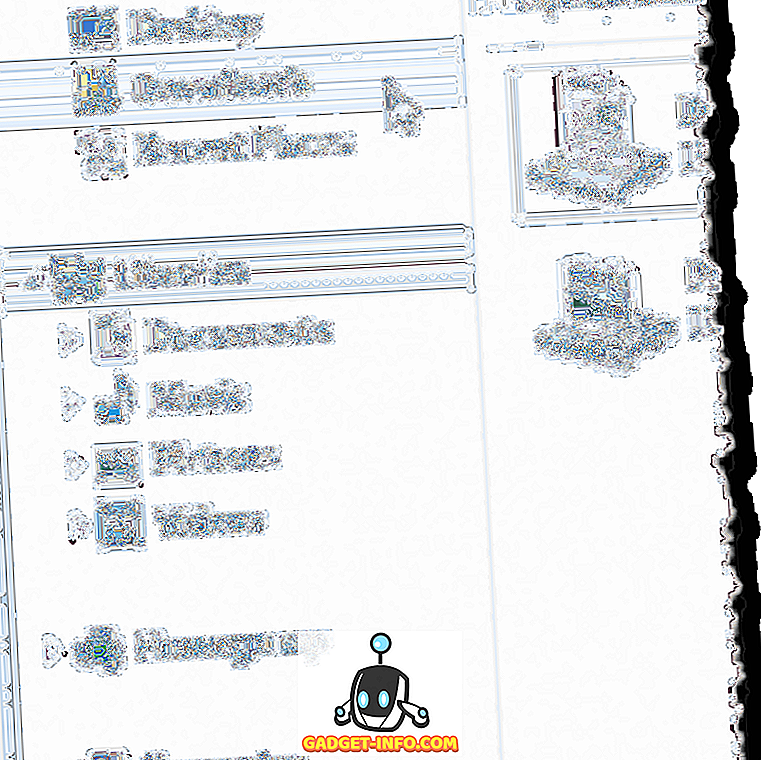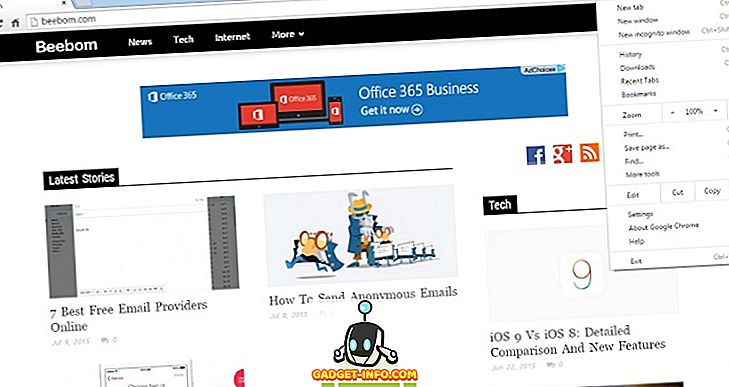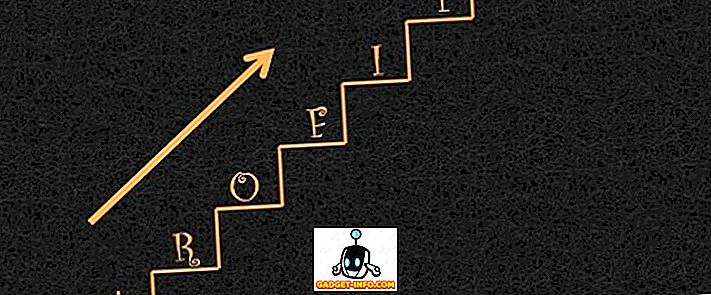Gmail là một trong những nhà cung cấp dịch vụ email phổ biến nhất hiện có trên web trên toàn thế giới. Nó chắc chắn trở thành nhà cung cấp dịch vụ email hàng đầu để lại đằng sau những gã khổng lồ email khác như Yahoo! và Outlook trong cuộc đua. Gmail là một trong những dịch vụ email đơn giản và dễ sử dụng nhất không có nghĩa là nó không có bất kỳ tính năng nâng cao nào. Có nhiều tính năng tuyệt vời được ẩn trong tầm nhìn rõ ràng. Nếu bạn muốn nâng cao trải nghiệm Gmail của mình thì bạn chắc chắn phải tìm hiểu tất cả các tính năng ẩn tuyệt vời mà dịch vụ này cung cấp. Chúng tôi mang đến cho bạn 19 thủ thuật Gmail thú vị, chắc chắn sẽ làm giảm trải nghiệm email của bạn khi sử dụng Gmail.
1. Kích hoạt các chỉ số cấp độ cá nhân

Nếu bạn muốn biết liệu một email chỉ được gửi cho bạn, một nhóm người hay một danh sách gửi thư đầy đủ thì bạn cần bật tính năng Chỉ báo Cấp độ Cá nhân của Hồi giáo trong tài khoản Gmail của bạn. Để bật Chỉ báo cấp độ cá nhân, hãy làm theo các bước dưới đây.
- Nhấp vào biểu tượng bánh răng ở góc trên bên phải và chọn Cài đặt.
- Trong tab Chung, cuộn xuống để tìm Các chỉ số cấp độ cá nhân.
- Nhấp vào Hiển thị các chỉ số để kích hoạt tính năng trong tài khoản của bạn.

(>) Mũi tên đơn có nghĩa là email đã được gửi cho bạn và một nhóm người khác. (>>) Mũi tên kép có nghĩa là email chỉ được gửi đến địa chỉ email của bạn. Không có mũi tên có nghĩa là email đã được gửi đến một danh sách gửi thư.
2. Hoàn tác email đã gửi

Đây là một trong những tính năng tuyệt vời nhất mà Google đã giới thiệu cho các tài khoản Gmail. Bây giờ bạn có thể hoàn tác gửi trong Gmail. Điều đó có nghĩa là sau khi gửi email, bạn thực sự có thể hủy nó để người nhận hoàn toàn không nhận được email của bạn. Điều này thực sự hữu ích khi bạn gửi email đến nhầm người hoặc khi bạn mắc lỗi trong email và muốn khắc phục. Kích hoạt tính năng này có thể giúp bạn tiết kiệm từ bất kỳ sai lầm ngớ ngẩn nào. Hoàn tác Gửi cho bạn tối đa 30 giây để hủy email đã gửi. Thực hiện theo các bước bên dưới để bật tính năng Hoàn tác gửi trong Gmail của bạn.
- Nhấp vào biểu tượng bánh răng và đi đến Cài đặt.
- Trong Tab Chung, tìm tính năng Hoàn tác Gửi và bật nó.
- Bạn cũng có thể chọn thời gian hủy phù hợp với bạn.
- Lưu các thay đổi để kích hoạt tính năng trong Gmail của bạn.
3. Thêm email của bạn vào nhiệm vụ

Đôi khi bạn không cảm thấy muốn trả lời email ngay lập tức. Nếu đó là trường hợp của bạn thì bạn cần đảm bảo rằng bạn trả lời email trong một khung thời gian thích hợp nếu không bạn sẽ không bao giờ trả lời email. Bạn không cần đồng hồ báo thức để nhắc nhở bạn rằng một email đòi hỏi sự chú ý của bạn. Bạn có thể thêm email vào Nhiệm vụ sẽ thường xuyên nhắc nhở bạn về tất cả các email có trong danh sách Nhiệm vụ của bạn. Để thêm email vào danh sách Nhiệm vụ, hãy làm theo các bước dưới đây.
- Chọn bất kỳ email nào (hoặc nhiều email).
- Nhấp vào nút Thêm More trên đầu trang.
- Nhấp vào Thêm Thêm vào Nhiệm vụ và email của bạn sẽ được thêm vào danh sách nhiệm vụ.
- Để kiểm tra danh sách Nhiệm vụ của bạn, hãy nhấp vào menu thả xuống của Gmail Gmail ở góc trên bên trái và chọn Nhiệm vụ để mở danh sách.
4. Đọc Gmail ngoại tuyến

Đã bao nhiêu lần bạn muốn đọc email của mình ngay cả khi bạn không có kết nối internet hoạt động? Nếu bạn đã mong muốn điều đó trong nhiều dịp thì bạn sẽ rất vui khi biết rằng bạn thực sự có thể đọc tất cả các email của mình ngoại tuyến. Tất cả những gì bạn phải làm là cài đặt tiện ích mở rộng Gmail ngoại tuyến trong Google Chrome và bạn có thể bắt đầu đọc tất cả các email ngoại tuyến. Để cài đặt và bật Gmail ngoại tuyến, hãy làm theo các bước bên dưới.
- Chuyển đến Cài đặt và Nhấp vào tab Ngoại tuyến.
- Nhấp vào Cài đặt Gmail ngoại tuyến và để cài đặt.
- Sau khi cài đặt, hãy để nó đồng bộ hóa tất cả các email của bạn để xem Ngoại tuyến và bạn đã hoàn tất cài đặt cho Gmail Ngoại tuyến.
5. Nhập thư và danh bạ từ các tài khoản khác

Nếu bạn chỉ muốn sử dụng một tài khoản Gmail cho tất cả các nhu cầu email của mình thì bạn sẽ ngạc nhiên khi biết rằng bạn thực sự có thể bỏ tất cả các tài khoản email khác có lợi cho Gmail. Bạn cũng có thể Nhập tất cả các email và danh bạ từ các tài khoản khác của mình trước khi bỏ chúng. Để nhập thư và danh bạ, chỉ cần làm theo các bước dưới đây.
- Chuyển đến Cài đặt> Tài khoản và Nhập
- Nhấp vào Nhập thư và danh bạ
- Thực hiện theo các hướng dẫn cho các nhà cung cấp dịch vụ email khác nhau
- Tận hưởng tất cả thư và địa chỉ liên lạc của bạn ở một nơi
6. Làm sạch trả lời dài hơn

Khi bạn tiếp tục gửi và nhận email trong một chuỗi thì các phản hồi có thể trở nên khá lộn xộn một cách nhanh chóng. Một chuỗi trả lời dài hơn có thể rất khó chịu khi bạn muốn tìm một phản hồi cụ thể và trích dẫn nó. Tuy nhiên, Gmail có một tính năng mới cho phép bạn chọn các câu cụ thể và trích dẫn chúng trong câu trả lời của bạn thay vì toàn bộ email. Chỉ cần làm nổi bật văn bản mà bạn đang đề cập và nhấn trả lời để gửi email với văn bản được trích dẫn. Để bật tính năng văn bản Trích dẫn được chọn, hãy làm theo các bước dưới đây.
- Chuyển đến Cài đặt> Phòng thí nghiệm
- Bật trích dẫn văn bản đã chọn bằng cách nhấp vào nó
- Lưu các thay đổi và bạn đã hoàn tất.
7. Phản hồi đóng hộp giúp bạn dễ dàng trả lời nhanh hơn

Nếu bạn thấy mình gửi cùng một email nhiều lần thì bạn không nên thực hiện thủ công. Gmail có một tính năng tuyệt vời gọi là Hồi đáp đóng hộp, cho phép bạn thêm các mẫu email tùy chỉnh trong thư viện và gửi chúng cho bất kỳ ai chỉ bằng một cú nhấp chuột. Bạn không phải viết đi viết lại nhiều lần cùng một email khi bạn chỉ có thể gửi nó bằng một cú nhấp chuột.
- Chuyển đến Cài đặt> Phòng thí nghiệm
- Kích hoạt phản hồi đóng hộp bằng cách nhấp vào nó.
- Lưu các thay đổi của bạn.
Khi soạn email, chỉ cần nhấp vào nút thêm tùy chọn và chọn phản hồi đóng hộp ưa thích của bạn. Bạn cũng có thể thiết lập các bộ lọc để gửi phản hồi đóng hộp tự động.
8. Gửi email từ một địa chỉ email khác

Với thủ thuật Gmail này, bạn cũng có thể gửi email từ nhiều tài khoản email khác trực tiếp từ bên trong Gmail mà không phải mở riêng các dịch vụ email khác. Thực hiện theo các bước dưới đây để kích hoạt tính năng này.
- Trụ sở để Cài đặt> Tài khoản và Nhập
- Nhấp vào Thêm một địa chỉ email khác mà bạn sở hữu
- Thêm địa chỉ email của bạn và bạn cũng sẽ có thể gửi email qua địa chỉ mới.
9. Lịch trình và theo dõi email của bạn

Đây đáng lẽ phải là một tính năng tích hợp trong Gmail nhưng thật không may, nó không phải là. Tuy nhiên, bạn có thể cài đặt plugin Boomerang tuyệt vời để giúp bạn lên lịch gửi email và cũng theo dõi email của mình. Bạn có thể lên lịch gửi email và Boomerang sẽ gửi chính xác vào ngày và giờ bạn chỉ định.
Bạn cũng có thể yêu cầu biên nhận, điều đó có nghĩa là bạn sẽ nhận được thông báo khi email của người nhận được mở và đọc Sau khi cài đặt, bạn sẽ nhận được nút Gửi Gửi sau đó để gửi email và nhận yêu cầu của bạn và theo dõi nhấp vào nút Nút để biết nếu email của bạn đã được đọc hoặc mở.
Bạn cũng có thể sử dụng SideKick by Hubspot để theo dõi mở email.
10. Kích hoạt nút Gửi và Lưu trữ

Nếu bạn muốn giải nén hộp thư đến của mình và lưu trữ tất cả các email mà bạn đã trả lời thì bạn nên kích hoạt tính năng Gửi và Lưu trữ trong Gmail. Điều này sẽ di chuyển tất cả các email bạn đã trả lời tài liệu lưu trữ. Giữ hộp thư của bạn sạch sẽ.
- Chuyển đến Cài đặt> Chung
- Nhấp vào nút Hiển thị Gửi và Lưu trữ trong thư trả lời
- Lưu các thay đổi của bạn.
11. Tìm kiếm nâng cao

Nếu bạn muốn tìm kiếm thứ gì đó cụ thể trong hộp thư đến Gmail của mình thì bạn có thể sử dụng tính năng tìm kiếm nâng cao. Chỉ cần nhấp vào mũi tên thả xuống màu xám ở phía trước hộp tìm kiếm và một menu mới với các tính năng tìm kiếm nâng cao bật lên. Bây giờ bạn có thể tìm kiếm các email cụ thể bằng cách bao gồm các từ khóa trong các hộp. Có những từ khóa tìm kiếm khác sẽ giúp bạn thu hẹp tìm kiếm của bạn.
- Để tìm kiếm email từ từ khóa 1 hoặc từ khóa 2, bạn có thể nhập từ khóa 1 HOẶC từ khóa 2 vào hộp tìm kiếm. Ví dụ: từ: Dilawar HOẶC từ: Devinder . Nó sẽ mang lại cho bạn tất cả các email và nội dung phù hợp với từ khóa của bạn.
- Ngay bây giờ: Tập tin đính kèm sẽ đưa lên tất cả các email có tệp đính kèm. Bạn có thể thu hẹp hơn nữa tìm kiếm này bằng cách thêm email của người khác để tìm tất cả các email của họ có tệp đính kèm như Has: tệp đính kèm từ: [email được bảo vệ] . Điều này sẽ đưa lên tất cả các email từ Dilawar có tệp đính kèm.
Có rất nhiều từ khóa khác mà bạn có thể thêm vào các tìm kiếm của mình để thu hẹp chúng và xác định chính xác email mà bạn đang tìm kiếm. Tìm hiểu thêm về tất cả các từ khóa ở đây .
12. Thêm chủ đề đẹp vào hộp thư đến của bạn

Nếu chỉ thay đổi cảm giác hộp thư đến của bạn là không đủ thì bạn cũng có thể thay đổi chủ đề hoàn chỉnh của hộp thư đến Gmail của mình. Nhấp vào biểu tượng bánh răng và sau đó chọn Chủ đề. Bạn có thể chọn từ hàng trăm chủ đề đẹp hoặc tải lên ảnh của riêng bạn và sử dụng nó làm chủ đề hộp thư đến của bạn.
13. Sử dụng Phím tắt để tiết kiệm thời gian

Bạn có thể tiết kiệm rất nhiều thời gian bằng cách sử dụng các phím tắt trong Gmail để làm cho mọi việc nhanh hơn và đơn giản hơn. Nhấn Shift +? để mở cửa sổ bật lên với tất cả các phím tắt và nhấp vào Bật để sử dụng tất cả các phím tắt này trong hộp thư đến Gmail của bạn.
14. Biểu tượng xác thực cho người gửi đã được xác minh

Nhiều kẻ lừa đảo và kẻ gửi thư rác cố gắng gửi email bằng cách giả mạo các nguồn có uy tín. Nếu bạn muốn đảm bảo rằng các email của bạn thực sự là từ các nguồn xác thực thì hãy bật Biểu tượng xác thực xác thực cho người gửi đã xác minh. Truy cập Cài đặt> Phòng thí nghiệm và bật tính năng này cho hộp thư đến Gmail của bạn.
1 5. Hoạt động tài khoản cuối cùng

Nếu bạn nghi ngờ rằng ai đó có thể có quyền truy cập vào tài khoản của bạn và đọc email của bạn thì bạn có thể dễ dàng kiểm tra hoạt động của tài khoản để xem có ai khác đã truy cập vào tài khoản của bạn mà bạn không biết. Cuộn xuống trang chính và bạn sẽ tìm thấy Hoạt động của tài khoản cuối cùng: x phút trước, nhấp vào Chi tiết, để mở một cửa sổ bật lên mới, nơi bạn có thể thấy mọi IP và thiết bị đã được sử dụng để truy cập vào tài khoản của bạn. Bạn cũng có thể đăng xuất tất cả các thiết bị khác từ cửa sổ này.
16. Thoát khỏi email chiếm thêm không gian

Nếu bạn sắp hết dung lượng lưu trữ Gmail và không muốn đầu tư thêm dung lượng thì bạn thực sự có thể lấy lại một phần dung lượng lưu trữ của mình bằng cách xóa các email có tệp đính kèm lớn hơn. Bạn có thể bắt đầu một tìm kiếm, có: kích thước tệp đính kèm: 5mb, để tìm tất cả các email có tệp đính kèm từ 5 MB trở lên. Bạn có thể xóa hàng loạt tất cả các email này để tiết kiệm một số dung lượng lưu trữ trong tài khoản của mình.
17. Kích hoạt tính năng tự động trả lời

Khi bạn ra khỏi thành phố hoặc không có quyền truy cập internet vì bất kỳ lý do gì, bạn có thể bật tính năng Tự động trả lời trong Gmail để trả lời tất cả các email với một mẫu đơn giản do bạn chỉ định. Để bật Phản hồi tự động nghỉ phép, hãy làm theo các bước dưới đây.
- Trụ sở để Cài đặt> Chung
- Cuộn xuống để tìm Phản hồi tự động nghỉ và bật nó lên
- Chèn tin nhắn email cá nhân của bạn sẽ được gửi đến tất cả các email đến dưới dạng trả lời.
- Lưu các thay đổi của bạn và bạn đã hoàn tất.
18. Cho phép người khác truy cập tài khoản Gmail của bạn

Khi bạn quá bận để kiểm tra email và trả lời chúng, bạn thực sự có thể cho phép người khác truy cập vào tài khoản của bạn và thực hiện các tác vụ này mà không phải cung cấp cho họ thông tin cá nhân (mật khẩu). Bạn có thể thêm các tài khoản email khác trong Gmail của mình để cho phép họ đọc tất cả các email của bạn và thay mặt bạn trả lời. Thủ thuật Gmail này rất hữu ích khi bạn quá bận để kiểm tra hộp thư đến của mình.
- Chuyển đến Cài đặt> Tài khoản và Nhập
- Nhấp vào Thêm một tài khoản khác, bên cạnh quyền truy cập Grant Grant vào tài khoản của bạn
- Thực hiện theo các bước để thêm tài khoản khác và cấp cho nó quyền truy cập vào Gmail của bạn.
19. Hợp nhất thư Gmail

Khi bạn muốn gửi cùng một tin nhắn cho tất cả những người nhận của bạn nhưng cũng muốn gửi cho nó một liên lạc được cá nhân hóa bằng cách gửi địa chỉ cho mỗi người nhận bằng tên và họ của họ thì bạn phải thực hiện thủ công. Tuy nhiên, bạn có thể sử dụng Hợp nhất thư khác để tự động gửi email đến tất cả người nhận. Tất cả những gì bạn phải làm là tạo một bảng tính trong Google Sheets với tiền tố, tên, họ và địa chỉ email của người nhận và tiện ích mở rộng tuyệt vời này sẽ tự động cá nhân hóa email của bạn cho mỗi người bằng cách tải dữ liệu từ Google Sheets.
Hy vọng, tất cả các thủ thuật gmail thú vị này sẽ giúp bạn nâng cao trải nghiệm của mình và tận dụng tối đa hộp thư đến của bạn. Hãy cho chúng tôi biết nếu bạn có bất kỳ thủ thuật bổ sung nào cho Gmail. Chia sẻ chúng trong phần bình luận.