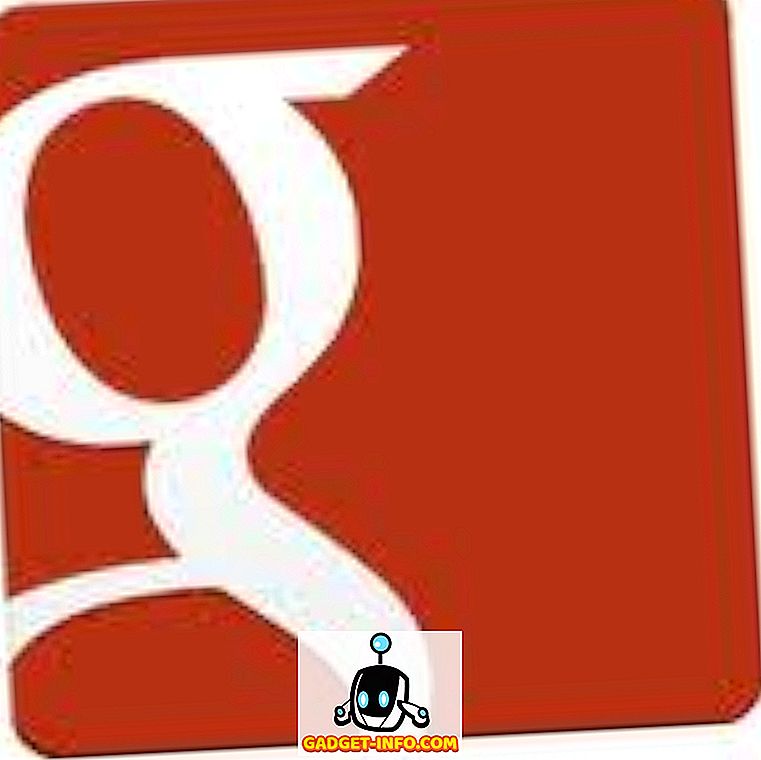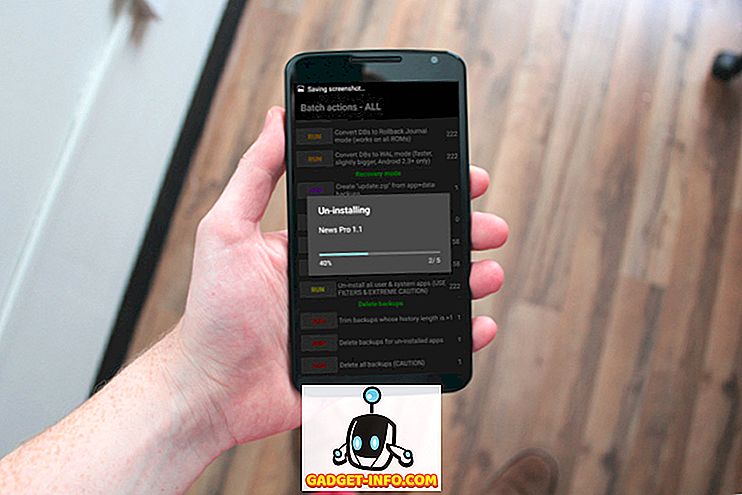Google Assistant là một trong những trợ lý cá nhân dựa trên AI phổ biến nhất hiện có và nó có khả năng thực hiện rất nhiều việc, trải dài từ những việc đơn giản như đặt báo thức cho các lệnh phức tạp sẽ cho phép bạn kiểm soát mọi thứ trong ngôi nhà thông minh của mình . Tuy nhiên, theo kinh nghiệm của tôi, tôi chưa thấy nhiều người sử dụng Google Assistant với tiềm năng đầy đủ của nó và nếu tôi đoán được lý do đằng sau nó, tôi nói rằng đó là vì không nhiều người biết tất cả những gì họ có thể làm với Trợ lý Google. Chắc chắn, Google thực hiện khá tốt việc giải thích những gì Trợ lý Google có thể làm trong khi bạn thiết lập lần đầu tiên, nhưng nó không thực sự đi sâu vào chi tiết về tất cả các lệnh mà bạn có thể sử dụng. Vì vậy, trong tâm trí đó, chúng tôi đã soạn một danh sách 50 lệnh Google Assistant hàng đầu mà bạn có thể sử dụng.
50 lệnh trợ lý Google bạn có thể sử dụng
Các lệnh điều khiển điện thoại
1. Mở ứng dụng với Google Assistant
Bạn đã đọc đúng. Bạn có thể mở ứng dụng với sự trợ giúp của Google Assistant. Lệnh này khá đơn giản; bạn chỉ cần kích hoạt Google Assistant bằng 'Hey Google' hoặc 'OK Google' (như bạn cũng sẽ cho phép các lệnh sau) và yêu cầu nó 'Mở [Tên ứng dụng]'. Ví dụ: nếu bạn muốn mở ứng dụng Facebook. Bạn sẽ cần phải nói 'OK Google, mở Facebook' và đó là điều đó.
2. Truy cập bất kỳ trang web nào với Google Assistant
Giống như lệnh trước, để mở trang web, bạn cần nói 'OK Google, mở trang web [tên trang web]'. Ví dụ: nếu bạn muốn truy cập trang webGadget-Info.comwebsite, tất cả những gì bạn cần nói là 'OK Google, mởGadget-Info.comwebsite'.
3. Chụp ảnh với Google Assistant
Bạn cũng có thể chụp ảnh với Google Assistant. Chỉ cần hướng camera của điện thoại thông minh vào chủ đề và nói 'OK Google, chụp ảnh'. Một lệnh tương tự cũng có thể được sử dụng để chụp ảnh tự sướng, trong trường hợp đó bạn sẽ cần nói 'OK Google, chụp ảnh tự sướng'.
4. Chụp ảnh màn hình với Google Assistant
Bạn thấy khó chụp ảnh màn hình bằng các phím tắt phần cứng? Bạn có thể yêu cầu Trợ lý Google chụp ảnh màn hình cho bạn. Chỉ cần nói 'OK Google, chụp ảnh màn hình' và Trợ lý sẽ chụp ảnh màn hình cho bạn.
5. Bật / Tắt đèn pin với Trợ lý Google
Để bật đèn pin bằng Google Assistant, tất cả những gì bạn cần nói là 'OK Google, bật / tắt đèn pin'. Một lệnh tương tự cũng có thể được sử dụng để bật / tắt Bluetooth, WiFi và NFC. Chỉ cần thay thế đèn pin từ bằng Bluetooth, WiFi hoặc NFC trong lệnh đã nói ở trên.
6. Tăng / Giảm âm lượng hoặc Độ sáng bằng Google Assistant
Nếu bạn muốn tăng / giảm âm lượng hoặc độ sáng của thiết bị bằng Google Assistant, tất cả những gì bạn cần nói là 'OK Google, tăng / giảm âm lượng / độ sáng' và Trợ lý sẽ làm chính xác như bạn yêu cầu.
7. Đặt Âm lượng / Độ sáng thành Giá trị cụ thể với Trợ lý Google
Nếu bạn muốn tránh tất cả các phỏng đoán và đặt âm lượng / độ sáng thành một tỷ lệ phần trăm cụ thể, bạn có thể thực hiện lệnh sau: 'OK Google, đặt âm lượng / độ sáng thành [số] phần trăm'. Ví dụ: nếu bạn muốn giảm độ sáng màn hình xuống 50%, tất cả những gì bạn cần nói là 'OK Google, giảm độ sáng xuống 50 phần trăm' và bạn vẫn ổn.
Các lệnh năng suất
8. Sử dụng Trợ lý Google cho Tiền tệ hoặc Chuyển đổi đơn vị
Bạn cũng có thể sử dụng Google Assistant để chuyển đổi đơn vị tiền tệ hoặc đơn vị. Để chuyển đổi tiền tệ, bạn sẽ cần nói điều gì đó dọc theo dòng chữ 'OK Google, 5000 đô la Mỹ là bao nhiêu', trong khi đối với chuyển đổi đơn vị, bạn cần nói 'OK Google, có bao nhiêu inch trong 36 feet '.
9. Hỏi Trợ lý Google về Định nghĩa, Chính tả hoặc Từ đồng nghĩa
Tìm thấy chính mình bị mắc kẹt với một từ mà bạn không biết nghĩa của? Bạn cũng có thể sử dụng Google Assistant để tìm nghĩa, chính tả hoặc từ đồng nghĩa của từ. Để tìm nghĩa của một từ, chỉ cần nói 'OK Google, [từ] nghĩa là gì? Và và Trợ lý sẽ cung cấp cho bạn các chi tiết, để đánh vần bạn sẽ cần nói' OK Google, đánh vần [từ] 'và đối với các từ đồng nghĩa bạn sẽ cần nói 'OK Google, từ đồng nghĩa của [từ] là gì?'. Bạn cũng có thể sử dụng một lệnh tương tự để tìm ra hình thức viết tắt và từ viết tắt đầy đủ.
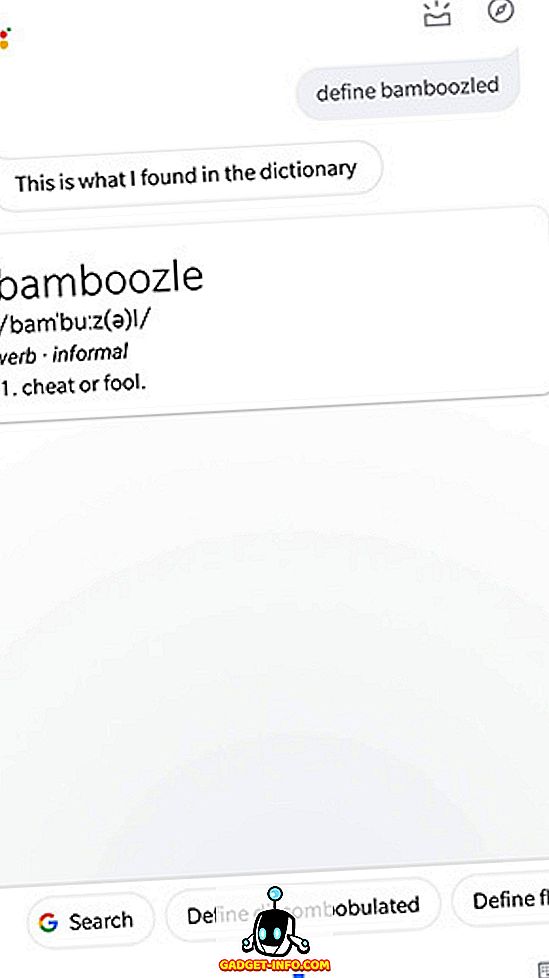
10. Giải các bài toán đơn giản với Trợ lý Google
Bạn cũng có thể nhờ trợ lý của Google Trợ giúp giải các bài toán đơn giản, tất cả những gì bạn cần biết là cách đóng khung câu hỏi. Ví dụ: bạn có thể hỏi Trợ lý Google về căn bậc hai của bất kỳ số nào, chỉ cần nói 'OK Google, căn bậc hai của [số] là gì?' và Trợ lý sẽ trả lời câu hỏi của bạn.
11. Sử dụng Trợ lý Google để dịch từ / cụm từ từ ngôn ngữ khác
Nếu bạn không muốn gặp rắc rối khi mở Google Dịch và nhập những thứ bạn muốn dịch, bạn có thể sử dụng Google Assistant để nhận bản dịch của mình một cách nhanh chóng. Để làm như vậy, bạn sẽ cần nói 'OK Google, làm thế nào để tôi nói [từ / cụm từ] bằng [ngôn ngữ đích]'. Ví dụ: bạn có thể nói 'OK Google, làm thế nào để tôi nói xin chào bằng tiếng Hindi' và Trợ lý Google sẽ dịch nó cho bạn.
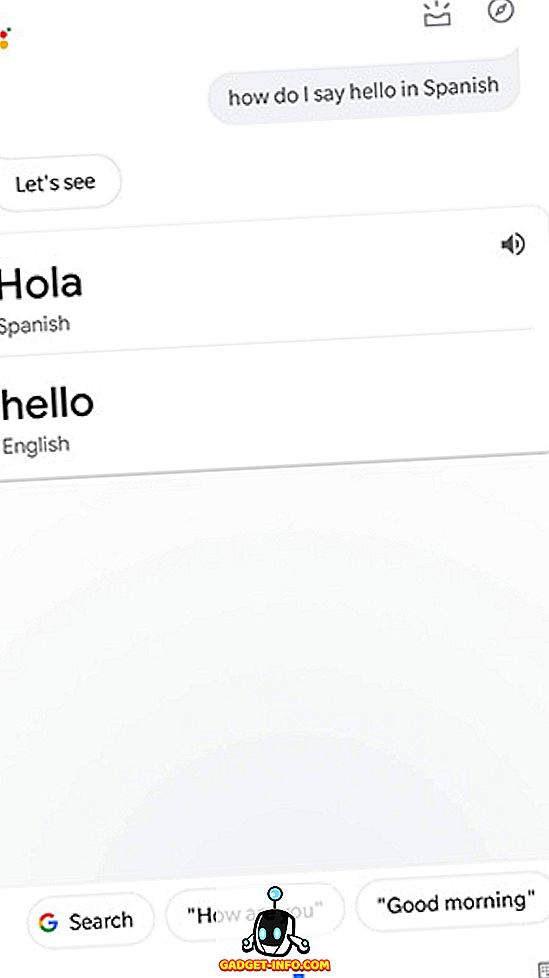
12. Ghi chú với Trợ lý Google
Bạn cũng có thể sử dụng Trợ lý Google để nhanh chóng ghi chú, tất cả những gì bạn cần nói là 'OK Google, thêm ghi chú ghi [nội dung]'. Sau đó, Trợ lý sẽ xác nhận ghi chú nào bạn muốn sử dụng và sau đó sẽ lưu chú thích. Tương tự, bạn cũng có thể thêm lời nhắc bằng cách nói 'OK Google, nhắc tôi [nội dung nhắc nhở]' và thêm bài viết vào danh sách việc cần làm bằng cách nói 'OK Google, thêm [nội dung] vào danh sách việc cần làm của tôi'.
13. Tạo các mục lịch với Trợ lý Google
Google Assistant cũng có thể được sử dụng để thêm các tác vụ hoặc sự kiện vào lịch của bạn. Đối với điều này, bạn sẽ cần nói 'OK Google, thêm [nhiệm vụ / sự kiện] vào [ngày]'.
14. Đặt báo thức bằng Google Assistant
Google Assistant cũng có thể được sử dụng để đặt báo thức. Điều này có thể được thực hiện bằng hai lệnh khác nhau; bạn có thể nói 'OK Google, đặt báo thức cho [thời gian]' hoặc bạn có thể nói 'Đánh thức tôi dậy vào [thời gian]'. Theo cách tương tự, bạn có thể đặt thời gian bằng cách nói 'OK Google, đặt hẹn giờ cho [thời gian]' và đặt đếm ngược bằng cách nói 'OK Google, đặt đếm ngược cho [time]'.
Các lệnh truyền thông
15. Thực hiện cuộc gọi bằng Google Assistant
Bạn cũng có thể sử dụng Google Assistant để thực hiện cuộc gọi bằng cách nói 'OK Google, gọi [contact]' hoặc 'OK Google, gọi [business]'.
16. Gửi một văn bản / email với trợ lý Google
Google Assistant thậm chí có thể được sử dụng để gửi văn bản hoặc email. Để làm như vậy, bạn sẽ cần nói 'OK Google, gửi văn bản / email đến [liên hệ] nói [nội dung]'.
17. Gửi văn bản bằng ứng dụng của bên thứ ba với Trợ lý Google
Thậm chí còn có hỗ trợ cho một vài ứng dụng bên thứ ba phổ biến như WhatsApp, Viber và Hangouts. Để gửi tin nhắn bằng các ứng dụng này, bạn sẽ cần nói 'OK Google, gửi tin nhắn đến [liên hệ] nói [nội dung] qua WhatsApp'. Trước khi gửi tin nhắn, Google Assistant sẽ xác nhận xem bạn có muốn gửi tin nhắn hay không, để bạn có thể kiểm tra xem nó có đúng nội dung hay không.
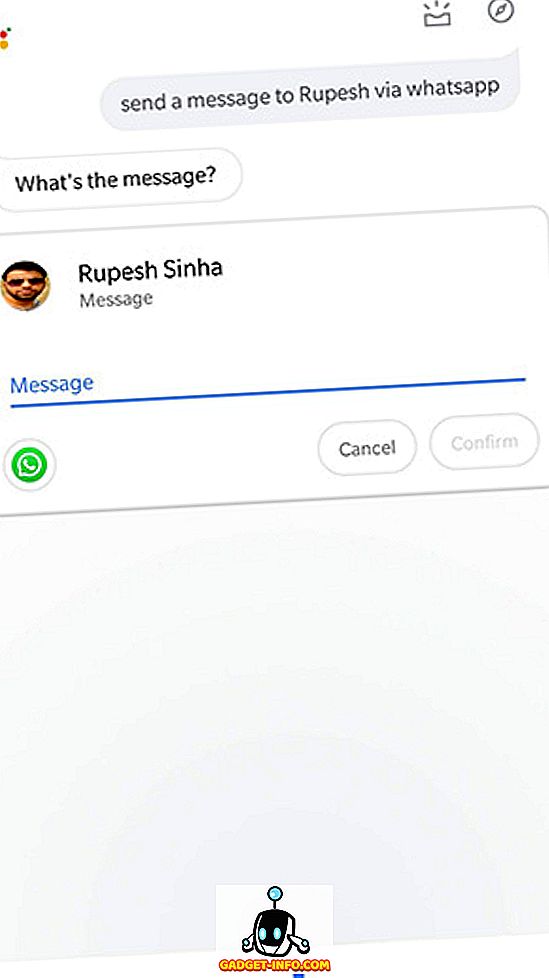
18. Đọc văn bản / email bằng Google Assistant
Trợ lý Google cũng có thể đọc tin nhắn văn bản và email đến từ bất kỳ liên hệ cụ thể nào cho bạn. Để thực hiện điều đó, bạn sẽ cần nói 'OK Google, đọc cho tôi văn bản / email từ [contact]'.
19. Đưa tất cả email từ một liên hệ bằng Google Assistant
Trong trường hợp bạn không muốn Trợ lý Google đọc email của mình, bạn cũng có thể yêu cầu bạn chỉ cần đưa lên tất cả các email được gửi bởi một liên hệ cụ thể. Để làm điều đó, bạn sẽ cần nói 'OK Google, cho tôi xem email của tôi từ [contact]'.
Các lệnh đa phương tiện
20. Phát bài hát bằng Google Assistant
Google Assistant cũng có thể được sử dụng để phát các bài hát bằng cách sử dụng lệnh này: 'OK Google, phát [tên bài hát]'. Một lệnh tương tự cũng có thể được sử dụng để phát các bài hát từ một nghệ sĩ cụ thể, để phát podcast và phát danh sách phát.
21. Phát bài hát bằng một ứng dụng cụ thể bằng Google Assistant
Bạn thậm chí có thể chọn ứng dụng nào để phát các bài hát khi sử dụng Google Assistant. Tất cả những gì bạn cần nói là 'OK Google, phát [tên bài hát] trên [ứng dụng âm nhạc]'.
22. Xác định bài hát / Album bằng Google Assistant
Trong trường hợp bạn muốn biết bài hát hoặc album nào đang phát xung quanh mình, bạn có thể yêu cầu Trợ lý Google xác định bài hát đó cho bạn. Để làm như vậy, bạn sẽ cần phải nói 'OK Google, đây là bài hát / album nào?'. Khi Google Assistant xác định bài hát / album, bạn cũng có thể hỏi thêm thông tin về nó, như năm nó được phát hành, tên của nghệ sĩ, v.v.
23. Phát video / Kênh mở trên YouTube với Google Assistant
Google Assistant cũng cho phép bạn trực tiếp phát video hoặc mở các kênh trên YouTube. Để làm điều đó, bạn sẽ cần nói 'OK Google, phát trên YouTube' hoặc 'Mở [tên kênh] trên YouTube'.
24. Nhận Trợ lý Google để tải xuống Đoạn giới thiệu phim
Bạn thậm chí có thể yêu cầu Trợ lý Google cung cấp các đoạn phim giới thiệu cho bạn. Để làm điều đó, bạn sẽ cần nói 'OK Google, phát [phim] trailer'. Ví dụ: bạn có thể nói 'OK Google, chơi đoạn giới thiệu trò chơi Avengers End' để đưa ra đoạn giới thiệu mới nhất cho bộ phim.
25. Xem Netflix bằng Google Assistant
Trợ lý Google thậm chí có khả năng phát các chương trình hoặc phim Netflix yêu thích của bạn. Để làm được điều đó, bạn sẽ cần nói 'OK Google, phát [chương trình / phim] trên Netflix'. Lệnh thậm chí có thể được sử dụng để phát chương trình / phim trên TV được kết nối, bạn chỉ cần thêm 'trên TV' vào lệnh trước đó.
26. Đưa hình ảnh lên bằng Google Assistant
Bạn có thể sử dụng Google Assistant để hiển thị những bức ảnh cụ thể mà bạn đã chụp. Ví dụ: để xem hình ảnh về con chó của bạn, bạn có thể nói 'OK Google, cho tôi xem hình ảnh về con chó của tôi'. Nếu bạn thích xem ảnh bạn đã chụp ở một địa điểm cụ thể thì bạn có thể nói 'OK Google, cho tôi xem ảnh tôi đã chụp ở Delhi' và trong trường hợp bạn muốn xem ảnh bạn đã chụp trong một khoảng thời gian cụ thể thì bạn có thể nói 'OK Google, cho tôi xem ảnh tôi đã chụp tuần trước'.
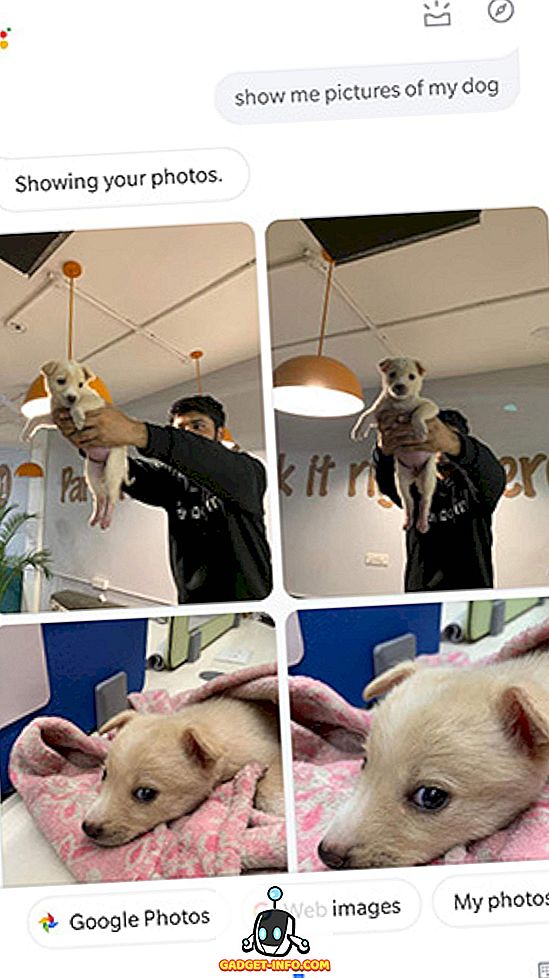
Lệnh tin tức
27. Bắt kịp với các tiêu đề bằng Google Assistant
Bạn có thể sử dụng Google Assistant để bắt kịp các tiêu đề mới nhất. Để làm như vậy, bạn sẽ cần nói 'OK Google, tiêu đề mới nhất là gì?' hoặc 'OK Google, những tin tức mới nhất'.
28. Tìm hiểu thêm về một chủ đề hấp dẫn bằng Google Assistant
Nếu bạn muốn biết thêm về một chủ đề cụ thể trong tin tức, bạn có thể làm như vậy bằng cách nói 'OK Google, những tin tức mới nhất về [chủ đề]'.
29. Nhận câu chuyện hàng đầu từ một ấn phẩm bằng cách sử dụng Google Assistant
Bạn muốn đọc thêm câu chuyện từ ấn phẩm yêu thích của bạn? Chỉ cần nói 'OK Google yêu cầu [xuất bản] cho những câu chuyện hàng đầu / tin tức mới nhất'. Lệnh này chỉ hoạt động với một vài cửa hàng tin tức được chọn như WSJ, New York Times, v.v.
Lệnh du lịch
30. Nhận chỉ đường bằng Google Assistant
Bạn có thể dễ dàng nhận chỉ đường mà không cần phải mở Bản đồ bằng cách ra lệnh cho Google Assistant. Tất cả những gì bạn cần nói là 'OK Google, hiển thị chỉ đường tới [địa điểm]'. Đối với những nơi thường xuyên, bạn cũng có thể nói 'OK Google, đưa tôi đến [địa điểm]' và nếu bạn đang tìm chỉ đường đi bộ thì bạn sẽ cần nói 'OK Google, hiển thị chỉ đường đi bộ đến [địa điểm]'.
31. Tìm hiểu khoảng cách / thời gian đi lại bằng cách sử dụng Google Assistant
Trợ lý Google cũng có thể giúp bạn tìm ra khoảng cách / thời gian đi đến đích. Tất cả những gì bạn cần nói là 'OK Google, [địa điểm]' bao xa.
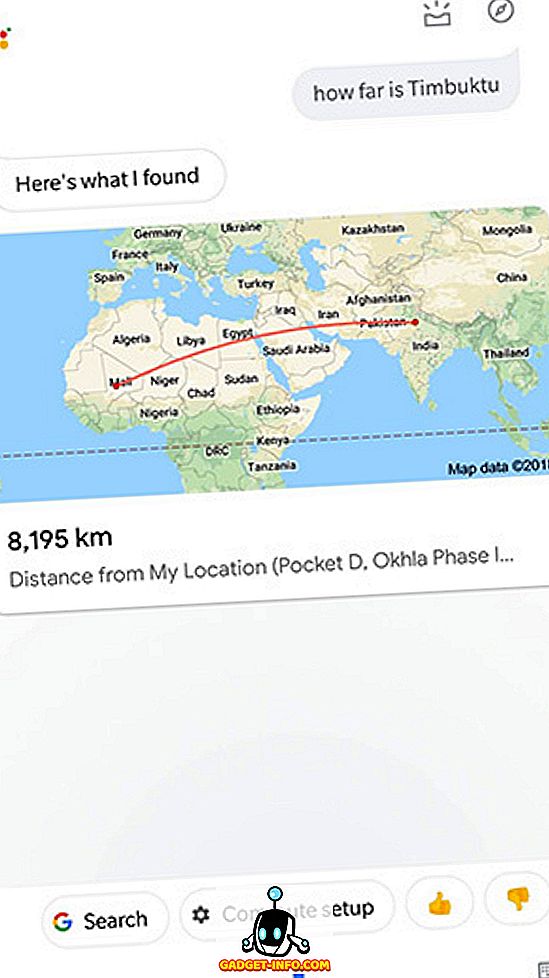
32. Theo dõi các chuyến bay với Google Assistant
Bạn cũng có thể sử dụng Google Assistant để theo dõi các chuyến bay của mình bằng cách nói 'OK Google, theo dõi [dịch vụ và số chuyến bay] hoặc' OK Google, tình trạng chuyến bay của tôi 'trong trường hợp bạn đã có email liên quan đến chuyến bay trên Gmail.
33. Đặt Uber với Trợ lý Google
Google Assistant cũng có thể được sử dụng để đặt chuyến đi Uber. Để làm điều đó, bạn có thể nói 'OK Google, gọi tôi là Uber' hoặc 'OK Google, đặt Uber đến [địa điểm]'.
34. Tìm một khách sạn bằng Google Assistant
Bạn thậm chí có thể tìm thấy các khách sạn bằng Google Assistant. Chỉ cần nói 'OK Google, tìm một khách sạn ở [địa điểm]'. Trong trường hợp bạn đã đến đích, bạn thậm chí có thể nói 'OK Google, tìm khách sạn gần tôi'.
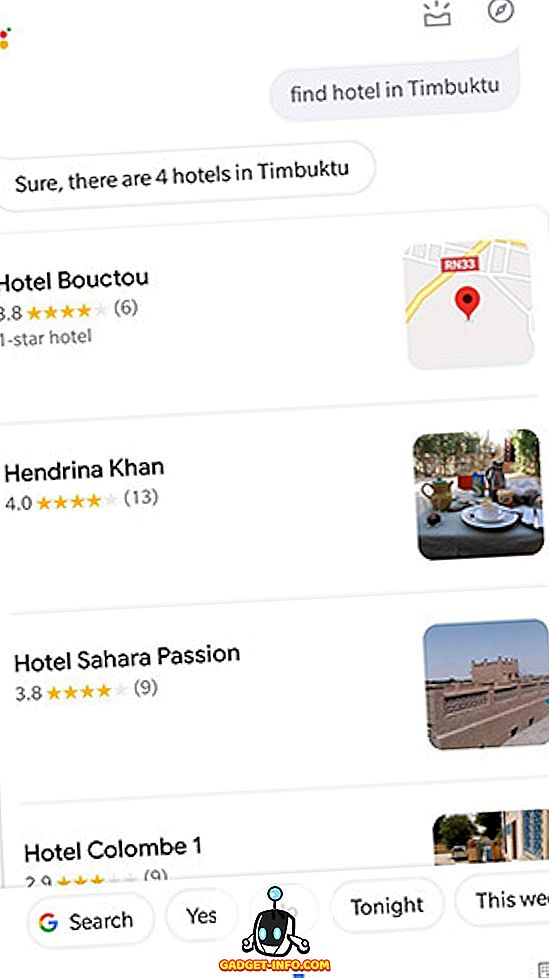
35. Xác định vị trí các tiện ích lân cận bằng Google Assistant
Google Assistant thậm chí có thể giúp bạn tìm các tiện ích gần đó như ATM, nhà thuốc, v.v. Bạn có thể cung cấp thông tin này bằng cách chỉ cần nói 'OK Google, chỉ cho tôi gần đó [ATM, hiệu thuốc, v.v.]'
Lệnh thể thao
36. Nhận thông tin về các nhóm yêu thích của bạn bằng Google Assistant
Bạn có thể dễ dàng lấy thông tin về các đội thể thao yêu thích của mình bằng Google Assistant, bạn có thể sử dụng các lệnh như 'OK Google, [đội] đang làm gì?' hoặc 'OK Google, ai là [đội] chơi tiếp?'.
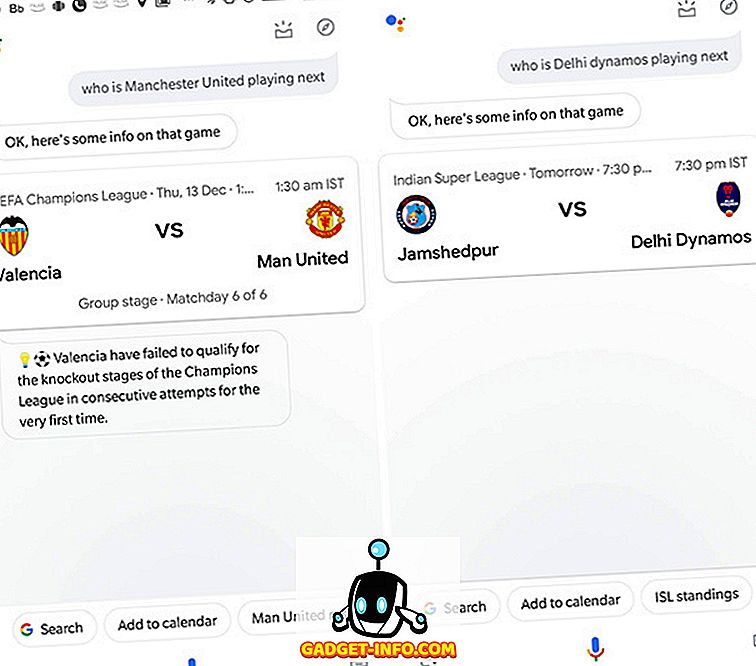
37. Nhận kết quả trò chơi với Google Assistant
Bạn có thể theo kịp kết quả của các trò chơi yêu thích của mình bằng Google Assistant. Để làm như vậy, bạn sẽ cần nói 'OK Google, hiển thị kết quả cho trò chơi giữa [đội] và [đội]' hoặc 'OK Google, [đội] đã thắng trò chơi cuối cùng chưa?'.
38. Biết thêm về các đội thể thao bằng Google Assistant
Trợ lý Google cũng có thể cung cấp cho bạn thông tin về các đội thể thao lớn. Ví dụ: bạn có thể hỏi các câu hỏi của Trợ lý như thế này 'OK Google, đặt tên cho tất cả người chơi của đội cricket Ấn Độ' và Trợ lý sẽ trả lời câu hỏi đó cho bạn.
Thời tiết / Lệnh địa phương
39. Nhận dự báo thời tiết bằng Google Assistant
Trợ lý Google cũng có thể mang đến cho bạn dự báo thời tiết. Để làm như vậy, bạn sẽ cần phải nói 'OK Google, thời tiết thế nào?'. Nếu bạn quan tâm đến thời tiết ở một địa điểm khác, bạn sẽ cần nói 'OK Google, thời tiết như thế nào ở [địa điểm].
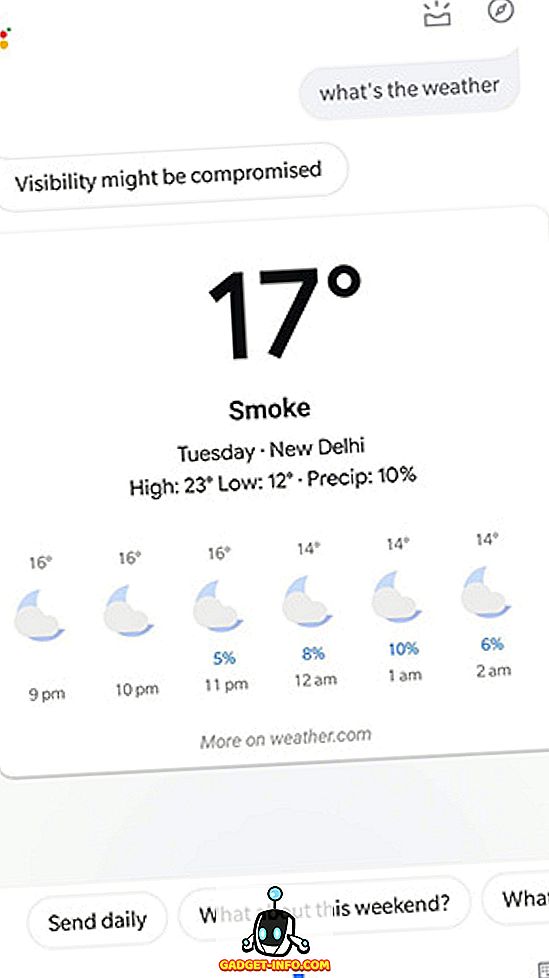
40. Hỏi trợ lý Google về thông tin liên quan đến thời tiết
Tự hỏi có nên mang ô hay không? Hỏi Trợ lý Google. Chỉ cần nói 'OK Google, tôi có nên mang theo dù không?' và Trợ lý sẽ cho bạn thấy cơ hội mưa trong ngày.
Lệnh nhà thông minh
41. Điều khiển đèn thông minh của bạn bằng Google Assistant
Trong trường hợp nhà bạn được trang bị đèn thông minh được hỗ trợ, bạn có thể sử dụng Google Assistant để điều khiển chúng. Với Google Assistant, bạn bật / tắt đèn hoặc làm mờ chúng (nếu được hỗ trợ). Để làm như vậy, bạn sẽ cần nói 'OK Google, bật / tắt đèn [phòng] hoặc' OK Google, làm mờ đèn [phòng] '.
42. Kiểm soát nhiệt độ bằng Google Assistant
Trong trường hợp bạn có một bộ điều chỉnh nhiệt thông minh, bạn thậm chí có thể sử dụng Google Assistant để kiểm soát nhiệt độ trong nhà. Chỉ cần nói 'OK Google, đặt nhiệt độ thành [nhiệt độ] trên [phòng] bộ điều chỉnh nhiệt'.
43. Điều khiển Loa / TV thông minh bằng Google Assistant
Google Assistant cũng có thể được sử dụng để điều khiển từ xa loa và TV thông minh. Bạn có thể phát / tạm dừng các bài hát trên loa được kết nối và phát / tạm dừng video trên TV được kết nối. Để làm như vậy, bạn sẽ cần nói 'OK Google, phát [bài hát] trên loa [room] hoặc' OK Google, phát [tên bài hát] trên [room] TV '. Bạn sẽ phải thay đổi các lệnh tùy thuộc vào cách bạn đặt tên cho loa và TV được kết nối của mình.
Trò chơi / Lệnh vui
44. Sử dụng Trợ lý Google để giải quyết tranh luận
Bạn có thể sử dụng Google Assistant để giải quyết các đối số bằng cách yêu cầu nó lăn một cái chết hoặc tung đồng xu để giúp bạn quyết định ai là người chiến thắng. Để làm điều đó, bạn sẽ cần phải nói 'OK Google, lăn một cái chết' hoặc 'OK Google, tung / lật một đồng xu'.
45. Thả nhịp đập với Trợ lý Google
Trong tâm trạng cho một số rap? Tại sao bạn không hát theo khi Trợ lý Google giảm nhịp? Chỉ cần nói 'OK Google, thả một nhịp' và bắt đầu bữa tiệc. Bạn thậm chí có thể yêu cầu Trợ lý Google hát một bài hát, hát chúc mừng sinh nhật, đọc một bài thơ hoặc đưa bạn vào giấc ngủ với một bài hát ru.
46. Chơi trò chơi với Google Assistant
Google Assistant cũng có thể giúp bạn dành thời gian với một vài trò chơi thú vị. Chỉ cần nói 'OK Google, hãy chơi một trò chơi' và Google Assistant sẽ đưa ra một danh sách các trò chơi mà bạn có thể chơi.
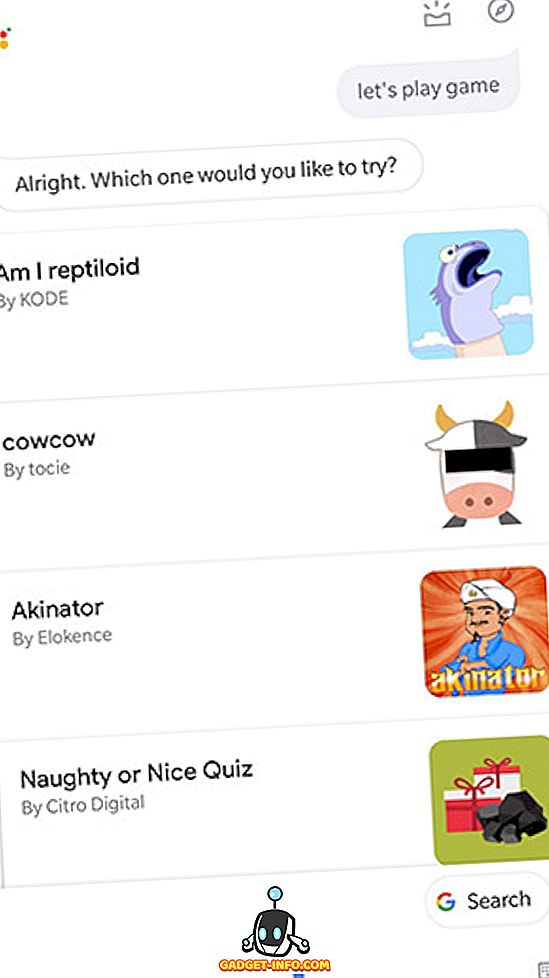
47. Nói chuyện với ông Grumbled
Bạn muốn nói chuyện với một ông già gắt gỏng để được tư vấn về một vấn đề gần đây? Chỉ cần nói chuyện với ông Grumbled bằng cách nói 'OK Google, nói chuyện với ông Grumbled' và chia sẻ vấn đề của bạn. Tôi không thể đảm bảo một giải pháp mặc dù.
Lệnh nghỉ
48. Gọi ông già Noel bằng Google Assistant
Bạn biết Google kết nối rất tốt phải không? Nhưng bạn có biết Google kết nối tốt đến mức nó thậm chí có thể cho phép bạn nói chuyện với ông già Noel không? Đừng tin tôi? Chỉ cần nói 'OK Google, gọi ông già Noel' và Trợ lý Google sẽ thiết lập một cuộc gọi với ông già Noel. Hãy nhớ rằng Santa là một người đàn ông bận rộn vào thời điểm này trong năm, vì vậy anh ta có thể bận rộn với các cuộc gọi khác.
49. Tìm ông già Noel bằng Google Assistant
Chờ đợi sớm cho món quà Giáng sinh của bạn? Muốn cập nhật kịp thời về nơi ở của ông già Noel? Chỉ cần hỏi Trợ lý Google. Nói 'OK Google, ông già Noel hiện đang ở đâu?' và Trợ lý sẽ mang đến cho bạn vị trí chính xác (?) của anh ấy.
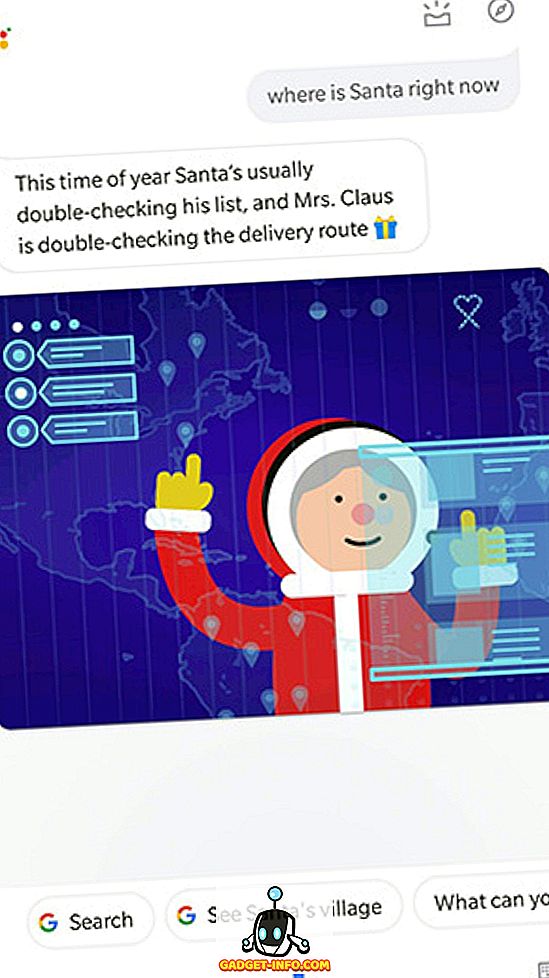
50. Tạo Danh sách quà tặng với Google Assistant
Nếu bạn cần mua quà Giáng sinh nhưng vẫn quên những gì sẽ nhận cho ai, chỉ cần yêu cầu Trợ lý Google nhớ nó cho bạn. Nói, 'OK Google, tạo danh sách quà tặng' và sau đó thêm các mục vào danh sách bằng cách nói 'OK Google, thêm [mục] cho [người] vào danh sách quà tặng'.
Biến Google Assistant thành một phần không thể thiếu trong ngày của bạn
Làm tròn danh sách 50 lệnh Google Assistant mà bạn có thể sử dụng. Tôi chắc chắn rằng được trang bị danh sách này, bạn sẽ xoay sở để làm được nhiều việc hơn với điện thoại thông minh của mình mà không cần phải lấy nó ra khỏi bàn. Cá nhân tôi sử dụng rất nhiều các lệnh này và để tôi nói với bạn, cuộc sống sẽ đơn giản hơn rất nhiều khi bạn có Trợ lý Google trợ giúp. Sử dụng các lệnh đã nói ở trên và biến Google Assistant thành một phần không thể thiếu trong ngày của bạn.