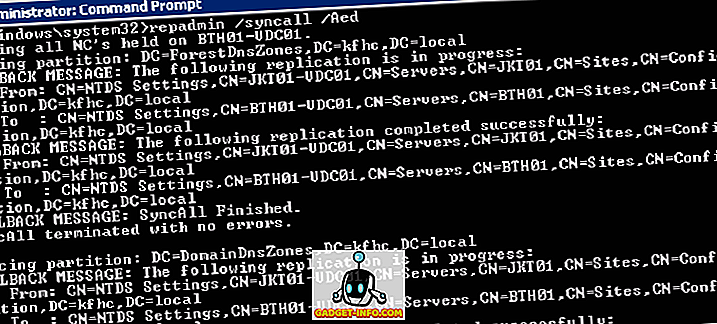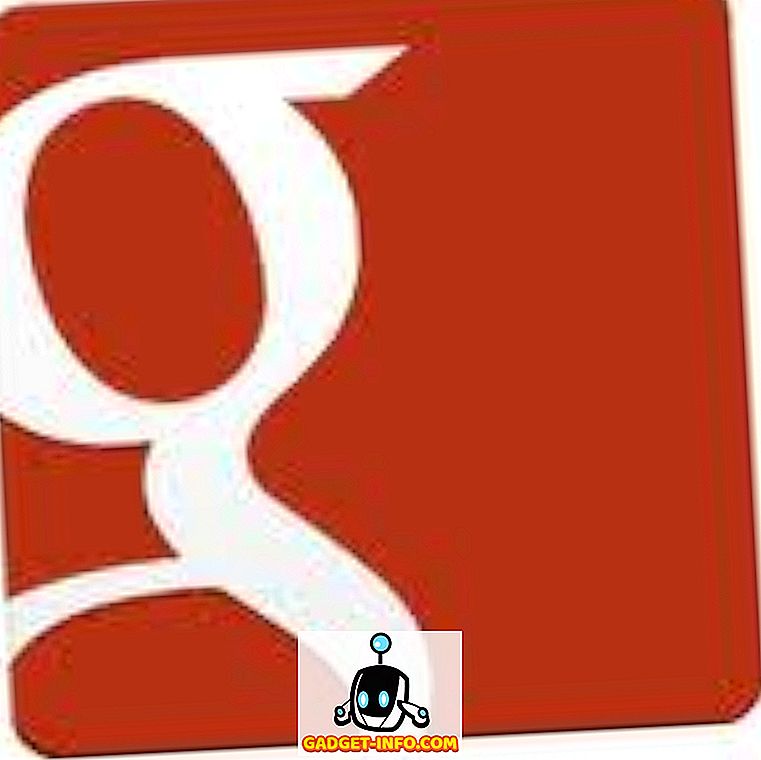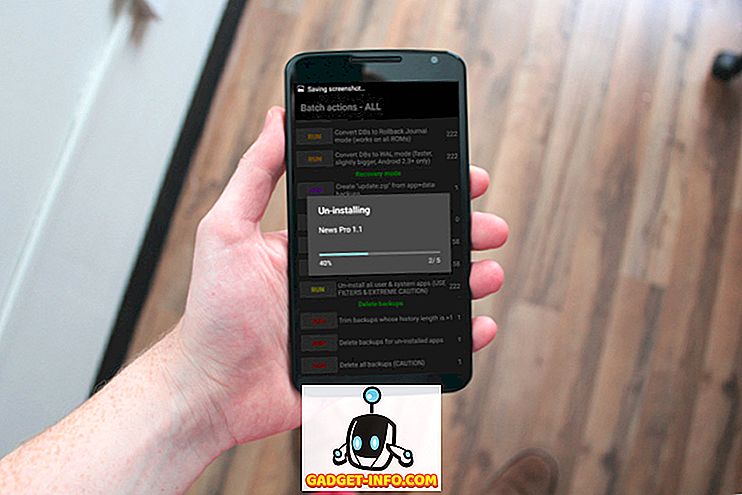Phím Tùy chọn có lẽ là một trong những phím mạnh nhất và không được sử dụng nhiều trên bàn phím Mac. Ý tôi là, có rất nhiều điều bạn có thể làm và các phím tắt mà bạn có thể khám phá bằng phím Tùy chọn. Phím Tùy chọn có thể giúp bạn hoàn thành công việc chỉ bằng một cú nhấp chuột mà nếu không bạn sẽ mất ít nhất một vài lần nhấp. Đó là lý do tại sao thật đau lòng khi thấy rất ít người dùng Mac sử dụng phím Tùy chọn trên máy Mac của họ. Lý do lớn nhất đằng sau sự ác cảm của người dùng đối với phím Mac Option là vì cách sử dụng của nó không quá đơn giản và không nhiều người trong chúng ta biết về nó. Chà, tôi muốn thay đổi điều đó với bài viết này khi chúng tôi chỉ cho bạn tất cả các phím tắt tùy chọn Mac mà bạn nên biết:
Tất cả các phím tắt tùy chọn Mac bạn nên biết
Có hơn 50 cách sử dụng khác nhau của phím Mac Option mà chúng ta sẽ thảo luận trong bài viết này, đó là lý do tại sao chúng tôi đã chia toàn bộ danh sách thành phần phụ để dễ điều hướng hơn. Dưới đây là các phần khác nhau mà chúng tôi sẽ đề cập trong bài viết này:
- Phím tắt Menu
- Trình tìm kiếm và Phím tắt hệ thống
- Phím tắt tài liệu
- Phím tắt và cử chỉ trong Safari trên Mac
- Phím tắt truy cập
- Sử dụng các phím tùy chọn trên thanh menu
- Phím tắt tùy chọn khác
Bạn có thể nhấp vào bất kỳ phần phụ nào để bỏ qua trực tiếp chúng. Điều đó nói rằng, tôi khuyên bạn nên đọc tất cả những lời khuyên này vì bạn sẽ học được nhiều hơn nữa:
Phím tắt Menu
1. Đặt máy Mac của bạn vào chế độ ngủ
Tôi đã thấy hầu hết người dùng Mac sử dụng Menu Apple để đưa máy Mac của họ vào chế độ ngủ. Tuy nhiên, với sự trợ giúp của một phím tắt đơn giản, bạn có thể đặt máy Mac của mình ngủ trong vài giây. Chỉ cần nhấn tổ hợp bàn phím tùy chọn Command Command Command Power Power Nút và máy Mac của bạn sẽ chuyển sang chế độ ngủ ngay lập tức.
2. Thoát khỏi tất cả các ứng dụng và tắt máy Mac của bạn
Nếu bạn đang vội và muốn thoát tất cả các ứng dụng của mình và tắt máy Mac, phím tắt Tùy chọn mà tôi sẽ nói với bạn có thể giúp bạn làm điều đó. Chỉ cần nhấn vào phím điều khiển tùy chọn và điều khiển của bàn phím điều khiển và điều khiển Mac và máy Mac của bạn sẽ tắt sau khi thoát tất cả các ứng dụng. Phần tốt nhất là các ứng dụng sẽ yêu cầu bạn lưu công việc của bạn nếu bạn chưa làm như vậy.
Trình tìm kiếm và Phím tắt hệ thống
1. Hiển thị hoặc ẩn Dock
Cá nhân tôi luôn giấu Dock của mình mọi lúc, tuy nhiên, nếu bạn là người chỉ thỉnh thoảng mới thực hiện việc này, thì đây là phím tắt dành cho bạn. Chỉ cần nhấn Tùy chọn-Lệnh-D, để ẩn Dock của bạn . Nhấn phím tắt tương tự một lần nữa để đưa nó trở lại.
2. Hiển thị hoặc ẩn đường dẫn Finder
Trước khi tôi học phím tắt này, tôi đã từng ghét Finder trên máy Mac của mình. Vấn đề lớn nhất của tôi khiến tôi ghét nó là thực tế là không có cách nào để xem đường dẫn tệp trên cửa sổ Tìm kiếm. Vâng, tôi đã sai. Có một cách riêng để xem đường dẫn tệp trên Finder và bạn chỉ cần nhấn lệnh bàn phím Tùy chọn-Lệnh-P Tập để xem.

3. Hiển thị hoặc ẩn thanh bên
Tương tự, bạn có thể ẩn hoặc hiển thị thanh bên của cửa sổ Trình tìm kiếm trên máy Mac của mình bằng cách nhấn phím tắt bàn phím Tùy chọn-Lệnh-S .

4. Di chuyển tập tin
Nhiều người dùng Mac mới cảm thấy rằng Mac không cung cấp cho bạn khả năng di chuyển các tệp từ nơi này sang nơi khác. Chà, điều đó đúng nếu bạn không biết cách kết hợp bàn phím đơn giản của Tùy chọn-Lệnh-Lệnh-V . Chỉ cần sao chép thứ bạn muốn di chuyển và dán bằng phím tắt được đề cập ở trên. Thay vì tạo một bản sao, tập tin sẽ được di chuyển.
5. Ẩn tất cả ứng dụng
Đôi khi, tình huống yêu cầu các biện pháp quyết liệt và ẩn từng ứng dụng một có thể không cắt được. Trong trường hợp đó, bạn có thể sử dụng phím tắt bàn phím Command Command-Option-H hạng để ẩn tất cả các ứng dụng đang mở cùng một lúc . Chỉ cần nhấp vào một phần trống của máy tính để bàn của bạn và nhấn phím tắt để ẩn tất cả các ứng dụng.
6. Đóng tất cả Windows mở ứng dụng
Nếu bạn muốn thực hiện một cách tiếp cận thậm chí quyết liệt hơn, bạn có thể đóng tất cả các ứng dụng thay vì ẩn chúng. Chỉ cần sử dụng phím tắt bàn phím Tùy chọn-Lệnh-Wv để làm điều đó.
7. Thu nhỏ tất cả cửa sổ
Tương tự, sử dụng phím tắt bàn phím Tùy chọn-Lệnh-M-để giảm thiểu tất cả các cửa sổ ứng dụng cùng một lúc.
8. Menu ứng dụng Open Force Quit
Mặc dù điều này không xảy ra thường xuyên trên máy Mac, đôi khi có những ứng dụng giả mạo không đáp ứng với các lệnh của bạn. Trong những trường hợp đó, bạn sẽ cần phải thoát khỏi những ứng dụng đó. Bạn có thể sử dụng Menu Apple để đưa menu ứng dụng thoát lực lượng hoặc chỉ cần nhấn phím tắt bàn phím Command Command-Option-Esc bụng để làm điều đó.

9. Buộc thoát ứng dụng hiện tại
Bạn có thể tiến thêm một bước này và trực tiếp buộc thoát khỏi ứng dụng hiện tại bằng cách sử dụng phím tắt Command + Shift + Tùy chọn + Phím tắt Esc .
10. Thùng rác không có Hộp xác nhận
Tương tự, bạn có thể làm trống thùng rác của máy Mac mà không cần phải gọi khối hội thoại xác nhận bằng cách sử dụng phím tắt bàn phím Tùy chọn-Shift-Command-Xóa-Xóa .
11. Tùy chọn hiển thị mở
Phím Tùy chọn cũng giúp bạn có được các cài đặt và tùy chọn nhất định mà không phải trải qua toàn bộ quá trình đi qua Menu Apple. Ví dụ: bạn có thể khởi chạy bảng Tùy chọn hiển thị bằng cách nhấn các phím Tùy chọn tăng / giảm độ sáng tùy chọn .

12. Ưu tiên bàn phím mở
Tương tự, nhấn phím tắt bàn phím Tùy chọn-F5 / F6 của Lốc để khởi chạy các tùy chọn bàn phím.

13. Tùy chọn điều khiển nhiệm vụ mở
Ngoài ra, hãy sử dụng phím tắt bàn phím điều khiển nhiệm vụ của nhóm tùy chọn nhiệm vụ trên tùy chọn để khởi chạy các tùy chọn điều khiển nhiệm vụ.

14. Điều chỉnh âm lượng / độ sáng theo số tăng nhỏ
Phím Mac Option cũng cho phép người dùng điều chỉnh độ sáng và âm lượng theo mức tăng nhỏ hơn để điều chỉnh tốt hơn. Chỉ cần phím tắt Phím Tùy chọn Tùy chọn Chuyển đổi Bàn phím Độ sáng Lên / Xuống và Tùy chọn Phím Shift Shift Bàn phím Tăng / Giảm âm lượng để làm điều đó.
15. Sao chép một mục đã kéo
Đây là một trong những tính năng chưa biết nhất của phím Tùy chọn. Về cơ bản, bất cứ khi nào bạn đang kéo một tệp trên máy Mac, bạn có thể giữ phím Tùy chọn trong khi kéo để sao chép tệp đó vào khay nhớ tạm của mình.
16. Tạo bí danh cho một vật phẩm bị kéo
Tương tự, nếu bạn giữ cả hai phím Tùy chọn và Lệnh Command trong khi kéo một mục, nó sẽ tạo bí danh của tệp về cơ bản là một phím tắt để khởi chạy tệp.
17. Mở tất cả các thư mục trong một thư mục đã chọn
Nếu bạn sử dụng chế độ xem danh sách trong Finder, bạn có thể thấy thủ thuật này rất tiện dụng. Về cơ bản, bạn có thể giữ phím Tùy chọn trong khi nhấp vào tam giác tiết lộ để mở tất cả các thư mục trong một thư mục đã chọn. Do đó, chỉ với một cú nhấp chuột, bạn sẽ có thể tìm thấy mọi thứ được lưu trữ không chỉ trong các thư mục mẹ mà cả các thư mục con.
Phím tắt tài liệu
Nút Mac Option cực kỳ mạnh mẽ khi xử lý các tài liệu. Trong phần này, chúng ta sẽ thấy tất cả các tính năng mà bạn có thể truy cập bằng phím Tùy chọn khi làm việc với các tài liệu:
1. Xóa từ bên trái của điểm chèn
Nếu thay vì xóa một chữ cái bạn muốn xóa toàn bộ từ, bạn có thể sử dụng phím tắt bàn phím Tùy chọn Xóa Xóa Xóa mà xóa một từ còn lại đến điểm chèn của bạn.
2. Di chuyển Điểm chèn đến Bắt đầu của Từ trước
Tương tự, nếu bạn muốn di chuyển điểm chèn cho toàn bộ từ chứ không phải chữ cái, bạn có thể sử dụng phím Tùy chọn trong khi nhấn vào mũi tên bên trái .
3. Di chuyển Điểm chèn đến cuối từ tiếp theo
Tương tự, bạn có thể giữ phím Tùy chọn trong khi sử dụng phím mũi tên phải để di chuyển trực tiếp đến cuối từ tiếp theo.
Mẹo chuyên nghiệp: Bạn có thể giữ nút shift trong khi sử dụng hai phím tắt trên để chọn từ thay vì chỉ di chuyển điểm chèn.
4. Chọn một đoạn văn toàn bộ
Nếu bạn muốn nhanh chóng chọn toàn bộ một đoạn trong một lần, chỉ cần giữ phím tắt bàn phím Tùy chọn mật khẩu Shift Shift trong khi sử dụng các phím mũi tên lên / xuống.
5. Chuyển đến Trường tìm kiếm
Người dùng Mac lâu năm có thể biết rằng sử dụng phím tắt bàn phím Command Command-F trực tiếp mở hộp tìm kiếm của Finder. Tuy nhiên, nếu bạn không muốn mở hộp tìm kiếm thay vì chỉ muốn sử dụng trường tìm kiếm, bạn phải nhấp bằng con trỏ. Chà, nếu đó là những gì bạn muốn làm, thay vì sử dụng bàn di chuột hoặc chuột của bạn, hãy sử dụng phím tắt bàn phím Tùy chọn-Lệnh-Fợi.
6. Sao chép phong cách
Nếu bạn chỉ muốn sao chép kiểu văn bản, thay vì sử dụng phím tắt bàn phím, Command Command-C, sao chép văn bản, hãy sử dụng phím tắt bàn phím, Command Command-Option-C tựa.
7. Dán kiểu
Tương tự, bạn có thể sử dụng phím tắt Bàn phím Command Command-Option-V để dán kiểu.
8. Dán và kết hợp kiểu
Một trong những phím tắt được sử dụng nhiều nhất trên Mac của tôi là phím tắt kiểu dán và khớp. Những gì điều này về cơ bản phù hợp với nội dung mà bạn đang dán theo phong cách của nội dung đã có trên tài liệu. Để sử dụng tính năng này, sao chép văn bản từ bất cứ nơi nào giống như bạn làm. Tuy nhiên, khi dán, thay vì sử dụng phím tắt bàn phím Command Command V-V bình thường, hãy sử dụng phím tắt bàn phím Tùy chọn-Shift-Command-V - .
9. Show-Hide Inspector và Thanh công cụ
Tôi thích làm việc trong một môi trường không bị phân tâm khi tôi ở trong dòng chảy đầy đủ. Đó là lý do tại sao ẩn tất cả cửa sổ Thanh công cụ và Thanh tra trong ứng dụng Trang. Nếu bạn cũng muốn làm điều đó, bạn có thể sử dụng phím tắt bàn phím Tùy chọn-Lệnh-I phạm để ẩn Trình kiểm tra và Tùy chọn-Lệnh-Tợi để ẩn Thanh công cụ . Mặc dù tôi sử dụng phần lớn trong các trang này nhưng nó cũng sẽ hoạt động trên Numbers, Keynote và bất kỳ ứng dụng bên thứ ba nào khác hỗ trợ nó.

Phím tắt và cử chỉ trong Safari trên Mac
1. Di chuyển theo gia số lớn hơn
Nếu bạn sử dụng phím mũi tên để cuộn các trang web trong Safari, bạn có thể sử dụng phím Tùy chọn để cuộn theo gia số lớn hơn. Chỉ cần giữ phím Tùy chọn khi bạn đang sử dụng các phím mũi tên để cuộn.
2. Đánh dấu mục tiếp theo trên trang web
Tất cả chúng ta đều sử dụng phím Tab để chuyển từ tùy chọn này sang tùy chọn tiếp theo trên trang web. Tuy nhiên, người dùng có thể nhận thấy rằng nó bỏ qua các nút và chỉ chọn các trường nhập văn bản. Chà, nếu bạn muốn chọn các nút mà không bỏ qua chúng, hãy giữ phím Tùy chọn khi bạn đang sử dụng nút Tab.
3. Đóng tất cả các tab nhưng một
Nếu bạn muốn nhanh chóng đóng tất cả các tab trên Safari và chỉ giữ một tab mở, bạn có thể sử dụng phím Tùy chọn để làm điều đó. Chỉ cần giữ phím Tùy chọn khi bạn nhấp vào nút đóng. Hãy nhớ rằng, tab mà bạn nhấp vào nút đóng sẽ là tab còn mở trong khi tất cả các tab còn lại sẽ bị đóng.
4. Tải xuống một tập tin liên kết
Nếu bạn muốn nhanh chóng tải xuống một tệp được liên kết trên web, chỉ cần giữ phím Tùy chọn trong khi nhấp vào liên kết.
5. Thu phóng văn bản trang web
Người dùng Safari lâu năm có thể quen thuộc với tính năng của Zoom Zoom In và và Zoom Zoom, có thể được truy cập bằng trình đơn của View View hoặc sử dụng phím tắt bàn phím Command Command / / Command-. Chà, nếu điều duy nhất bạn muốn làm lớn hơn là văn bản chứ không phải toàn bộ trang web, hãy sử dụng phím tùy chọn với phím tắt được đề cập ở trên hoặc giữ phím Tùy chọn khi bạn nhấp vào menu Xem.

Phím tắt truy cập
Phím Tùy chọn Mac giúp bạn dễ dàng truy cập các tùy chọn trợ năng trên máy Mac bằng cách cho phép bạn sử dụng phím tắt đơn giản. Dưới đây là một số phím tắt được sử dụng nhiều nhất và tốt nhất bạn có thể sử dụng để truy cập các tùy chọn trợ năng:
1. Tùy chọn truy cập hiển thị
Để truy cập Tùy chọn truy cập hiển thị, hãy sử dụng phím tắt bàn phím Tùy chọn-Lệnh-F5.

2. Mở Tiện ích VoiceOver
Để mở Tiện ích VoiceOver, hãy sử dụng phím tắt Bàn phím điều khiển-Tùy chọn-F8.
3. Bật hoặc tắt Zoom
Tương tự, sử dụng phím tắt bàn phím, Tùy chọn-Command-8, để bật hoặc tắt tính năng Thu phóng.
4. Bật hoặc tắt Cài đặt màu đảo ngược
Sử dụng phím tắt Bàn phím điều khiển-Tùy chọn-Lệnh-8-Lôn để bật hoặc tắt cài đặt Đảo ngược màu.
5. Giảm độ tương phản
Bạn có thể giảm độ tương phản bằng phím tắt Bàn phím điều khiển-Tùy chọn-Lệnh-Dấu phẩy.
6. Tăng độ tương phản
Mặt khác, bạn có thể tăng độ tương phản bằng cách sử dụng phím tắt Bàn phím điều khiển-Tùy chọn-Lệnh-Thời gian.
Sử dụng các phím tùy chọn trên thanh menu
Giữ phím Tùy chọn trong khi nhấp vào biểu tượng Thanh Menu có thể hiển thị cho bạn thêm thông tin. Dưới đây là một số trong những điều quan trọng nhất mà bạn nên biết:
1. Tùy chọn-Nhấp vào biểu tượng Thanh menu âm lượng
Bằng cách giữ phím Tùy chọn trong khi nhấp vào Biểu tượng Thanh Menu Âm lượng, bạn có thể trực tiếp mở bảng tùy chọn âm thanh và cũng có thể chọn nguồn đầu ra và đầu vào cho âm thanh.

2. Tùy chọn-Nhấp vào biểu tượng Thanh menu không dây
Bằng cách nhấp vào Biểu tượng Thanh Menu Không dây trong khi giữ phím Tùy chọn, bạn có thể nhận thêm thông tin như địa chỉ IP, số bộ định tuyến, mã quốc gia, mức độ tiếng ồn, v.v.

3. Tùy chọn-Nhấp vào biểu tượng Thanh menu Bluetooth
Tương tự, nhấp chuột vào Tùy chọn trên Menu Bluetooth sẽ hiển thị cho bạn thông tin bổ sung như trạng thái của nó, trạng thái có thể khám phá và hơn thế nữa.

4. Tùy chọn-Nhấp vào Menu Apple
Nếu bạn muốn nhanh chóng mở ngăn Báo cáo hệ thống, chỉ cần nhấp vào Tùy chọn trên thanh Menu của Apple và nó sẽ trực tiếp hiển thị cho bạn tùy chọn để làm như vậy.

5. Bật Không làm phiền
Cuối cùng, bạn có thể nhấp Tùy chọn vào biểu tượng Thanh thông báo ở trên cùng bên phải để trực tiếp bật Không làm phiền. Bạn cũng có thể nhấp lại để tắt chế độ DND.
Phím tắt tùy chọn khác
1. Nhận Lưu dưới dạng Menu
Nếu bạn muốn nhận được Lưu Lưu dưới dạng Menu trong khi lưu tệp, chỉ cần nhấp vào Tùy chọn trên menu tệp và nó sẽ được hiển thị cho bạn.

2. Nhận thêm định dạng tệp
Tương tự, trong khi lưu tệp, bạn có thể nhấp Tùy chọn vào bộ chọn tệp để có thêm tùy chọn định dạng tệp.
Trở thành người dùng Mac Power bằng cách lấy khóa tùy chọn Power of Mac
Điều đó kết thúc bài viết dài của chúng tôi về việc sử dụng phím Tùy chọn và các tính năng mà nó có thể cung cấp cho bạn quyền truy cập. Tôi sử dụng một số các phím tắt này hàng ngày và tôi hy vọng rằng bạn cũng sẽ tìm thấy một số phím tắt bàn phím Tùy chọn hữu ích cho bạn. Hãy kiểm tra danh sách và cho chúng tôi biết các tính năng chính của Tùy chọn yêu thích của bạn bằng cách viết vào phần bình luận bên dưới.