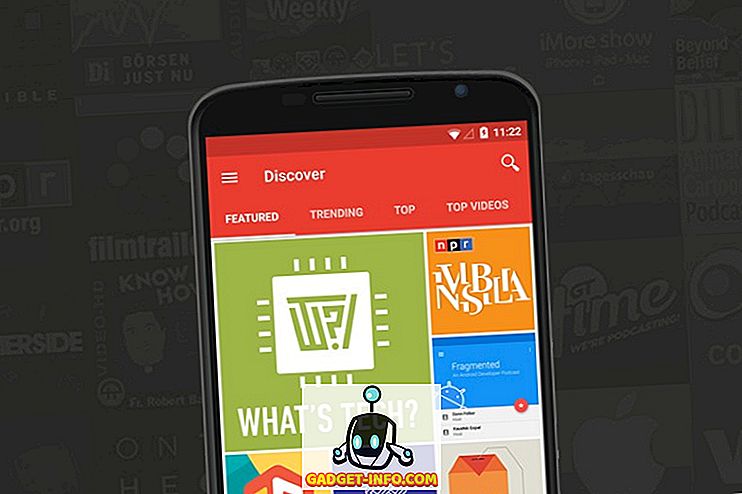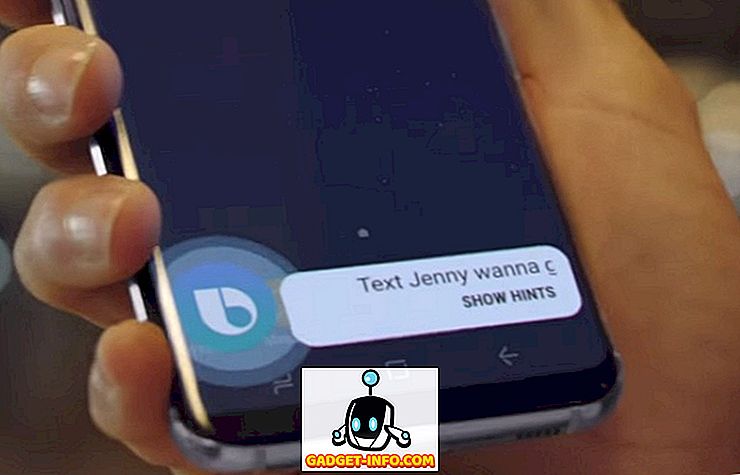Gần đây tôi đã gặp phải một sự cố trên một trong các máy Windows của mình, nơi tôi không thể thay đổi ngày và giờ. Mỗi lần tôi nhấp vào hộp thoại Thay đổi Ngày và Giờ hiển thị bên dưới, tôi liên tục nhận được thông báo lỗi.
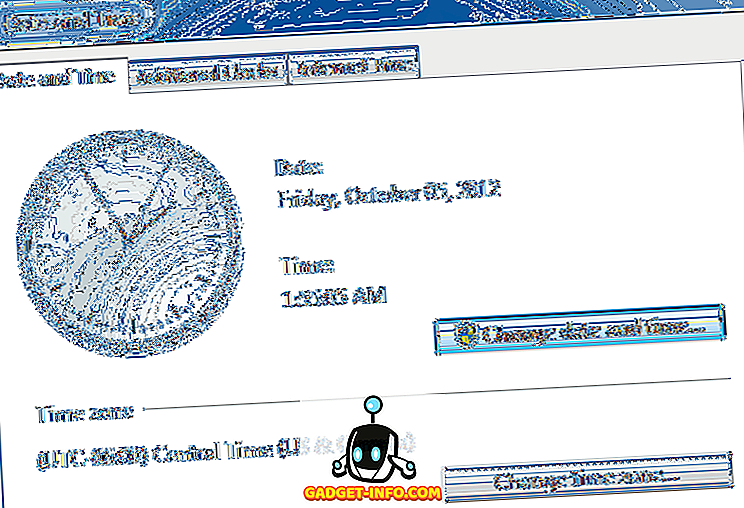
Thông điệp liên tục xuất hiện là:
Không thể tiếp tục. Bạn không được phép thực hiện nhiệm vụ này.
Trước đây tôi đã có một số vấn đề với máy này và nghĩ rằng nó có thể liên quan. Cuối cùng, tôi đã phải thử một vài giải pháp khác nhau trước khi tôi ngừng nhận được thông báo lỗi về việc không có sự cho phép. Hy vọng, một trong những giải pháp sẽ làm việc cho bạn.
Phương pháp 1 - Chế độ an toàn
Một điều bạn có thể thử là thay đổi ngày và giờ ở Chế độ an toàn. Nếu bạn có thể thay đổi nó ở đây, thì bạn sẽ biết đó là một vấn đề với một mục khởi động hoặc dịch vụ Windows. Sau đó, bạn có thể thực hiện khởi động sạch Windows để thu hẹp vấn đề.
Bạn có thể xem bài viết này của Microsoft để biết chi tiết cách thực hiện khởi động sạch trong Windows:
//support.microsoft.com/kb/929135
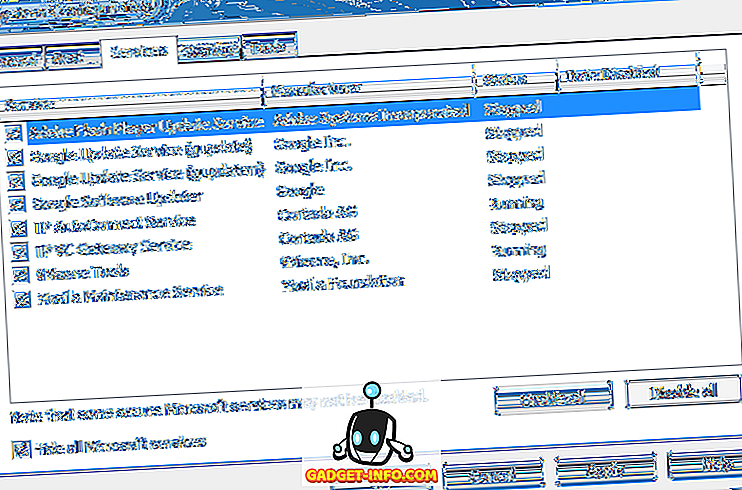
Ngoài ra, hãy xem bài viết của tôi về các cách khác nhau mà bạn có thể vào Chế độ an toàn trong Windows.
Phương pháp 2 - Trình kiểm tra tệp hệ thống
Điều tiếp theo bạn có thể thử là chạy trình kiểm tra tệp hệ thống. Nếu bạn gặp sự cố về quyền lạ trong Windows, có thể đó là một số loại hỏng tệp và cài đặt hệ thống. Bạn có thể chạy SFC bằng cách mở dấu nhắc lệnh và gõ lệnh sau:
sfc / scannow
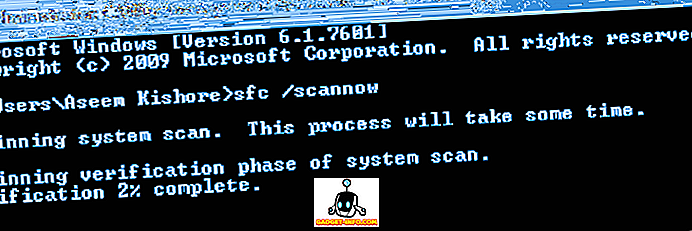
Trình kiểm tra tệp hệ thống sẽ xác minh tất cả các tệp hệ thống và sẽ thay thế bất kỳ tệp nào bị hỏng, sửa đổi hoặc bị hỏng.
Phương pháp 3 - Dòng lệnh
Bạn cũng có thể thay đổi ngày và giờ trong Windows bằng dòng lệnh. Mở một dấu nhắc lệnh và nhập ngày từ và nhấn enter. Bạn sẽ được nhắc nhập một ngày mới.
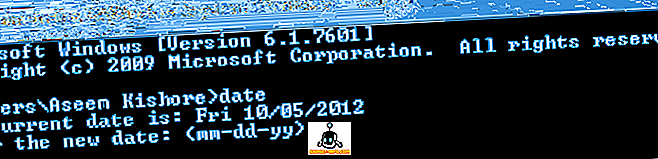
Còn thời gian thì sao? Khá dễ dàng quá. Chỉ cần nhập thời gian từ và bạn cũng có thể thay đổi thời gian:
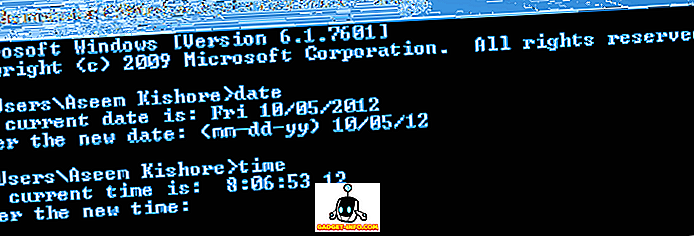
Lưu ý rằng thời gian ở định dạng 24 giờ và bạn có thể chỉ định thời gian xuống đến mili giây. Bạn sẽ có thể thay đổi thời gian mà không cần phải mở một dấu nhắc lệnh nâng cao. Tuy nhiên, nếu bạn gặp lỗi, hãy thử chạy dấu nhắc lệnh với tư cách Quản trị viên.
Phương pháp 4 - Chính sách bảo mật cục bộ
Nếu bạn nhận được thông báo lỗi như khách hàng Đặc quyền bắt buộc không được giữ bởi máy khách khi cố gắng sử dụng dấu nhắc lệnh, hãy truy cập Bảng điều khiển, Công cụ quản trị, Chính sách bảo mật cục bộ, sau đó điều hướng đến Chính sách cục bộ \ Phân quyền quyền người dùng và đảm bảo rằng Thay đổi thời gian hệ thống và Thay đổi đặc quyền múi giờ được trao cho Quản trị viên .
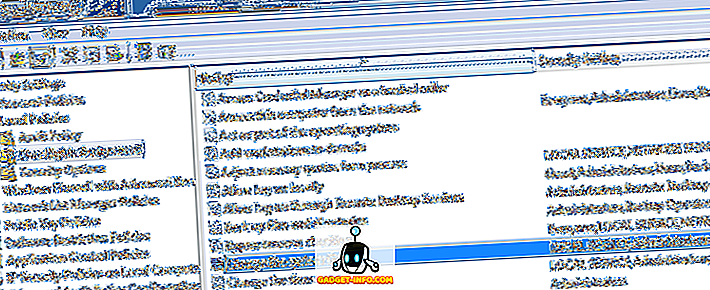
Lưu ý rằng nếu bạn ở trong một miền, bạn có thể bị hạn chế bởi chính sách nhóm do công ty bạn đặt. Nếu bạn không ở trên một miền và Quản trị viên không có hai đặc quyền được hiển thị ở trên, thì việc thêm nhóm vào cài đặt bảo mật sẽ khắc phục sự cố.
Phương pháp 5 - Dịch vụ thời gian Windows
Nếu bạn vẫn gặp sự cố khi thay đổi ngày và giờ trong Windows, hãy truy cập Bảng điều khiển, Công cụ quản trị và nhấp vào Dịch vụ . Cuộn xuống Windows Time và nhấp chuột phải và chọn Thuộc tính . Nhấp vào tab Đăng nhập và đảm bảo nó được đặt thành Tài khoản này - Dịch vụ địa phương .
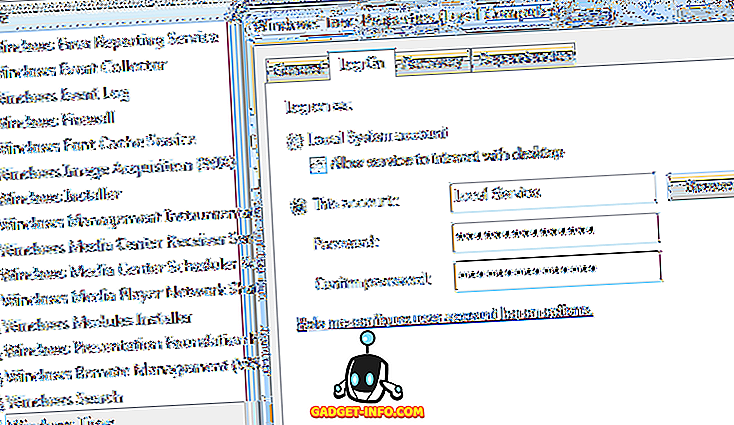
Các trường mật khẩu sẽ tự động được điền vào, do đó không cần phải nhập bất kỳ mật khẩu nào. Đi đầu và khởi động lại máy tính và xem những gì sẽ xảy ra.
Phương pháp 6 - Gỡ cài đặt ứng dụng đồng hồ của bên thứ ba
Nếu bạn có bất kỳ chương trình quản lý đồng hồ hoặc thời gian của bên thứ ba, hãy tiếp tục và gỡ cài đặt chúng và xem liệu điều đó có giải quyết được vấn đề của bạn với việc thay đổi ngày và giờ của Windows không. Đôi khi một cuộc xung đột có thể xảy ra và một chương trình của bên thứ ba có thể ngăn bạn thay đổi thời gian.
Hy vọng rằng một trong những giải pháp trên khắc phục vấn đề của bạn. Nếu không, hãy đăng bình luận ở đây và tôi sẽ cố gắng giúp đỡ. Thưởng thức!