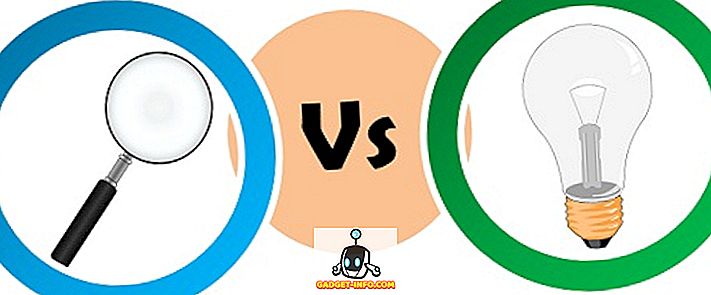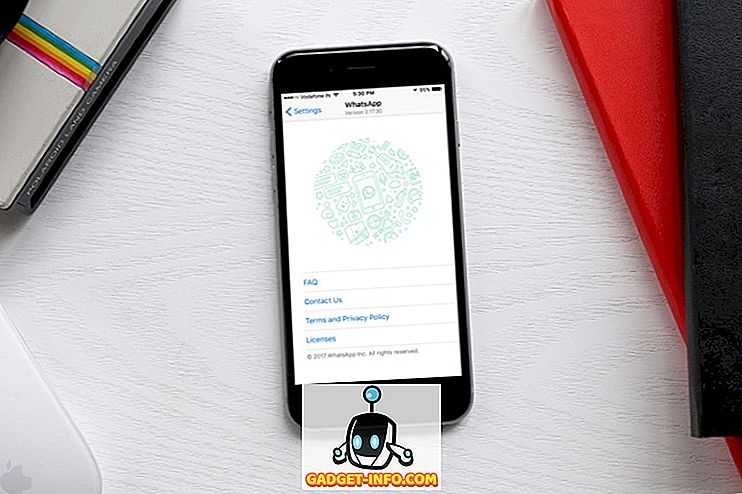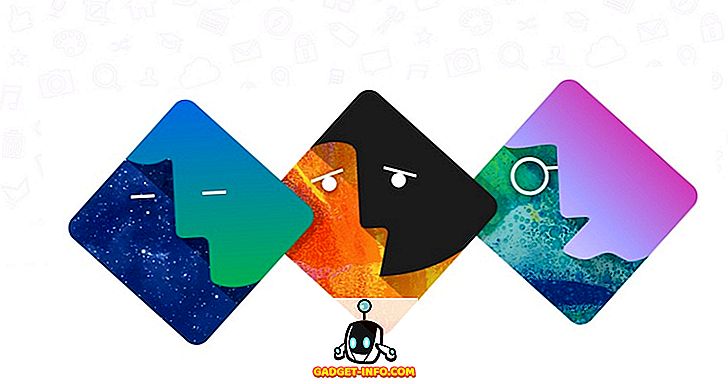Nếu bạn không bao giờ sử dụng các chương trình xuất bản trên máy tính để bàn như Microsoft Publisher, Corel Draw hoặc Adobe InDesign, bạn có thể không quen với việc sử dụng các đối tượng và lớp để tạo tài liệu để in hoặc màn hình. Không giống như các chương trình phổ biến như Word và Excel, toàn bộ nguyên tắc thiết kế của PowerPoint xoay quanh các đối tượng để tạo bản trình bày của bạn.
Giống như nhà xuất bản máy tính để bàn, mỗi thành phần trong bản trình bày PowerPoint đại diện cho một đối tượng có thể được định vị mà không làm phiền các đối tượng khác. Các đối tượng này bao gồm văn bản, hình ảnh, video và bất kỳ yếu tố nào khác có trong tệp PowerPoint của bạn. Vì mỗi đối tượng là thành phần riêng của nó, bạn có thể lớp đối tượng để trình bày của bạn trông chính xác như bạn muốn. Đọc tiếp để tìm hiểu lý do và cách tạo lớp đối tượng trong bản trình bày PowerPoint.
Tại sao lớp đối tượng?
Có hai lý do chính bạn có thể muốn lớp đối tượng trong bản trình bày PowerPoint. Đầu tiên, các đối tượng phân lớp cho phép bạn tự do sắp xếp bài thuyết trình của mình theo bất kỳ bố cục nào mà bạn mong muốn. Thay vì làm việc theo kiểu tuyến tính như với trình xử lý văn bản, bạn có thể đặt và lớp các đối tượng tất cả những gì bạn muốn.
Thứ hai, layering cho phép bạn tận dụng tất cả các khoảng trắng trong bản trình bày của bạn. Hộp văn bản nói riêng chiếm rất nhiều phòng. Bằng cách xếp lớp các đối tượng, bạn có thể sử dụng tất cả không gian trên một slide mà không thay đổi vị trí của các đối tượng khác.
Đối tượng phân lớp trong PowerPoint
Giả sử bạn thêm bốn hộp vào bản trình bày PowerPoint của mình; đầu tiên là một màu đỏ, sau đó là màu xanh lá cây, sau đó là màu xanh, sau đó là màu vàng. Mỗi hộp đại diện cho một đối tượng. Khi bạn thêm một đối tượng mới vào bản trình bày PowerPoint, ứng dụng sẽ tự động đặt các đối tượng mới nhất lên trên các đối tượng cũ hơn. Nếu bạn thêm các hộp theo thứ tự được đề cập ở trên, lớp của các đối tượng sẽ trông như thế này:

Lưu ý rằng hộp mới nhất (màu vàng) nằm trên đầu hộp khác. Sử dụng chức năng phân lớp của PowerPoint, bạn có thể xếp các đối tượng này theo bất kỳ thứ tự nào. Để lớp các đối tượng khác với thứ tự mặc định, bắt đầu bằng cách nhấp vào tab Trang chủ trên Dải băng và định vị phần có tiêu đề Vẽ . Trong phần Vẽ, xác định vị trí và nhấp vào nút có tiêu đề Sắp xếp .

Lưu ý rằng trên menu bật lên, có bốn tùy chọn có tiêu đề:
- Mang ra phía trước
- Gửi lại
- Mang về phía trước
- Gửi trở lại
Với các lệnh này, bạn có thể lớp các đối tượng trong PowerPoint theo bất kỳ cách nào bạn muốn. Tuy nhiên, lưu ý rằng các mục menu có màu xám; bạn không thể sử dụng chúng trừ khi trước tiên bạn làm cho một đối tượng hoạt động bằng cách nhấp vào nó trước khi bạn nhấp vào nút Sắp xếp . Ví dụ, hãy sắp xếp hộp màu vàng lên trên một lớp khác.
Bắt đầu bằng cách nhấp vào hộp màu vàng để làm cho nó trở thành đối tượng hoạt động. Sau đó, nhấp vào nút Sắp xếp và chọn Gửi ngược từ menu. Lưu ý rằng bây giờ hộp màu vàng đã di chuyển trở lại một lớp nằm giữa hộp màu xanh và hộp màu xanh lá cây.

Bây giờ chọn hộp màu xanh và lần này chọn Gửi để quay lại từ menu Sắp xếp . Lưu ý rằng bây giờ hộp màu xanh chiếm mức thấp nhất và hiện nằm sau hộp màu vàng, xanh lục và đỏ. Sử dụng bốn chức năng sắp xếp trên nút Sắp xếp, bạn có thể chọn một đối tượng di chuyển một cấp lên hoặc xuống hoặc tất cả các cách đến mức cao nhất hoặc thấp nhất.

Có thể mất một số thời gian để làm việc với các lớp trong PowerPoint, nhưng hệ thống menu khá trực quan. Sử dụng các lệnh Gửi lại và Đưa về phía trước để di chuyển một đối tượng một lớp trở lại hoặc chuyển tiếp và sử dụng các lệnh Gửi để quay lại và Đưa về phía trước để di chuyển một đối tượng đến phía trước hoặc phía sau của thứ tự lớp.
Bạn cũng có thể chỉ cần nhấp chuột phải vào đối tượng và chọn các tùy chọn đó từ menu ngữ cảnh như bên dưới.

Ngoài ra, điều đáng chú ý là bạn cũng có thể làm cho các lớp của mình hoàn toàn trong suốt hoặc bán trong suốt, điều này có thể dẫn đến một số hiệu ứng tuyệt vời. Trong ví dụ nhỏ của chúng tôi, tôi đã tạo lớp màu vàng bán trong suốt và sau đó thêm một số văn bản vào hộp màu xanh lá cây.

Bạn có thể tạo một lớp trong suốt bằng cách nhấp chuột phải vào nó và sau đó nhấp vào nút Kiểu . Bạn sẽ thấy một loạt các hộp với màu sắc và phong cách khác nhau. Hướng tới giữa / dưới, bạn sẽ tìm thấy các tùy chọn cho trong suốt và bán trong suốt.

Hầu như không có giới hạn về số lượng lớp mà các đối tượng trên một slide PowerPoint có thể chiếm. Tuy nhiên, để giữ mọi thứ gọn gàng và đơn giản cho khán giả của bạn, hãy cân nhắc sử dụng không nhiều lớp hơn bạn cần trên một slide.
Sử dụng quá nhiều lớp và bạn có nguy cơ làm cho một slide quá phức tạp để theo dõi. Thử nghiệm với việc sắp xếp và xếp lớp các đối tượng trong PowerPoint và bạn có thể lấy lại khoảng trắng không sử dụng để tạo bản trình bày PowerPoint hấp dẫn hơn. Thưởng thức!