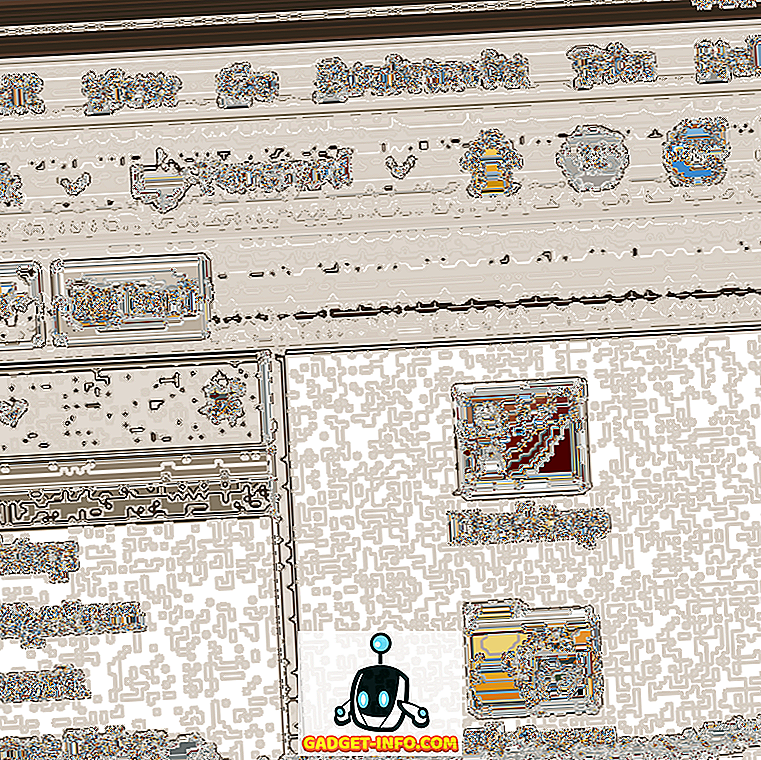Kodi, hệ thống trình phát đa phương tiện không thực sự cần giới thiệu nhưng nếu bạn không biết, Kodi là một phần mềm trung tâm truyền thông nguồn mở hoặc hệ thống giải trí gia đình, trước đây gọi là XBMC (Xbox Media Center). Phần mềm rất mạnh mẽ có khả năng mở hầu hết các loại định dạng âm thanh, video và hình ảnh, ngoài ra nó cho phép bạn phát trực tuyến phim, truyền hình trực tiếp, chương trình, thể thao và hơn thế nữa. Ngoài ra, nó cho phép bạn sắp xếp tất cả các phương tiện của mình một cách hợp lý và hỗ trợ các tiện ích bổ sung chính thức và bên thứ ba khác nhau (tất cả là nhờ một cộng đồng tuyệt vời) chắc chắn nâng cao chức năng của nó, làm cho nó không chỉ là một phần mềm trung tâm truyền thông đơn giản. Tuy nhiên, nếu bạn mới bắt đầu sử dụng nó trên máy Mac hoặc PC, rất có thể, bạn sẽ biết rằng đó không phải là phần mềm dễ sử dụng nhất.
Các tùy chọn và tính năng khác nhau có thể là một chút áp đảo. Vì vậy, nếu bạn đã sử dụng Kodi trong quá khứ, chỉ để cho nó đi vì bạn thấy việc thiết lập nó rất khó khăn, tốt, chúng tôi đang ở đây để giải cứu bạn. Chúng tôi mang đến cho bạn một hướng dẫn từng bước đầy đủ về cách sử dụng Kodi trên PC hoặc Mac theo cách tốt nhất có thể:
Vì vậy, hãy bắt đầu với việc cài đặt Kodi!
Cài đặt Kodi trên thiết bị của bạn
Điểm hay của Kodi là nó có sẵn cho hầu hết tất cả các nền tảng mà bạn có thể nghĩ đến, bao gồm Windows, macOS, Linux, Android, iOS (chỉ dành cho thiết bị đã bẻ khóa), Raspberry Pi và hơn thế nữa .
Bạn chỉ có thể truy cập trang tải xuống chính thức của Kodi, nơi bạn có thể tải xuống bản dựng cho bất kỳ nền tảng nào đã nói ở trên. Ngoài ra, tại thời điểm viết bài, bản dựng ổn định mới nhất của Kodi là v16.1 Jarvis, trong khi Kodi đã thử nghiệm v17 Krypton cho năm tới (Có, bản dựng Kodi được đặt theo tên của các thực thể văn hóa nhạc pop khác nhau), có sẵn dưới dạng beta giải phóng.

Chúng tôi sẽ hiển thị cho bạn cài đặt Kodi trên PC Windows nhưng bạn có thể mong đợi nó gần giống với các nền tảng khác. Khi bạn cài đặt Kodi lần đầu tiên, sẽ không có nội dung nào, vì vậy bạn sẽ phải thiết lập mọi thứ theo cách thủ công. Vì vậy, chúng ta hãy đi, phải không?
Cách sử dụng Kodi
Giao diện người dùng
Giao diện của Kodi có vẻ không dễ dàng hay hiện đại nhưng chắc chắn nó rất tiện dụng. Trang chủ của Kodi có các phần dành cho Ảnh, Video, Âm nhạc, Chương trình và Hệ thống . Bạn có thể chỉ cần di chuột qua từng phần này bằng chuột máy tính để có thêm tùy chọn như tệp, tiện ích bổ sung, thông tin hệ thống, cài đặt và hơn thế nữa.

Ở góc dưới bên trái của trang chủ, bạn sẽ tìm thấy nút yêu thích, hiển thị các tiện ích bổ sung mà bạn có và các mục ưa thích, đó là các tiện ích bổ sung hoặc phương tiện mà bạn đã thêm vào mục yêu thích. Ngoài ra, bạn sẽ tìm thấy nút tắt máy, cho phép bạn thoát Kodi hoặc tắt nguồn hệ thống, khởi động lại hoặc đặt nó ở chế độ ngủ hoặc ngủ đông. Bạn thậm chí có thể đặt hẹn giờ tắt máy tùy chỉnh.

Khi bạn nhập bất kỳ phần nào, bạn sẽ tìm thấy nút quay lại và nút ở phía dưới bên phải và một thanh bên ở bên trái, cho phép bạn chọn chế độ xem và các tùy chọn linh tinh khác.

Nếu bạn là người thích sử dụng phím tắt để điều hướng, bạn sẽ thấy Kodi rất dễ điều hướng bằng bàn phím. Thêm vào đó, có một số phím tắt thú vị mà Kodi hỗ trợ.
Tùy chọn và cài đặt
Tạo hồ sơ đã khóa
Trang chủ Kodi có các phần và phần phụ khác nhau cho Hình ảnh, Video, Âm nhạc, Chương trình và Hệ thống. Trước khi bạn đi đến trang Cài đặt và chơi với các tùy chọn khác nhau, bạn nên tạo một hồ sơ hoặc chỉ đặt một khóa trên hồ sơ Chính, để không ai khác có quyền truy cập vào bộ sưu tập nội dung riêng tư của bạn.
Bạn có thể làm điều này bằng cách vào System-> Profiles . Tại đây, bạn có thể kích hoạt màn hình đăng nhập và đặt tùy chọn khóa của hồ sơ.

Chọn cấp độ cài đặt
Sau khi hoàn tất, bạn có thể đi tới Hệ thống-> Cài đặt và nhập bất kỳ tùy chọn có sẵn nào và chọn Cấp độ Cài đặt Cấp độ . Các cấp độ từ Cơ bản, Tiêu chuẩn, Nâng cao đến Chuyên gia. Chúng tôi khuyên bạn nên đặt nó thành Chuyên gia Chuyên gia, để đảm bảo rằng tất cả các tùy chọn đều hiển thị với bạn.

Kiểm tra tất cả các cài đặt

Sau đó, bạn có thể đi đến các tùy chọn Cài đặt khác nhau. Đây là những gì mỗi tùy chọn cung cấp:
Giao diện : Tại đây bạn có thể thay đổi giao diện của giao diện Kodi để hoàn toàn làm mới giao diện của nó.

Bạn có thể chọn từ giao diện có sẵn hoặc tải xuống giao diện mới. Ngoài ra, bạn có thể thay đổi phông chữ, cửa sổ khởi động, âm thanh, chỉnh sửa Nguồn cấp RSS cuộn xuống ở phía dưới, thay đổi ngôn ngữ & khu vực, bảo vệ màn hình và hơn thế nữa.

Video : Như tên cho thấy, Gói video trong các tùy chọn khác nhau để phát lại video, thư viện video, tăng tốc, phụ đề, đĩa và khả năng truy cập. Mỗi tùy chọn này đóng gói rất nhiều tùy chọn để chơi.
TV: Giống như Video, bạn có thể định cấu hình các cài đặt TV khác nhau như phát lại, kiểm soát của phụ huynh, ghi âm, tiết kiệm năng lượng và hơn thế nữa.
Âm nhạc: Tùy chọn Âm nhạc cho phép bạn thiết lập thư viện theo cách bạn muốn. Thêm vào đó, bạn nhận được một số tùy chọn phát lại nâng cao, danh sách tệp và nhiều hơn nữa.
Ảnh: Tại đây, bạn có thể thay đổi cài đặt danh sách tệp và định cấu hình cách trình chiếu được hiển thị.
Thời tiết: Bạn có thể chỉ cần chọn một dịch vụ thời tiết để hiển thị cho bạn thông tin trong trang chính của Kodi. Tuy nhiên, hãy nhớ rằng bạn sẽ phải cài đặt một tiện ích bổ sung thời tiết trước. Chúng tôi sẽ đề xuất bổ trợ Yahoo Weather.
Tiện ích bổ sung: Nếu bạn có kế hoạch sử dụng Kodi rộng rãi, bạn sẽ truy cập trang Cài đặt tiện ích mọi lúc. Tại đây, bạn sẽ tìm thấy các tùy chọn để cài đặt các tiện ích bổ sung khác nhau từ các tệp ZIP hoặc kho lưu trữ.

Dịch vụ: Bạn muốn truyền phát nội dung Kodi của bạn lên TV hoặc muốn điều khiển hệ thống Kodi của bạn thông qua điện thoại thông minh của bạn? Vâng, bạn sẽ tìm thấy tất cả các tùy chọn cho điều đó ở đây.
Hệ thống: Gói Cài đặt hệ thống trong rất nhiều hành động quan trọng. Tại đây, bạn có thể định cấu hình đầu ra video và âm thanh, thiết lập khóa chính, bật chế độ tiết kiệm năng lượng và hơn thế nữa.

Tất cả các trang này chứa rất nhiều tùy chọn mà bạn có thể chơi và nếu bạn là người thích tìm hiểu các cài đặt phát lại video và âm thanh, bạn sẽ có rất nhiều niềm vui. Bây giờ bạn đã quen với các cài đặt Kodi khác nhau, hãy lấy nội dung, phải không?
Truy cập phương tiện lưu trữ cục bộ trong Kodi
Nếu bạn có nhiều nhạc, video, chương trình TV, podcast, vv được lưu trữ cục bộ trên thiết bị của mình, bạn có thể dễ dàng truy cập nó trên Kodi và cũng tổ chức nó tốt hơn. Đầu tiên, bạn sẽ phải thêm tất cả phương tiện truyền thông của mình vào Kodi. Đây là cách thực hiện:
1. Di chuột qua phần Ảnh, Video hoặc Nhạc từ trang chủ và nhấp vào Tệp .

2. Sau đó, chỉ cần nhấn vào Thêm Add Music Music hoặc bất kỳ phần nào bạn đã chọn.

3. Nhập đường dẫn nơi phương tiện của bạn được lưu trữ trên thiết bị của bạn.

4. Khi bạn đã thêm một đường dẫn, tất cả phương tiện từ thư mục đó sẽ có sẵn để bạn chơi trong Kodi. Mặc dù bạn có thể thêm bao nhiêu đường dẫn tùy ý, chúng tôi sẽ khuyên bạn nên lưu trữ tất cả các tệp phương tiện của mình trong các thư mục đơn thống nhất để có trải nghiệm được tổ chức tốt hơn.

Mặc dù truy cập phương tiện truyền thông địa phương của bạn từ Kodi rất tuyệt, nhưng niềm vui thực sự nằm ở các tiện ích và kho lưu trữ Kodi khác nhau. Vì vậy, đây là cách bạn có thể cài đặt chúng trên Kodi:
Cài đặt kho và tiện ích bổ sung trong Kodi
Tôi biết bạn phải tự hỏi, chính xác một kho lưu trữ là gì? Chà, kho lưu trữ là một nhóm các tiện ích bổ sung có thể được cài đặt trong Kodi, để bạn có thể truy cập các tiện ích bổ sung khác nhau mà nó cung cấp một cách dễ dàng. Kodi cung cấp kho lưu trữ bổ trợ chính thức của riêng mình, ngoài ra bạn luôn có thể cài đặt các kho lưu trữ và tiện ích bổ sung của bên thứ ba khác nhau.
Tiện ích chính thức có thể được cài đặt và kích hoạt trực tiếp trong Kodi. Mặt khác, các tiện ích bổ sung không chính thức có thể được cài đặt thông qua các nguồn hoặc kho lưu trữ khác nhau mà bạn sẽ phải thêm thủ công hoặc thông qua các tệp ZIP có sẵn để tải xuống.
Cài đặt tiện ích Kodi chính thức
Trước tiên, hãy nói về cách bạn có thể cài đặt các tiện ích Kodi chính thức như YouTube, Dbmc cho Dropbox, Trakt, Vine, v.v ... Dưới đây là các bước để làm điều đó:
1. Bạn chỉ có thể đi qua Cài đặt-> Tiện ích bổ sung . Tại đây, nhấp vào Cài đặt từ ứng dụng kho lưu trữ . Sau đó, nhấp vào Kho lưu trữ bổ trợ Kodi Kodi .

2. Ở đây bạn sẽ tìm thấy các loại danh mục bổ trợ khác nhau như giao diện, âm nhạc, lời bài hát, video, phụ đề và nhiều hơn nữa.

3. Ví dụ, bạn có thể chỉ cần nhập vào một loại tiện ích bổ sung, bạn có thể chỉ cần nhấp vào Tiện ích bổ sung video và nhấp vào tiện ích bổ sung mà bạn chọn và nhấn vào Cài đặt cài đặt, sau đó bổ trợ sẽ là đã tải xuống và bạn sẽ nhận được một thông báo bổ trợ được bật trên ứng dụng của Haiti.

Khi bạn đã cài đặt tiện ích bổ sung, bạn sẽ tìm thấy chúng trong các phần tương ứng của chúng, như YouTube sẽ có sẵn trong Video-> trang bổ trợ.
Mặc dù có rất nhiều tiện ích chính thức tuyệt vời, nhưng cũng có một số tiện ích không chính thức tuyệt vời, điều này làm cho sự phức tạp của Kodi trở nên đáng giá. Vì vậy, hãy xem cách bạn có thể cài đặt kho lưu trữ và tiện ích của bên thứ ba:
Cài đặt tiện ích Kodi không chính thức của bên thứ ba
Một số tiện ích Kodi không chính thức tốt nhất là một phần của kho lưu trữ như Fusion, Xfinity, Superrepo và hơn thế nữa. Vì vậy, trước tiên hãy xem cách bạn có thể cài đặt kho lưu trữ trong Kodi. Chà, để cài đặt một kho lưu trữ, bạn sẽ phải thêm nguồn của nó và mọi nguồn đi kèm với liên kết độc đáo của riêng nó, bạn có thể dễ dàng tìm thấy thông qua Tìm kiếm của Google . Chẳng hạn, chúng tôi sẽ chỉ cho bạn cách bạn có thể cài đặt kho Fusion:
1. Đi tới System-> File Manager và nhấp đúp chuột vào Thêm Thêm Nguồn .

2. Nhập liên kết nguồn của Fusion, hiện tại là // // fusion.tvaddons.ag, và nhập tên cho kho lưu trữ mà bạn muốn.

Lưu ý : Hãy nhớ rằng các liên kết cho các nguồn khác nhau liên tục thay đổi, vì vậy bạn sẽ phải kiểm tra các liên kết hoạt động để thêm nguồn.
3. Bây giờ, bạn có thể đi tới Cài đặt-> Thêm tiện ích và nhấp vào Cài đặt cài đặt từ ZIP ZIP, tại đây bạn có thể kiểm tra các nguồn bạn đã thêm. Nhấp vào trên Fusion Fusion hay bất cứ tên nào bạn đặt cho nguồn. Sau đó, kiểm tra các kho lưu trữ và tiện ích bổ sung khác nhau có sẵn thông qua nó.

4. Chúng tôi khuyên bạn trước tiên nên cài đặt tiện ích bổ sung của trình cài đặt bổ trợ từ Bắt đầu tại đây, vì nó mang đến một số tiện ích bổ sung thú vị mà bạn có thể cài đặt. Bạn chỉ có thể nhấp vào một tiện ích bổ sung hoặc repo để cài đặt nó. Khi trình cài đặt Bổ trợ được cài đặt, bạn sẽ thấy một thông báo. Ngoài ra, bạn có thể cài đặt một kho lưu trữ từ thư mục của xbmc-repos.

5. Để cài đặt một tiện ích bổ sung từ kho lưu trữ, bạn có thể chỉ cần nhấp vào Cài đặt cài đặt từ kho lưu trữ và đi đến repo mà bạn muốn cài đặt bổ trợ từ đó.

Các nguồn khác nhau có tên theo kiểu khác nhau cho các tiện ích bổ sung & repos nhưng chúng chủ yếu là tự giải thích, vì vậy bạn không nên có vấn đề. Khi bạn đã thêm các kho lưu trữ khác nhau, bạn có thể chỉ cần vào tùy chọn bổ trợ Âm nhạc, Video hoặc bất kỳ phần nào khác, nhấp vào Nhận thêm và bạn sẽ thấy tất cả các tiện ích bổ sung có sẵn để cài đặt từ kho chính thức & không chính thức.

Một số tiện ích bổ sung cũng có sẵn dưới dạng tệp ZIP trên web. Vì vậy, bạn chỉ có thể tải xuống chúng và sau đó, cài đặt chúng từ tùy chọn Cài đặt từ ZIP ZIP.
Chà, bây giờ bạn có thể xem danh sách các tiện ích Kodi tốt nhất của chúng tôi, cài đặt chúng và xem tất cả các chương trình TV yêu thích, truyền hình trực tiếp, phim ảnh, thể thao và hơn thế nữa, khi đang di chuyển. Thật tuyệt phải không?
Lưu ý : Một số tiện ích Kodi không chính thức là bất hợp pháp và một số tiện ích đôi khi không hoạt động do hạn chế về địa lý. Trong trường hợp đó, bạn có thể sử dụng ứng dụng VPN trên thiết bị của mình.
Sử dụng Kodi từ điện thoại của bạn
Kodi mang đến trải nghiệm trung tâm truyền thông tuyệt vời và rất có thể, bạn sẽ không luôn muốn kiểm soát nó thông qua tổ hợp chuột và bàn phím thông thường, phải không? Trong khi Kodi hỗ trợ điều khiển từ xa TV, bộ điều khiển trò chơi và nhiều thiết bị như vậy. Tin tốt là, bạn có thể điều khiển Kodi bằng điện thoại của mình. Ứng dụng từ xa chính thức từ Kodi có sẵn cho Android và iOS cho phép bạn làm điều đó.
1. Để sử dụng nó, trước tiên bạn sẽ phải vào Cài đặt dịch vụ Kodi. Tại đây, hãy vào Điều khiển từ xa và bật tùy chọn có tên là Cho phép điều khiển từ xa bằng các chương trình trên các hệ thống khác .

2. Sau đó, truy cập Máy chủ web và bật Cho phép điều khiển từ xa thông qua HTTP .

3. Ngoài ra, hãy đến Zeroconf và bật Dịch vụ thông báo cho các hệ thống khác .

4. Sau khi hoàn tất, bạn có thể mở ứng dụng từ xa và đảm bảo hệ thống Kodi và điện thoại thông minh của bạn được kết nối với cùng một mạng . Chạm vào trên Next Next và ứng dụng từ xa Kodi sẽ bắt đầu tìm kiếm các trung tâm truyền thông.

5. Nếu trung tâm truyền thông được tìm thấy, bạn chỉ cần chọn hệ thống của mình và bắt đầu điều khiển Kodi trên điện thoại. Ứng dụng sẽ cung cấp cho bạn một điều khiển từ xa, hoạt động hoàn hảo.

Ứng dụng từ xa Kodi thậm chí cho phép bạn xem tất cả nhạc, video, hình ảnh và phương tiện khác trong hệ thống Kodi của bạn. Hơn nữa, bạn thậm chí có thể kiểm tra tất cả các tiện ích bổ sung được cài đặt trong hệ thống Kodi của bạn.
Lưu ý : Trong trường hợp ứng dụng không xác định được trung tâm truyền thông Kodi, bạn chỉ cần nhấn vào Tiếp theo và định cấu hình mọi thứ theo cách thủ công. Bạn chỉ có thể nhập tên trung tâm truyền thông và địa chỉ, nhập địa chỉ IP của hệ thống đang chạy Kodi. Khi nói đến tên người dùng, mật khẩu và cổng, bạn có thể tìm thấy chúng trong các tùy chọn Máy chủ web của Kodi trong Cài đặt dịch vụ.
Chà, bây giờ bạn đã thiết lập Kodi, cài đặt nhiều tiện ích và kho lưu trữ khác nhau và thậm chí bạn còn biết cách bạn có thể điều khiển Kodi từ điện thoại của mình. Vậy, làm thế nào về việc truyền phát hệ thống Kodi của bạn từ thiết bị của bạn sang TV thông qua Chromecast?
Truyền phát Kodi lên TV qua Chromecast
Chà, nếu bạn đang sử dụng Kodi trên PC hoặc Mac, bạn có thể sử dụng tiện ích mở rộng Google Cast Chrome để phát trực tiếp Kodi trên TV. Nếu bạn đang sử dụng Kodi trên điện thoại thông minh Android của mình, bạn có thể sử dụng ứng dụng Google Cast hoặc ứng dụng LocalCast để truyền Kodi lên TV. Chúng tôi đã xuất bản một bài viết chi tiết về cách bạn có thể truyền Kodi từ Chromecast sang TV, vì vậy bạn chắc chắn nên kiểm tra nó.

Tất cả được thiết lập với cấu hình Kodi của bạn?
Khi bạn đã thiết lập Kodi trên thiết bị của mình, hãy đảm bảo cài đặt Bổ trợ sao lưu, để bạn có thể đưa hồ sơ của mình đến bất kỳ hệ thống nào khác mà bạn muốn. Ngoài ra, sau khi bạn đã quen với Kodi, bạn nên xem bài viết của chúng tôi về các thủ thuật Kodi khác nhau. Chà, chúng tôi hy vọng hướng dẫn của chúng tôi đã giúp bạn thiết lập cấu hình Kodi của bạn nhưng nếu bạn có bất kỳ câu hỏi hoặc nghi ngờ nào, vui lòng cho chúng tôi biết về nó trong phần bình luận bên dưới. Bạn chắc chắn có thể mong đợi một câu trả lời nhanh chóng từ chúng tôi. Tuy nhiên, nếu bạn vẫn thấy Kodi phức tạp và khó sử dụng, bạn có thể kiểm tra một số lựa chọn thay thế Kodi bạn có thể sử dụng.