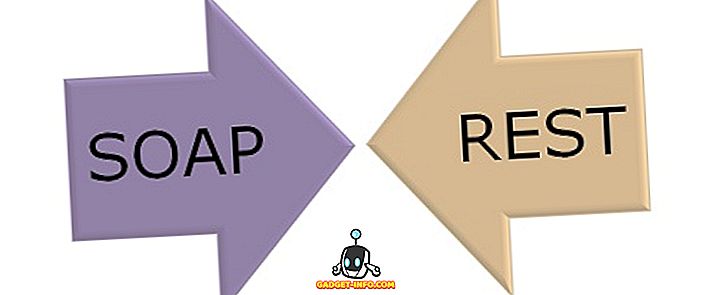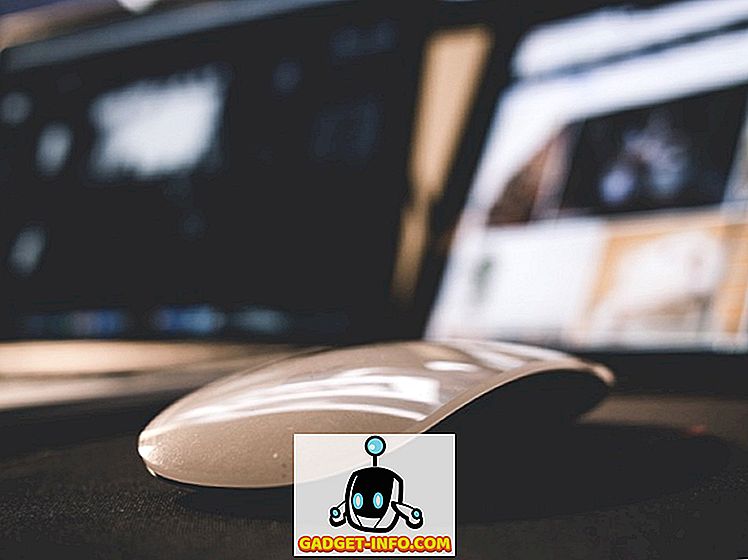Tôi không cần phải giải thích tầm quan trọng của việc bảo vệ ổ cứng ngoài của bạn. Nếu bạn sao lưu thường xuyên máy chính của mình (mà bạn nên làm, nếu bạn chưa làm), rất có thể bạn đang sử dụng ổ cứng ngoài để làm việc đó. Không quan trọng máy tính của bạn an toàn đến mức nào, không ai ngăn ai đó chỉ mang ổ cứng ngoài và truy cập dữ liệu của bạn. Ngay cả khi bạn không sao lưu trên ổ cứng, vẫn có rất nhiều tệp trên đó mà bạn có thể muốn tránh xa những con mắt tò mò. Vì bất kỳ ai sử dụng bất kỳ thiết bị nào cũng có thể truy cập ổ cứng, nên bảo vệ thiết bị của bạn bằng cách mã hóa nó luôn tốt hơn. Một ổ cứng được mã hóa sẽ luôn yêu cầu mật khẩu trước khi bất kỳ ai cũng có thể truy cập nội dung của nó. Vì vậy, nếu bạn chưa bảo mật ổ cứng ngoài cho đến bây giờ, đây là cách mật khẩu bảo vệ ổ cứng ngoài trên Mac và Windows:
Mật khẩu bảo vệ ổ cứng ngoài trên máy Mac
Có hai phương pháp khác nhau mà bạn có thể sử dụng để mã hóa ổ cứng ngoài của mình trên máy Mac. Cả hai phương pháp đều được tích hợp sẵn với macOS. Bạn không cần bất kỳ phần mềm bên ngoài để làm điều đó. Nhưng, trước khi chúng tôi bắt đầu, hãy tạo và ghi lại một mật khẩu mạnh mà bạn sẽ sử dụng để giải mã ổ cứng sau khi nó được mã hóa.
Lưu ý : Tôi đã thử các phương pháp này trên MacBook Pro chạy macOS High Sierra nhưng phương pháp này cũng hoạt động trên macOS Sierra và các phiên bản cũ hơn.
Phương pháp 1: Sử dụng Finder
1. Mở cửa sổ Finder và xác định vị trí ổ đĩa ngoài của bạn trên đó.

2. Sau đó, r ight nhấp (control + click) vào biểu tượng ổ đĩa và chọn mã hóa mã hóa (tên ổ đĩa) tên từ menu thả xuống.

3. Một hộp thoại sẽ mở ra yêu cầu bạn tạo một mật khẩu mạnh và một gợi ý . Nhập mật khẩu bạn đã tạo và viết ra một gợi ý. Nếu bạn nghĩ rằng bạn có thể nhớ mật khẩu mà không cần gợi ý, hãy viết bất cứ điều gì (tạo gợi ý là bắt buộc), nếu chỉ để ném mọi người.

4. Ổ cứng của bạn bây giờ sẽ được mã hóa trong nền. Tùy thuộc vào kích thước của các tập tin bên trong nó, có thể mất rất nhiều thời gian. Nếu bạn đang sử dụng một ổ cứng lớn, tốt hơn là để nó qua đêm.
Phương pháp 2: Sử dụng công cụ tiện ích đĩa
Bạn cũng có thể mã hóa ổ cứng ngoài bằng Công cụ Tiện ích Đĩa. Một điều cần lưu ý là phương pháp này sẽ xóa tất cả dữ liệu của bạn trước khi mã hóa ổ cứng. Do đó, nó chỉ phù hợp cho một ổ cứng mới. Công dụng chính của Disk Utility Tool là khi bạn không muốn mã hóa toàn bộ ổ đĩa mà chỉ là một phần của nó. Disk Utility Tool sẽ cho phép bạn tạo các phân vùng trên ổ cứng và sau đó mã hóa phân vùng bạn muốn mã hóa.
1. Mở Công cụ tiện ích đĩa bằng cách tìm kiếm nó trong Spotlight hoặc bằng cách vào Finder-> Ứng dụng-> Tiện ích-> Tiện ích đĩa . Chọn ổ đĩa ngoài của bạn từ menu bên trái và sau đó nhấp vào nút Xóa Erase . Hãy nhớ rằng nếu có bất kỳ dữ liệu nào trên ổ đĩa, nó sẽ bị xóa bằng quy trình này.


4. Như đã thực hiện trước đó, hãy đặt mật khẩu mạnh và nhập bất kỳ gợi ý nào nếu bạn muốn. Bây giờ, hãy nhấp vào nút Chọn Chọn để định dạng và mã hóa ổ đĩa của bạn.

5. Sau khi quá trình hoàn tất, bạn sẽ thấy rằng ổ đĩa của bạn hiện đã được mã hóa . Nó sẽ được theo mô tả. Xem hình để tham khảo.

Sử dụng bất kỳ phương pháp nào ở trên sẽ mã hóa ổ cứng ngoài của bạn trên Mac. Bây giờ, bất cứ khi nào bạn cắm ổ cứng vào bất kỳ máy nào, bạn sẽ thấy một dấu nhắc nhập mật khẩu trước khi bạn có thể truy cập nội dung của nó.

Mật khẩu bảo vệ ổ cứng ngoài trên Windows
Cũng giống như Mac, Windows cũng đi kèm với một bộ mã hóa ổ đĩa tích hợp có tên là Bit Biterer Drive Encoding mã hóa . Tuy nhiên, một điều cần lưu ý ở đây là chức năng này chỉ có sẵn cho phiên bản Pro và Enterprise của Windows. Bạn sẽ phải sử dụng phần mềm của bên thứ ba nếu bạn muốn mã hóa ổ cứng ngoài bằng phiên bản Windows của nhà. Vì vậy, trước tiên, chúng tôi sẽ bắt đầu với việc khóa ổ đĩa ngoài của bạn bằng phiên bản Pro của Windows.
Phương pháp 1: Sử dụng công cụ sẵn có trong Windows Pro / Enterprise Edition
1. Mở menu Mã hóa BitLocker Drive bằng cách vào Bảng điều khiển-> Hệ thống và bảo mật-> Mã hóa ổ đĩa BitLocker .

2. Theo mặc định, BitLocker tắt cho tất cả các ổ đĩa. Để mã hóa ổ đĩa, hãy chọn nó và nhấp vào Bật Bật BitLocker .

3. Đánh dấu chọn trên các Sử dụng mật khẩu để mở khóa tùy chọn ổ đĩa và nhập mật khẩu mạnh. Bấm vào Tiếp theo.

4. Bây giờ là lúc để giữ một bản sao lưu của khóa khôi phục của bạn . Bạn sẽ cần nó trong trường hợp nếu bạn quên mật khẩu của bạn. Chọn tùy chọn mà bạn muốn. Bản thân tôi đã chọn tùy chọn lưu vào tập tin.

5. Bước tiếp theo là bắt đầu quá trình mã hóa bằng cách nhấp vào nút Bắt đầu mã hóa mã hóa .

Bây giờ, tất cả những gì bạn phải làm là đợi cho đến khi ổ đĩa của bạn được mã hóa hoàn toàn. Thời gian mã hóa sẽ phụ thuộc vào kích thước của ổ đĩa ngoài của bạn và các tệp trong đó.
Phương pháp 2: Sử dụng phần mềm của bên thứ ba
Có rất nhiều phần mềm mã hóa của bên thứ ba và bạn có thể sử dụng bất kỳ phần mềm nào trong số đó. Chúng tôi đã đưa ra một danh sách các phần mềm mã hóa tốt nhất có sẵn cho Windows và bạn có thể đọc tất cả về chúng ở đây. Với mục đích của hướng dẫn này, chúng tôi sẽ sử dụng loại VeraCrypt, ngoài việc là một trong những sản phẩm tốt nhất trên thị trường còn hoàn toàn miễn phí.
- Tải xuống và cài đặt phần mềm bằng cách nhấp vào liên kết này. Sau khi bạn đã cài đặt xong, hãy mở chương trình và sau đó lắp ổ cứng của bạn. Bây giờ, nhấp vào Tạo Tạo Khối lượng và chọn tùy chọn ở giữa (Mã hóa phân vùng / ổ đĩa không phải hệ thống) từ cửa sổ bật lên mở ra và sau đó nhấp vào tiếp theo.

2. Chọn khối lượng tiêu chuẩn VeraCrypt, và nhấn Next.

3. Trên trang tiếp theo, nhấp vào chọn thiết bị và thực hiện tương tự trên menu bật lên. Hãy nhớ không chọn tên đĩa nhưng tùy chọn bên dưới nó được hiển thị dưới dạng phân vùng.

4. Trên trang tiếp theo, tùy chọn đầu tiên sẽ xóa dữ liệu trước khi mã hóa ổ đĩa trong khi tùy chọn thứ hai sẽ lưu nó. Chọn tùy chọn bạn muốn. Sau đó, chỉ cần làm theo hướng dẫn trên màn hình và tiếp tục nhấn tiếp theo cho đến khi thiết bị của bạn được mã hóa.

Hãy nhớ rằng sau khi đĩa của bạn đã được mã hóa, bạn có thể truy cập các tệp của mình bằng cách chỉ sử dụng phần mềm VeraCrypt . Bạn cần cài đặt phần mềm trên thiết bị mà bạn muốn truy cập ổ đĩa ngoài. Quá trình giải mã cũng có một chút khác biệt.
- Để giải mã ổ đĩa của bạn, hãy mở phần mềm và chọn bất kỳ ổ đĩa nào từ menu sau đó nhấp vào tùy chọn Chọn Chọn Thiết bị . Chọn ổ đĩa của bạn như đã làm trong bước thứ 3 của quy trình mã hóa.

2. Nhấp vào nút Mount và nhập mật khẩu của bạn trong menu bật lên. Sau khi bạn đã nhập mật khẩu. Thu nhỏ phần mềm và mở My Computer. Xác định tên ổ đĩa bạn đã chọn (trong thời gian này) và nhấp đúp để mở nó. Điều này sẽ cho bạn thấy tất cả các nội dung của ổ đĩa ngoài.

Mã hóa ổ đĩa ngoài để lưu dữ liệu cá nhân
Mã hóa ổ đĩa ngoài của bạn để bảo vệ mật khẩu là rất quan trọng để bảo vệ dữ liệu của bạn. Không giống như máy tính của bạn, ổ cứng của bạn rất dễ dàng truy cập và dữ liệu của bạn có nguy cơ cao hơn. Sử dụng các phương pháp trên để bảo vệ dữ liệu của bạn để không người trái phép nào có thể truy cập được. Hãy cho chúng tôi biết trong phần bình luận bên dưới, nếu bạn gặp phải bất kỳ vấn đề nào trong khi sử dụng bất kỳ phương pháp nào ở trên.