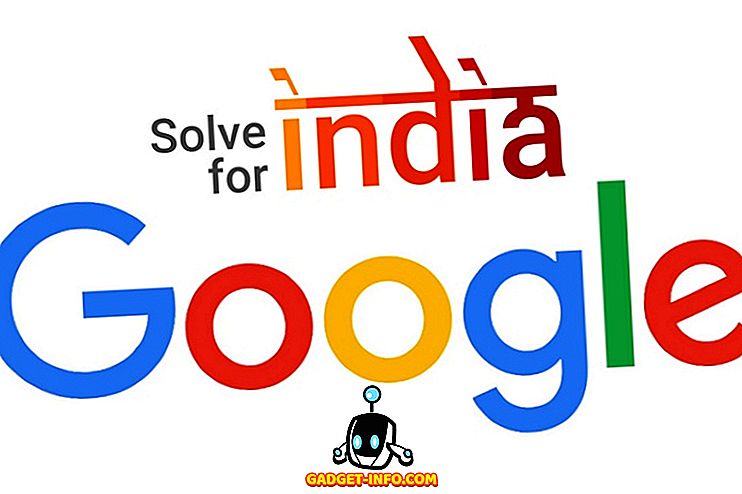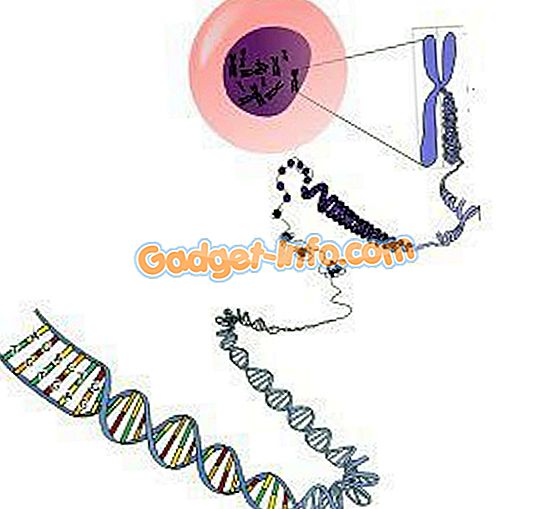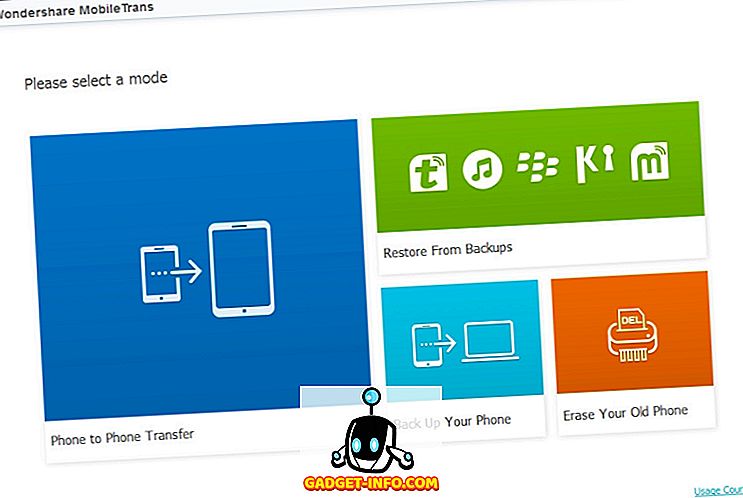Có nhiều cách khác nhau để biến PC của bạn thành một bộ định tuyến WiFi ảo, vì vậy trong trường hợp bạn đang tìm cách để làm điều đó, hãy xem xét toàn diện tất cả chúng và để bạn quyết định cách nào phù hợp nhất với bạn. Mặc dù có rất nhiều phần mềm của bên thứ ba sẽ chuyển đổi máy tính của bạn thành bộ định tuyến WiFi, bạn cũng có thể tạo một điểm truy cập WiFi theo yêu cầu trên PC của mình bằng cách chạy một vài dòng mã thông qua dấu nhắc lệnh hoặc thông qua GUI Windows bằng cách chỉ cần nhấp qua một vài tùy chọn. Hôm nay, chúng ta sẽ xem xét tất cả các phương pháp này, vì vậy hãy bắt đầu bằng cách kiểm tra 7 phần mềm WiFi Hotspot tốt nhất cho Windows ngay bây giờ:
Phần mềm điểm truy cập WiFi bên thứ ba tốt nhất
1. Kết nối điểm nóng
Connectify Hotspot, cho đến nay, là phần mềm nổi tiếng và phổ biến nhất để biến PC của bạn thành một điểm truy cập WiFi. Chương trình có sẵn trong hình đại diện miễn phí đủ tốt cho nhiều người, nhưng để có bộ tính năng toàn diện hơn, bạn sẽ cần phải chọn một trong hai phiên bản trả phí: Pro hoặc Max. Sự khác biệt chính giữa phiên bản miễn phí và phiên bản trả phí là phiên bản miễn phí chỉ cho phép người dùng chia sẻ internet từ mạng Ethernet và WiFi, trong khi phiên bản trả phí cũng mang đến khả năng chia sẻ dữ liệu di động. Giám sát sử dụng mạng thời gian thực là một tính năng khác phổ biến đối với tất cả các phiên bản phần mềm và chặn quảng cáo cho các máy khách được kết nối cũng vậy. Tuy nhiên, những gì bạn không nhận được trong phiên bản miễn phí là khả năng chọn SSID tùy chỉnh, điều khiển tường lửa và chế độ bộ định tuyến có dây, tất cả đều có sẵn trong phiên bản 'Pro' có giá 34, 98 đô la mỗi năm. Công ty cũng cung cấp phiên bản 'Max' đi kèm với nhiều chuông và còi hơn, như chế độ bắc cầu, chế độ lặp lại WiFi và điều khiển DHCP tùy chỉnh, tất cả đều có thể là của bạn 'với giá $ 59, 98.

Tải xuống: (Phiên bản miễn phí, trả phí bắt đầu từ $ 34, 98)
2. điểm nóng
Giống như Connectify, mHotspot cũng là một chương trình Windows biến PC của bạn thành bộ định tuyến WiFi ảo, nhưng không giống như đối tác nổi tiếng hơn, nó là một phần mềm hoàn toàn miễn phí, không có bất kỳ phiên bản cao cấp nào, có nghĩa là bạn có thể sử dụng miễn phí tất cả các tính năng của nó. . mHotspot cho phép người dùng chia sẻ kết nối LAN, Ethernet, di động và WiFi với nhiều thiết bị trên nhiều nền tảng, bao gồm, máy tính xách tay, điện thoại thông minh, máy tính bảng, PDA và các PC khác. Đây là một trong những phần mềm miễn phí giàu tính năng nhất trong danh mục của nó và chính thức có sẵn trên Windows 7, 8 và 10 . Bạn có thể kết nối tối đa 10 thiết bị với một điểm phát sóng được tạo bởi phần mềm này cũng có thể hoạt động như một bộ lặp để mở rộng phạm vi WiFi. Về bảo mật, mHotspot bảo vệ điểm phát WiFi của bạn bằng bảo mật mật khẩu WPA2 PSK.

Tải xuống: (Miễn phí)
3. Lưu trữNetworkStarter
HostedNetworkStarter là một phần mềm khác mà bạn có thể sử dụng để biến PC thành điểm phát WiFi. Đây là một tiện ích nhỏ tuyệt vời hoạt động tương tự như hai chương trình được đề cập trước đó trong danh sách này, khi nó tạo ra một điểm truy cập WiFi với sự trợ giúp của bộ điều hợp mạng không dây của PC và cho phép mọi thiết bị có hỗ trợ WiFi truy cập mạng và kết nối Internet có sẵn trên máy tính của bạn. Nó hỗ trợ Windows 7 đến 10 (cả phiên bản 32 và 64 bit), nhưng không hoạt động với Windows Vista hoặc XP do thiếu hỗ trợ cho tính năng WiFi Hosted Network trong các phiên bản Windows đó. Một trong những điều thú vị nhất về chương trình là bạn không cần cài đặt chương trình trên máy tính để chạy chương trình. Bạn chỉ có thể tải xuống tệp zip, giải nén nó và chạy tệp thực thi ngay lập tức. Người dùng có quyền cũng có thể sử dụng các tham số dòng lệnh để tăng cường chức năng của phần mềm.

Tải xuống: (Miễn phí)
4. MaryFi
MaryFi là một phần mềm miễn phí khác có thể biến PC Windows của bạn thành một bộ định tuyến ảo. Đó là cách đầy đủ tính năng hơn phiên bản miễn phí của Connectify, được cung cấp cách nó hỗ trợ tất cả các loại kết nối internet, bao gồm, nhưng không giới hạn ở Ethernet, WiFi và di động. Như trường hợp của các chương trình khác trong danh sách, rất nhiều thiết bị có thể được kết nối với các kết nối do MaryFi tạo ra, vì vậy, cho dù bạn đang tìm cách kết nối WiFi cho điện thoại, máy tính bảng, máy nghe nhạc, máy chơi game hay thiết bị khác máy tính xách tay và máy tính để bàn, MaryFi đã bảo vệ bạn. Chương trình sử dụng Mã hóa WPA2 được bảo vệ bằng mật khẩu để bảo mật và bảo mật. Một điều cần nhớ ở đây là phần mềm chỉ được cho là tương thích với Windows 7, 8 và 8.1 chính thức chứ không phải với Windows 10 .

Downlaod: (Miễn phí)
5. Bộ định tuyến ảo Plus
Virtual Router Plus là một chương trình điểm truy cập WiFi miễn phí và mã nguồn mở dựa trên dự án Bộ định tuyến ảo của Chris Pietschmann hiện được lưu trữ trên Codeplex, nhưng cũng như tất cả các dự án nguồn mở khác trên trang web, sẽ được chuyển sang GitHub vào cuối Năm nay. Chương trình được viết bằng C # và, chỉ có sẵn chính thức trên Windows 7, Windows 8, Windows Server 2008 R2 và Windows Server 2012, mặc dù, trong thời gian chúng tôi sử dụng phần mềm, nó dường như hoạt động tốt trên máy tính xách tay Windows 10, dễ dàng tạo điểm truy cập WiFi cho điện thoại thông minh Android của tôi. Giống như HostedNetworkStarter, ứng dụng này cũng không cần cài đặt để hoạt động trên máy tính của bạn, vì vậy bạn chỉ cần giải nén tệp nén và chạy tệp .exe để bắt đầu. Chương trình không có bất kỳ quảng cáo nào và cũng không theo dõi hoạt động web của người dùng. Nó sử dụng mã hóa WPA2 để bảo mật và bảo mật.

Downlaod: (Miễn phí)
6. Điểm nóng Ostoto
Ostoto là một lựa chọn tuyệt vời nếu bạn đang muốn sở hữu cho mình một phần mềm điểm truy cập WiFi miễn phí để biến PC Windows của bạn thành điểm truy cập WiFi cho nhiều thiết bị. Như trường hợp của các chương trình miễn phí khác trong danh sách của chúng tôi, không có hạn chế về loại kết nối internet nào có thể biến thành điểm phát sóng với tiện ích này, vì vậy bạn có khả năng biến kết nối băng thông rộng WiFi, LAN, Ethernet hoặc di động của mình thành Điểm truy cập WiFi với chương trình này. Điều đáng chú ý là không giống như một số phần mềm khác trong danh sách, phần mềm này chính thức tuân thủ tất cả các phiên bản Windows kể từ XP, vì vậy, cho dù bạn đang chạy Windows 10, 8.1, 8, 7, Vista hay XP, Ostoto Hotspot là Đảm bảo sẽ làm việc cho bạn.

Tải xuống: (Miễn phí)
7. MyPublicWiFi
Đến bây giờ, bạn đã có ý tưởng. Ngoài Connectify, tất cả các chương trình khác trong danh sách của chúng tôi ngày nay hoàn toàn miễn phí sử dụng mà không có bất kỳ hạn chế tính năng nào và phần mềm cụ thể này cũng không ngoại lệ. Nó cho phép người dùng thiết lập một điểm truy cập internet giống như các chương trình khác trong danh sách này, nhưng nó cung cấp một vài khả năng thú vị cho người dùng mà không ai trong số họ cung cấp. Nó thực sự đi kèm với một tường lửa tích hợp có thể được cấu hình để hạn chế quyền truy cập vào các trang web hoặc giao thức cụ thể . Nó cũng cho phép bạn ghi lại và theo dõi tất cả các trang url đã truy cập trên WIFI-Hotspot ảo của bạn, làm cho nó trở thành một công cụ thực sự tiện lợi cho các bậc cha mẹ muốn giữ an toàn cho con cái họ trên web xấu. Như trường hợp của bất kỳ phần mềm WiFi nào, MyPublicWiFi cũng sử dụng Mã hóa WPA2 để bảo mật và bảo mật, nhưng nếu bạn thiết lập mạng, bạn sẽ có thể xem địa chỉ IP, tên thiết bị và địa chỉ MAC của các máy khách được kết nối. Không giống như nhiều chương trình khác trong danh sách, MyPublicWiFi tương thích chính thức với Windows 10, cùng với Windows 7, 8, 8.1 và Server 2008 R2.

Tải xuống: (Miễn phí)
Tạo Điểm truy cập WiFi trong Windows mà không cần cài đặt bất kỳ phần mềm nào
Qua GUI Windows (Chỉ dành cho Windows 10)
Mặc dù phần mềm của bên thứ ba có thể khiến công việc tạo điểm truy cập WiFi ra khỏi PC của bạn trở thành một đề xuất thực sự dễ dàng, nhiều người dùng như tôi cố gắng giữ cho máy tính của họ không có phần mềm bổ sung trong phạm vi có thể. Nếu bạn thuộc danh mục đó, bạn có thể quan tâm nhiều hơn đến một số cách riêng mà bạn có thể thiết lập điểm phát WiFi trên máy tính Windows mà không cần phải dùng đến phần mềm của bên thứ ba. Windows 10 sẽ giảm bớt việc thiết lập điểm truy cập WiFi bằng cách cho phép bạn làm điều đó trong một vài cú nhấp chuột dễ dàng. Tôi chắc rằng nhiều bạn đã biết cách làm điều đó, nhưng với những người không biết, đây là những gì bạn cần làm:
- Trước hết, hãy mở 'Cài đặt' trên PC Windows 10 của bạn bằng cách nhấn phím Windows + Tôi đồng thời trên bàn phím của bạn. Sau đó, nhấp vào 'Mạng và Internet' .

- Bây giờ bấm vào 'Điểm truy cập di động' ở phía bên trái.

- Trên cửa sổ tiếp theo, bạn sẽ tìm thấy một thanh trượt bật / tắt ở trên cùng để kích hoạt hoặc hủy kích hoạt tính năng hotspot di động. Bên dưới đó là menu thả xuống liệt kê tất cả các kết nối có sẵn cho PC của bạn ngay lúc đó. Trong trường hợp của tôi, tùy chọn khả dụng duy nhất là WiFi công việc của chúng tôi, vì vậy đó chính xác là những gì tôi đã chọn. Trước khi bật công tắc, bạn cũng có thể chọn SSID và mật khẩu của riêng mình (bằng cách nhấp vào 'Chỉnh sửa') thay vì sử dụng các giá trị mặc định được liệt kê bởi Windows, nhưng rõ ràng, điều đó không bắt buộc.

- Đó là nó! PC Windows 10 của bạn bây giờ sẽ hoạt động như một bộ định tuyến WiFi chính thức.
Lưu ý: Tính năng này chỉ được tung ra trong Bản cập nhật kỷ niệm Windows 10, vì vậy nó không có sẵn trong các bản dựng trước đó của HĐH. Tôi đã thử điều này trên máy tính xách tay HP Envy chạy Phiên bản 1607 (Build 14393.726) và nó hoạt động hoàn hảo trên nó.
Sử dụng lệnh Prompt / Batch
Bạn thực sự cũng có thể sử dụng dấu nhắc lệnh để kích hoạt tính năng điểm truy cập WiFi của PC Windows. Về mặt lý thuyết, điều này sẽ hoạt động trên tất cả các phiên bản Windows từ 7 trở đi, một số bạn có thể vấp phải một rào cản bất ngờ như tôi đã làm. Để sử dụng chế độ này, bộ điều hợp WiFi trên máy tính của bạn cần hỗ trợ một tính năng gọi là 'Mạng được lưu trữ', trong đó, rất nhiều máy tính xách tay HP gần đây dường như không có. Tuy nhiên, tôi đã kiểm tra với máy tính xách tay Lenovo của đồng nghiệp của tôi và mọi thứ hoạt động ổn định trên PC của anh ta. Vì không phải mọi máy tính ngoài kia sẽ không hỗ trợ phương pháp này, trước tiên chúng tôi cần kiểm tra xem thiết bị của chúng tôi có tương thích với những gì chúng tôi đang cố gắng thực hiện hay không.
Để làm điều đó, hãy mở Dấu nhắc lệnh (tìm kiếm cmd hoặc lệnh trên ngăn tìm kiếm) và nhập hoặc sao chép + dán đoạn sau
n nhấn 'Enter / Return':
netsh wlan show drivers
Đây là kết quả đầu ra trên máy tính xách tay công việc của tôi (HP với Windows 10) không hỗ trợ các mạng được lưu trữ.


netsh wlan set hostednetwork mode=allow ssid=DontStealMyWiFi key=idontneednopassword keyusage=persistent

netsh wlan start hostednetwork

Đó là nó. Bạn đã tạo thành công một mạng được lưu trữ trên PC của mình, từ đó biến nó thành một bộ định tuyến WiFi cho tất cả các mục đích thực tế. Trong trường hợp bạn muốn dừng hoặc hủy kích hoạt điểm phát sóng, chỉ cần sử dụng lệnh sau:
netsh wlan stop hostednetwork

Tạo một tệp Batch để tự động hóa tác vụ
Nếu đây là thử nghiệm một lần mà bạn không thể sử dụng thường xuyên, bạn có thể bỏ qua một số bước tiếp theo, nhưng nếu bạn muốn chia sẻ kết nối internet của PC với các thiết bị khác một cách thường xuyên, bạn có thể tạo cái được gọi là tệp bó - một chương trình đơn giản có thể tự động hóa các tác vụ lặp đi lặp lại trên PC của bạn. Để làm điều đó, sao chép + dán một vài dòng sau trên Notepad.
@echo off
CLS
:MENU
ECHO.
ECHO Press 1 To Set WiFi Sharing Attributes
ECHO Press 2 To Start WiFi Sharing
ECHO Press 3 To Stop WiFi Sharing
ECHO Press 4 To Exit
ECHO.
SET /PM=Please Press 1, 2, 3 or 4, then press ENTER:
IF %M%==1 GOTO SET
IF %M%==2 GOTO START
IF %M%==3 GOTO STOP
IF %M%==4 GOTO EOF
:SET
netsh wlan set hostednetwork mode=allow ssid=DontStealMyWiFi key=idontneednopassword keyusage=persistent
GOTO MENU
:START
netsh wlan start hostednetwork
GOTO MENU
:STOP
netsh wlan stop hostednetwork
GOTO MENU
Lưu ý: Như đã đề cập trước đó, bạn có thể thay đổi các tham số 'SSID' và 'Key' thành bất cứ điều gì bạn muốn. Đối với tôi, tôi đã chọn 'DontStealMyWifi và' idontneednopassword 'tương ứng.
Khi bạn đã chọn xong SSID và mật khẩu bạn chọn, chỉ cần lưu tệp văn bản có phần mở rộng .bat thay vì phần mở rộng .txt mặc định. Bạn có thể nhận được một cảnh báo về sự nguy hiểm của việc thay đổi phần mở rộng tệp, nhưng chỉ cần bỏ qua điều đó và đi trước mọi cách. Đó là nó! Bạn đã tạo thành công một tệp bó. Chạy nó sẽ giúp bạn có được kết quả như sau.

- Bây giờ bạn có thể Bấm 1 để tạo mạng được lưu trữ hoặc điểm truy cập WiFi.

- Nhấn 2 để kích hoạt điểm phát sóng.

- Nhấn 3 để dừng điểm phát sóng sau khi bạn sử dụng xong điểm đó.

- Chúng tôi chủ yếu thực hiện với nó, nhưng chỉ còn một bước cuối cùng trước khi bạn có được một điểm truy cập WiFi đầy đủ chức năng thông qua PC. Nhấp chuột phải vào biểu tượng mạng trên thanh tác vụ của bạn và nhấp vào mạng Mở và mạng chia sẻ trung tâm .

- Bây giờ bấm vào tên của kết nối hoạt động của bạn, tên bạn muốn sử dụng cho điểm truy cập WiFi. Đối với tôi, đó là WiFi văn phòng của chúng tôi.


Đó là folks! PC của bạn hiện đang hoạt động như một bộ định tuyến WiFi và là điểm truy cập để các thiết bị khác kết nối với internet.
Biến PC Windows của bạn thành Bộ định tuyến không dây trong vài bước đơn giản
Mặc dù việc chuyển đổi điện thoại thông minh Android thành bộ định tuyến không dây thực sự cần khoảng 3-4 lần chạm trên hầu hết các thiết bị, nhưng thực hiện tương tự với PC Windows của bạn phải thừa nhận một chút công việc, nhưng bạn không thực sự phải là một chuyên gia công nghệ để có thể đạt được điều đó Nếu bạn đã từng cảm thấy cần chia sẻ kết nối internet của máy tính xách tay với điện thoại, máy tính bảng hoặc các thiết bị khác, thì bây giờ bạn đã biết chính xác cách thực hiện. Vì vậy, đi trước và cung cấp cho các phương pháp này một shot và cho chúng tôi biết về cách mọi thứ đã đi. Chúng tôi mong muốn được nghe về kinh nghiệm của bạn.