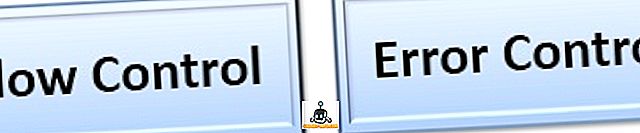Hộp chạy Windows 10 là một mỏ vàng của các lệnh bí mật mà nhiều người không tận dụng hết. Trong khi hộp Run thường là một phương pháp nhanh để mở các chương trình, nó có thể là một cách để tìm quyền truy cập nhanh vào các tính năng của Windows và truy cập các lệnh duy nhất.
Dưới đây là tổng quan về một số lệnh Windows 10 Run tốt nhất mà mọi người nên biết.
Cách mở hộp Run trên Windows 10

Để sử dụng bất kỳ lệnh chạy nào trong bài viết này, bạn sẽ cần sử dụng hộp chạy. Bạn có thể mở hộp chạy trong Windows 10 bằng cách nhấn Windows Key + R. Thao tác này sẽ ngay lập tức mở hộp Run.
Bạn cũng có thể nhấp để mở menu Bắt đầu, nhập Chạy và sau đó nhấp vào lối tắt ứng dụng dành cho máy tính để bàn xuất hiện trong kết quả tìm kiếm. Tùy chọn đầu tiên là nhanh hơn nhiều, tuy nhiên.
Khi bạn mở hộp chạy, bạn có thể làm theo tất cả các đề xuất bên dưới để biết các lệnh chạy hữu ích. Để dễ dàng hơn, tôi đã bao quanh tất cả các lệnh trong dấu ngoặc kép - đảm bảo xóa chúng trước khi tự mình thử các lệnh.
# 1 - Chạy hẹn giờ tắt máy

Nếu bạn muốn bắt đầu đếm ngược để tắt máy tính của mình, hãy mở hộp chạy và nhập 'run -s -t xxx' . Thay thế x x bằng bất kỳ số nào. Con số này sẽ biểu thị số giây bạn muốn hẹn giờ chạy trước khi máy tính của bạn tắt.
Ví dụ: 3600 giây sẽ là một giờ và 600 giây sẽ là 10 phút. Bạn cũng có thể thay thế '-s' trong lệnh này bằng '-r' để đặt bộ hẹn giờ khởi động lại.
# 2 - Mở ổ C

Bạn muốn truy cập nhanh vào C Drive để tìm tệp và thư mục? Chỉ cần mở Hộp Run và nhập '\' rồi nhấn enter. Một tab Windows Explorer mới sẽ mở ra với nội dung của Ổ đĩa C của bạn.
# 3 - Mở Thư mục 'Người dùng'

Một lệnh tương tự khác với tùy chọn C Drive ở trên liên quan đến việc nhập '..' trong hộp Run. Làm điều này sẽ đưa bạn đến thư mục người dùng trên PC Windows 10 của bạn. Từ đây, bạn có thể nhanh chóng truy cập các tệp Người dùng cụ thể.
# 4 - Mở Máy tính

Nếu bạn muốn nhanh chóng mở máy tính, bạn chỉ cần nhập 'calc' vào hộp chạy và sau đó nhấn enter . Nhấn phím Windows + R, sau đó theo phím calc nhanh hơn nhiều so với mở menu bắt đầu, gõ máy tính và nhấp vào ứng dụng.
Nếu bạn sử dụng ứng dụng máy tính thường xuyên để tính toán nhanh, mẹo nhanh này chắc chắn sẽ giúp bạn mất nhiều thời gian trong nhiều năm.
# 5 - Truy cập nhanh các dịch vụ Windows

Nếu bạn muốn truy cập nhanh tất cả các dịch vụ Windows đang chạy trên PC và thực hiện bất kỳ thay đổi nào, chỉ cần mở hộp chạy và nhập 'services.msc', sau đó nhấn Enter.
Trước đây tôi đã nói về việc làm thế nào có thể là một ý tưởng tồi khi cố gắng vô hiệu hóa dịch vụ Windows cho mục đích hiệu suất, nhưng đôi khi bạn cần phải khắc phục sự cố.
# 6 - Bật / tắt nhanh các tính năng của Windows

Nếu vì bất kỳ lý do nào, bạn cần bật hoặc tắt các tính năng hoặc thành phần của Windows, bạn có thể nhanh chóng truy cập phần này bằng cách nhập 'tùy chọn' trong hộp Run và sau đó nhấn enter .
# 7 - Thêm hoặc xóa chương trình nhanh chóng

Bạn có thể nhanh chóng truy cập trang Tính năng Chương trình từ trong Bảng điều khiển bằng cách sử dụng 'control.exe appwiz.cpl' trong hộp Run.
Bạn có thể sử dụng trang này để tìm các chương trình mà bạn không thường xuyên sử dụng và đó là một trong những phương pháp tốt nhất để dọn sạch dung lượng trên ổ lưu trữ của bạn.
# 8 - Quản lý thiết bị mở

Thỉnh thoảng bạn có thể vào và ra khỏi Trình quản lý thiết bị, vì vậy hãy nhớ lệnh 'devmgmt.msc' cho hộp Run.
Sử dụng điều này sẽ đưa bạn thẳng vào Trình quản lý thiết bị, tiết kiệm thời gian bằng cách tránh điều hướng qua Bảng điều khiển hoặc Menu Bắt đầu.
# 9 - Kiểm tra các vấn đề về hiệu suất

Nhận thấy các vấn đề về hiệu suất hoặc muốn nhanh chóng kiểm tra xem PC của bạn đang quản lý tài nguyên như thế nào? Sử dụng lệnh 'resmon' trong hộp Run để nhanh chóng mở Trình quản lý tài nguyên.
Từ đây, bạn sẽ thấy thông tin về cách CPU, đĩa, bộ nhớ và mạng của bạn đang được sử dụng bởi các chương trình và dịch vụ được cài đặt trên PC của bạn.
# 10 - Thực hiện tìm kiếm ngay lập tức thông qua trình duyệt của bạn

Bạn muốn nhanh chóng tìm kiếm một cái gì đó trên Google mà không gặp rắc rối khi mở trình duyệt của bạn? Bạn có thể làm điều này bằng cách mở Run Box và gõ chrome chrome? TÌM KIẾM Chỉ cần thay thế từ TÌM KIẾM bằng cụm từ bạn muốn tìm kiếm trong Google.
Nhấn enter và bạn sẽ ngay lập tức được đưa đến kết quả tìm kiếm của Google. Không sử dụng Chrome? Không có vấn đề, thay thế 'chrome' bằng tên trình duyệt của bạn.
Đối với Microsoft Edge, sử dụng 'microsoft-edge:', đối với firefox, hãy sử dụng 'firefox' . Đối với Internet Explorer, sử dụng 'iexplore'.
# 11 - Tìm kiếm YouTube nhanh chóng

Người ta tranh cãi liệu điều này có làm tăng tốc quá trình hay không, nhưng vẫn là một mẹo nhỏ để thử.
Bạn có thể tìm kiếm YouTube nhanh chóng bằng cách mở hộp Run và nhập chrome chrome youtube.com/results?search_query=SEARCHITH - thay thế TÌM KIẾM bằng thuật ngữ tìm kiếm mà bạn muốn tìm kiếm và thay thế chrome bằng trình duyệt bạn chọn.
# 12 - Mở Ứng dụng Microsoft

Nếu bạn muốn nhanh chóng viết ra một cái gì đó, bạn có thể sử dụng hộp Run và gõ 'write' . Sau đó, chỉ cần nhấn enter và bạn sẽ được đưa đến Wordman.
Bạn muốn các ứng dụng khác? Kiểm tra danh sách các lệnh chạy nhanh dưới đây.
- Sơn - 'mspaint'
- Ghi chú dính - 'stikynot'
- Dấu nhắc lệnh - 'cmd'
- Notepad - 'notepad'
- Trình phát phương tiện - 'wmplayer'
# 13 - Quản lý đĩa của bạn, dọn dẹp và chống phân mảnh

Đối với phần tiếp theo này, chúng tôi có một số lệnh để quản lý đĩa của bạn.
- Để truy cập dọn dẹp đĩa nhanh chóng, hãy sử dụng lệnh 'Cleanmgr' .
- Nếu bạn có ổ đĩa cứng, bạn có thể mở trình chống phân mảnh đĩa bằng lệnh 'dfrgui'
- Để quản lý đĩa, sử dụng lệnh 'diskmgmt.msc' .
# 14 - Điều chỉnh cài đặt chuột

Với lệnh ' main.cpl ' từ hộp chạy, bạn có thể truy cập cài đặt cho chuột.
Các cài đặt bạn có thể điều chỉnh ở đây bao gồm tốc độ con trỏ chuột, tốc độ nhấp đúp, con trỏ chuột mặc định, cài đặt bánh xe chuột và nhiều hơn nữa.
# 15 - Mở tin nhắn Facebook

Bạn muốn nhanh chóng xem tin nhắn của bạn trên Facebook? Sử dụng lệnh chrome chrome facebook.com/messages, và bạn sẽ được đưa ngay vào tin nhắn của mình. Nếu bạn chưa đăng nhập vào Facebook, bạn sẽ cần phải đăng nhập trước.
Lưu ý rằng bạn phải thay thế 'chrome' bằng bất kỳ trình duyệt nào bạn đang sử dụng.
Tóm lược
Tìm bất kỳ lệnh chạy Windows 10 nào hữu ích? Những cái nào bạn sẽ sử dụng nhiều nhất? Cho tôi biết.
Nếu bạn có bất kỳ lệnh hữu ích nào khác mà bạn muốn chia sẻ, vui lòng để lại chúng trong phần bình luận bên dưới. Thưởng thức!