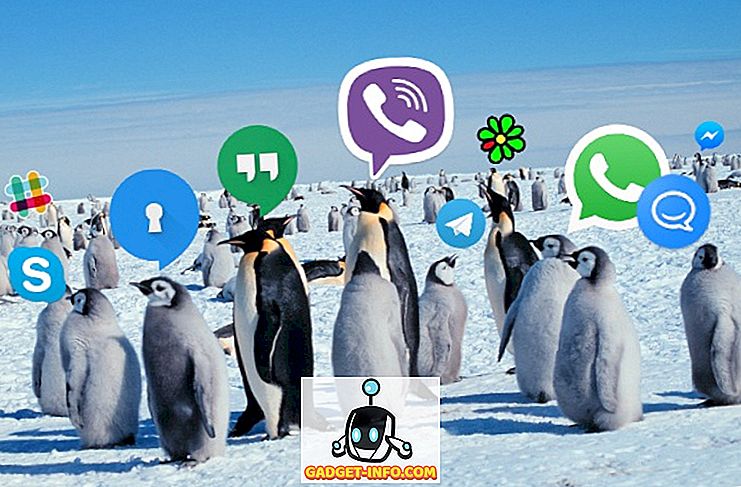Vi phạm bản quyền là một mối quan tâm rất lớn đối với những người tạo nội dung trên web hiện nay. Bây giờ các nhà sáng tạo phải chú ý nhiều nhất để bảo vệ tác phẩm của họ khỏi bị sao chép trái phép, vì họ dành cho việc tạo ra tác phẩm. Điều này thực sự gây nản lòng vì nó hoàn toàn lãng phí thời gian có thể được sử dụng hiệu quả hơn trong việc tạo nội dung mới. Điều đó nói rằng, vi phạm bản quyền là điều mà không ai trong chúng ta có thể xem nhẹ và nên dành thời gian để cung cấp ít nhất một lớp bảo vệ cho công việc của chúng ta.
Một trong những thứ dễ nhất có thể bị sao chép trái phép trên internet là hình ảnh. Thật đau lòng khi nhìn thấy một bức ảnh mà đôi khi bạn đã chụp và chỉnh sửa trong nhiều giờ để có được hồ sơ màu hoàn hảo đó, được người khác sử dụng mà không cung cấp cho bạn các khoản tín dụng. Đó là lý do tại sao hình mờ rất quan trọng, vì chúng thêm một lớp bảo mật cho ảnh của bạn, không cho phép bất kỳ ai sử dụng chúng mà không có sự đồng ý của bạn. Nhưng việc thêm watermark vào ảnh của bạn là rất tốn thời gian và không khả thi. Rất may, có rất nhiều ứng dụng của bên thứ ba trên Mac, cho phép bạn xử lý hàng loạt ảnh watermark:
Batch Watermark Photos trên Mac
Mặc dù có một vài ứng dụng cho phép bạn ghép ảnh watermark trên Mac, nhưng ứng dụng yêu thích của tôi là PhotoBulk (9, 99 đô la). PhotoBulk giúp dễ dàng thêm hình mờ văn bản hoặc hình ảnh dựa trên hình ảnh vào ảnh của bạn. Phần tốt nhất khi sử dụng PhotoBulk là một khi bạn tạo một hình mờ tùy chỉnh, bạn có thể lưu nó dưới dạng cài đặt sẵn và sau đó áp dụng hình mờ chỉ là một quá trình một bước. Vậy, hãy xem cách sử dụng PhotoBulk, phải không?
- Bước đầu tiên và rõ ràng là tải xuống và cài đặt ứng dụng trên máy Mac của bạn.
2. Khi ứng dụng được cài đặt trên thiết bị của bạn, hãy khởi chạy ứng dụng và nhấp vào nút dấu cộng để thêm ảnh bạn muốn đặt hình mờ.
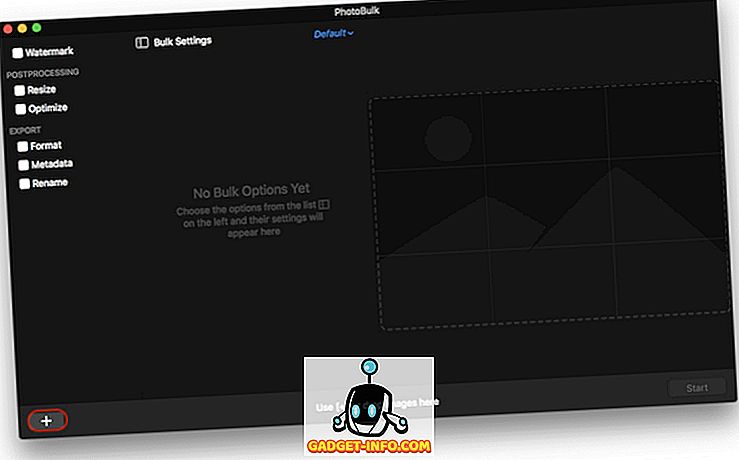
3. Như bạn có thể thấy, ở phía bên trái của ứng dụng, chúng tôi nhận được nhiều tùy chọn như hình mờ, thay đổi kích thước, tối ưu hóa, v.v.
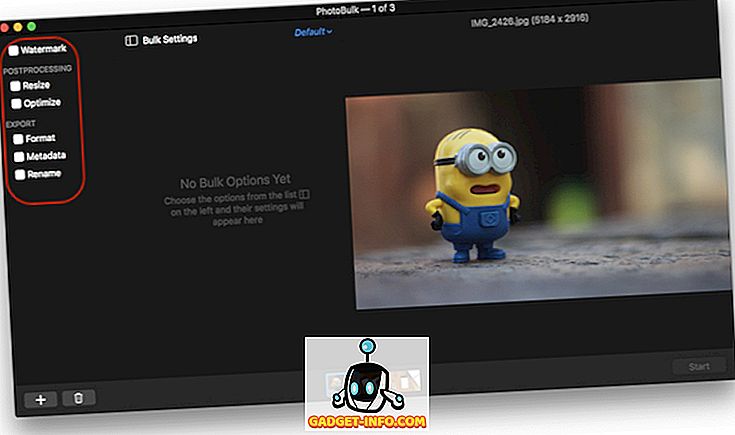
4. Vì chúng tôi đang tập trung vào watermarking ảnh của chúng tôi ngày hôm nay, nhấp vào hộp bên cạnh watermark . Tại đây bạn có thể chọn loại hình mờ bạn muốn thêm bằng cách nhấp vào menu thả xuống được đánh dấu trong hình.
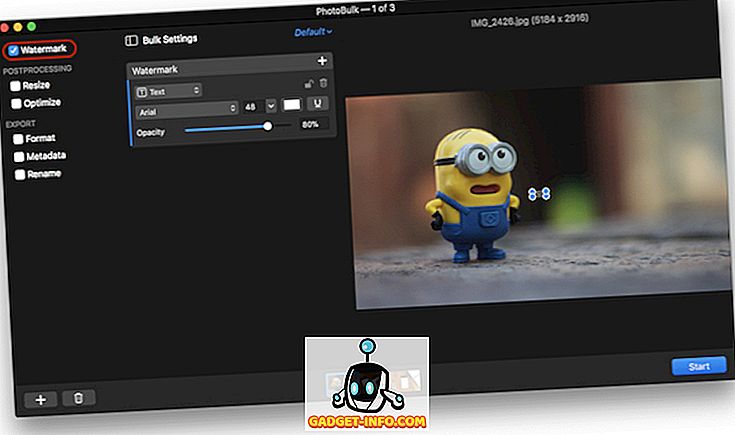
5. Với mục đích của bài viết này, chúng tôi sẽ sử dụng một hình mờ. Chọn Hình ảnh từ menu thả xuống và sau đó nhấp vào nút duyệt để chọn hình ảnh thủy ấn của bạn.
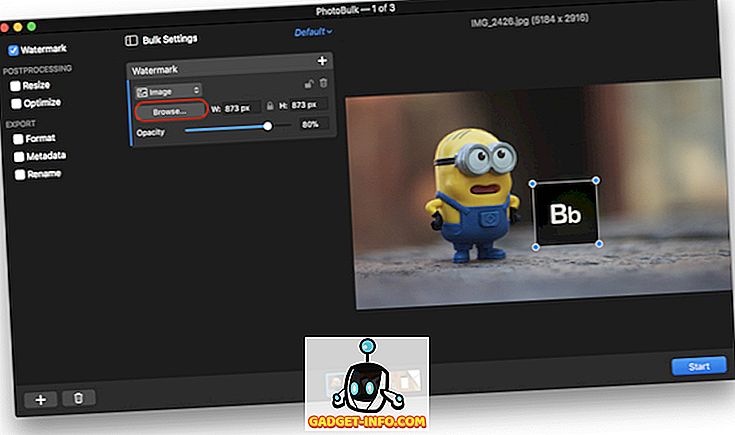
6. Bây giờ, chỉ cần điều chỉnh vị trí, kích thước và độ mờ của hình mờ và nhấn vào nút Bắt đầu của nhà cái . Khi bạn nhấp vào nút Bắt đầu, ứng dụng sẽ yêu cầu bạn chọn vị trí bạn muốn lưu ảnh. Chọn vị trí và sau đó lưu ảnh.
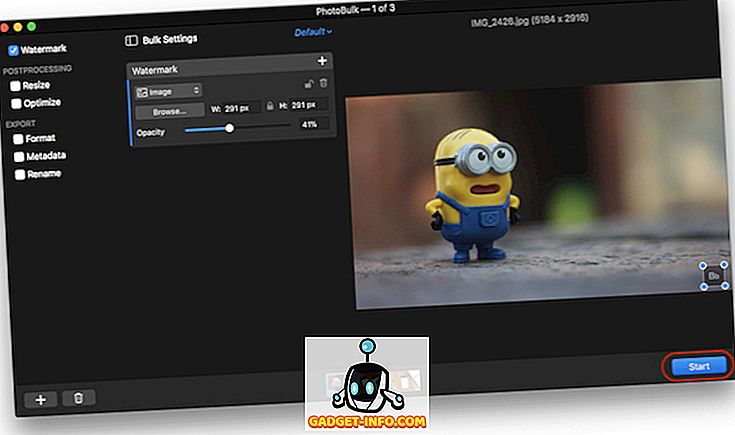
7. Sau khi ứng dụng đã xử lý tất cả các hình ảnh, bạn sẽ có tùy chọn lưu cài đặt trước trong trường hợp bạn muốn sử dụng lại các cài đặt tương tự trong tương lai. Nhấp vào nút Save Save Preset để làm điều đó.
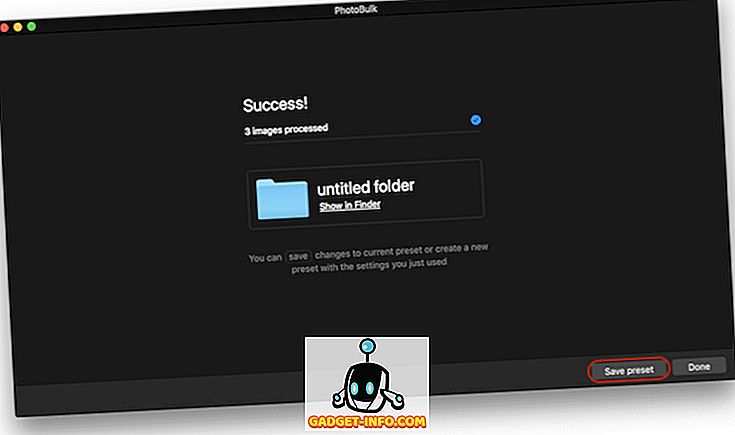
8. Dưới đây là những hình ảnh gốc và thủy ấn để bạn so sánh. Bạn có thể thấy, chất lượng của ảnh gốc không bị giảm đi theo bất kỳ cách nào. Thay đổi duy nhất là ứng dụng hình mờ trên ảnh.


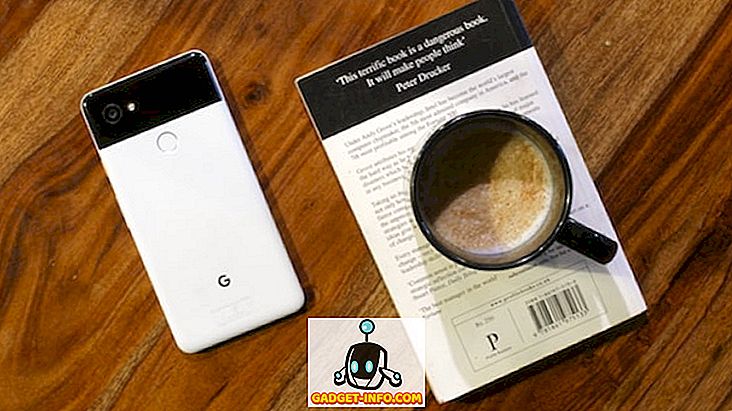
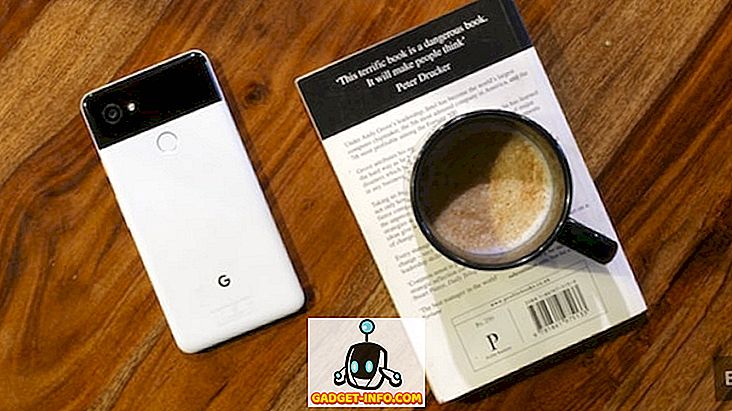


Watermark Hình ảnh của bạn để bảo vệ họ chống vi phạm bản quyền
Như bạn có thể thấy, rất dễ dàng để áp dụng hình mờ cho ảnh của bạn bằng ứng dụng PhotoBulk. Khi bạn lưu các cài đặt trước, sẽ chỉ mất vài giây để áp dụng hình mờ cho ảnh của bạn. Đối với tôi, đó là điều bắt buộc đối với bất kỳ ai làm việc với ảnh. Ngoài ra còn có các ứng dụng khác như Photomarks, BatchPhoto và iWatermarkPro, tuy nhiên, PhotoBulk cho đến nay vẫn là ứng dụng đẹp nhất và dễ sử dụng nhất.