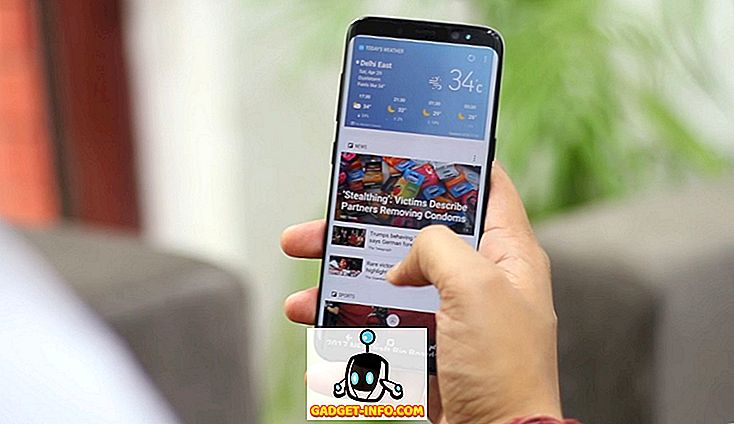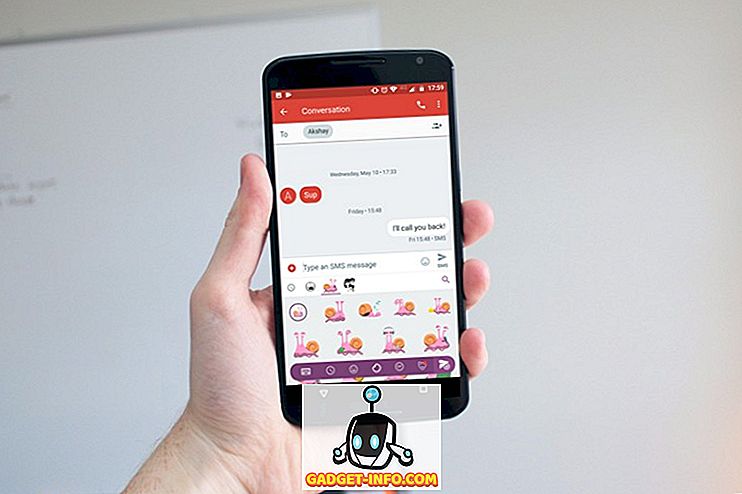iOS được biết đến với tính năng dễ sử dụng, trải nghiệm người dùng đơn giản. iPhone thường nhắm đến những người muốn điện thoại của họ hoạt động, điều này thậm chí còn kỳ lạ hơn là bạn không thể xóa nhiều số liên lạc khỏi iPhone trong một lần. Bạn phải xóa từng cái một. Vậy, điều gì sẽ xảy ra nếu bạn cần xóa, giả sử, 50 liên lạc khỏi iPhone của bạn? Chà, đừng lo lắng, vì chúng tôi đã lấy lại được của bạn. Đọc tiếp để tìm hiểu cách bạn có thể xóa nhiều danh bạ khỏi iPhone bằng iCloud và ứng dụng của bên thứ ba:
Xóa nhiều danh bạ khỏi iPhone: iCloud
Có một lý do tại sao Apple muốn bạn liên kết iPhone, Mac và mọi thiết bị Apple khác với iCloud. Nó chỉ làm cho việc giữ các thiết bị đồng bộ cực kỳ dễ dàng và quản lý rất nhiều thứ về chúng. Một tính năng như vậy mà iCloud cung cấp, là khả năng xóa nhiều liên hệ dễ dàng; miễn là bạn đã đồng bộ hóa danh bạ của mình với iCloud. Nếu bạn chưa có, bạn nên bỏ qua phần này và đọc phần tiếp theo để tìm hiểu cách bạn có thể xóa nhiều liên hệ bằng ứng dụng của bên thứ ba.
Tuy nhiên, nếu bạn muốn sử dụng iCloud, đây là cách bạn có thể làm điều đó:
1. Trên trình duyệt máy tính để bàn, đăng nhập vào trang web iCloud . Khi bạn đã đăng nhập, chỉ cần nhấp vào Danh bạ Liên hệ .

2. Tại đây, bạn sẽ thấy một danh sách tất cả các liên hệ được đồng bộ hóa với tài khoản iCloud của bạn. Chọn danh bạ mà bạn muốn xóa . Bạn có thể chọn nhiều tài khoản bằng cách nhấn và giữ lệnh Lệnh trong khi bạn chọn chúng.

3. Khi bạn đã chọn tất cả các liên hệ mà bạn muốn xóa, chỉ cần nhấn lệnh Lệnh + xóa xóa trên bàn phím. Ngoài ra, bạn có thể nhấp vào cog cài đặt ở góc dưới bên trái và chọn xóa xóa xóa.

4. Bạn sẽ thấy một hộp cảnh báo, yêu cầu xác nhận để xóa danh bạ của bạn. Nhấp vào trên Xóa Xóa, và các liên hệ được chọn sẽ bị xóa khỏi iCloud.

Bây giờ bạn có thể kiểm tra ứng dụng danh bạ trên iPhone của mình; tất cả danh bạ bạn đã chọn và đã xóa khỏi iCloud, giờ cũng sẽ biến mất khỏi iPhone của bạn. Đây là cách dễ nhất và an toàn nhất để xóa danh bạ khỏi iPhone của bạn.
Xóa nhiều danh bạ khỏi iPhone: Ứng dụng của bên thứ ba
Mặc dù phương thức iCloud là phương pháp tôi thường khuyên dùng cho mọi người đang tìm cách xóa nhiều danh bạ khỏi iPhone của họ; nếu bạn không đồng bộ hóa danh bạ iPhone của mình với iCloud, thì phương pháp trước đó sẽ không hiệu quả với bạn. Trong trường hợp như vậy, bạn có thể sử dụng ứng dụng của bên thứ ba, được gọi là Nhóm Groups, để xóa nhiều liên hệ khỏi iPhone của bạn. Đây là cách bạn làm điều đó:
1. Cài đặt các nhóm từ cửa hàng iTunes (Miễn phí). Khi bạn đã cài đặt nó, hãy khởi chạy ứng dụng và cho phép nó truy cập danh bạ của bạn .

2. Bạn sẽ thấy tất cả các liên hệ của bạn trong ứng dụng Nhóm. Đơn giản chỉ cần chọn những cái mà bạn muốn xóa .

3. Chạm vào trên Chọn Chọn Hành động và chọn Xóa Xóa Danh bạ .

4. Bạn sẽ thấy một hộp thoại cảnh báo yêu cầu bạn xác nhận. Chạm vào trên Xóa khỏi iPhone của tôi! Sầu.

Đó là tất cả, danh bạ bạn đã chọn sẽ bị xóa khỏi iPhone. Ứng dụng Nhóm có rất nhiều tùy chọn khác để sắp xếp danh bạ, nhưng hiện tại chúng tôi không quan tâm đến những người đó. Ứng dụng sẽ hoạt động đủ tốt để xóa nhiều danh bạ khỏi iPhone của bạn, nếu bạn không muốn sử dụng iCloud.
Dễ dàng xóa nhiều danh bạ khỏi iPhone của bạn bằng các phương thức này
Vì vậy, đây là hai phương pháp mà bạn có thể sử dụng để dễ dàng xóa nhiều danh bạ khỏi iPhone. Tôi sẽ khuyên bạn nên sử dụng phương pháp iCloud, vì nó không liên quan đến việc cấp cho ứng dụng bên thứ ba quyền truy cập vào danh bạ của bạn. Tuy nhiên, nếu bạn không thể sử dụng iCloud hoặc nếu bạn không đồng bộ hóa danh bạ iPhone với iCloud, bạn hoàn toàn có thể sử dụng ứng dụng Nhóm để xóa nhiều liên hệ.
Vì vậy, bạn đã bao giờ cần phải xóa nhiều danh bạ khỏi iPhone của bạn? Nếu vậy, làm thế nào bạn đi về nó? Bạn đã sử dụng danh bạ iCloud để xóa chúng hay bạn đã sử dụng ứng dụng của bên thứ ba? Ngoài ra, nếu bạn biết một số cách khác có thể được sử dụng để xóa nhiều liên hệ khỏi iPhone, hãy cho chúng tôi biết về điều đó trong phần bình luận bên dưới.