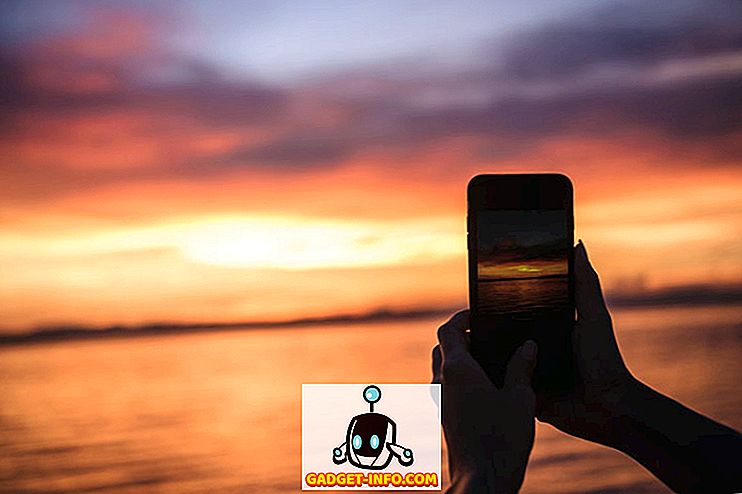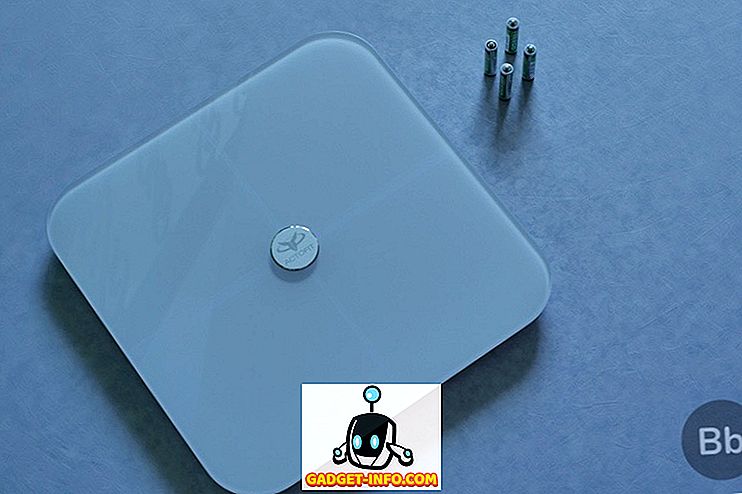Bàn di chuột Mac là một trong những sản phẩm tốt nhất trong ngành và có một lý do đơn giản cho điều đó: cử chỉ. Các cử chỉ mà macOS hỗ trợ thực sự trực quan và một khi bạn bắt đầu sử dụng chúng, bạn không thể tưởng tượng được việc sử dụng máy tính xách tay mà không có chúng. Vì vậy, làm thế nào bạn có thể làm cho trackpad trên MacBook yêu quý của bạn, tùy chỉnh nhiều hơn theo nhu cầu của bạn? Apple cung cấp 14 cử chỉ trong macOS Sierra, mà bạn có thể bật hoặc tắt theo nhu cầu của mình, nhưng nếu bạn muốn nhiều hơn thì sao? Trong bài viết này, tôi sẽ cho bạn biết chính xác cách bạn có thể tạo cử chỉ tùy chỉnh của riêng mình trên máy Mac. Vì vậy, hãy đọc tiếp và tìm hiểu cách bạn có thể lấy trackpad của mình để làm những gì bạn muốn nó làm.
Công cụ cảm ứng tốt hơn
Chúng tôi sẽ sử dụng một ứng dụng có tên Better Touch Tool để thiết lập các cử chỉ tùy chỉnh trên máy Mac. Better Touch Tool, hay BTT, như thường được nhắc đến, là một ứng dụng cực kỳ linh hoạt và hữu ích, không chỉ cho phép người dùng tạo cử chỉ tùy chỉnh mà còn thêm chức năng chụp cửa sổ cho macOS, và nhiều hơn nữa. Các tùy chọn tùy chỉnh được cung cấp bởi ứng dụng gần như vô hạn và ở mức 4 đô la, ứng dụng có giá rất hợp lý. Ứng dụng cung cấp bản dùng thử miễn phí, vì vậy bạn có thể làm theo hướng dẫn này mà không phải trả tiền cho ứng dụng.
Lưu ý : Ứng dụng thực sự đi theo một người trả tiền theo kiểu mà bạn muốn mô hình của bạn và giá bắt đầu từ ~ 4 đô la đến ~ 52 đô la và người dùng có thể chọn mức giá mà họ nghĩ rằng ứng dụng đó xứng đáng.
Cài đặt (Dùng thử miễn phí, Giấy phép từ $ 4)
Tạo cử chỉ tùy chỉnh
Khi bạn đã tải xuống ứng dụng, chúng tôi có thể bắt đầu với việc tạo các cử chỉ tùy chỉnh mà chúng tôi muốn. Với mục đích minh họa, tôi sẽ tạo các cử chỉ để mở các trang web, chẳng hạn như Beebom, Facebook và Google, cũng như các cử chỉ để thực hiện các hành động như sao chép, một lần dán, gắn thẻ tab, chuyển sang tab tiếp theo hơn. Những điều này sẽ cung cấp cho bạn một ý tưởng hợp lý về cách bạn có thể tạo các cử chỉ tùy chỉnh cho trackpad Mac của mình và nâng cao năng suất của bạn trên macOS.
1. Tạo cử chỉ vẽ để mở trang web
Bạn có thể tạo cử chỉ tùy chỉnh để mở trang web bằng Công cụ cảm ứng tốt hơn. Để làm điều này, chỉ cần làm theo các bước được đưa ra dưới đây:
- Nhấp vào biểu tượng Better Touch Tool trong thanh menu và đi đến Preferences.

- Trong cửa sổ Tùy chọn, hãy truy cập vào Bản vẽ Bản vẽ và nhấp vào Thêm Thêm Bản vẽ mới.

- Vẽ cử chỉ của bạn và gán tên cho nó. Tôi sẽ tạo một cử chỉ để mở Beebom. Khi bạn đã hoàn tất, hãy nhấp vào Kết thúc và Lưu Gesture.

- Cử chỉ của bạn bây giờ sẽ hiển thị trong tab Bản vẽ của bản vẽ. Nhấp vào trình đơn thả xuống có ghi Hành động kích hoạt được xác định trước, và tìm kiếm URL mở URL. Chọn URL / URL mở với lựa chọn.

- Nhập URL của trang web bạn muốn mở (Tôi sẽ sử dụng //beebom.com) và nhấn Enter.
Cử chỉ của bạn bây giờ đã được tạo, nhưng vẫn còn một chút nữa để làm, để có thể sử dụng cử chỉ.
2. Tạo một kích hoạt để vẽ
Để sử dụng cử chỉ vẽ của bạn, bạn sẽ cần một trình kích hoạt cho Mac của bạn biết rằng nó sẽ chờ một cử chỉ. Để làm điều này, hãy làm theo các bước được nêu dưới đây:
- Trong cửa sổ Tùy chọn, chọn Bộ đệm Trackpad, hoặc Bàn phím Bàn phím, tùy thuộc vào việc bạn muốn có cử chỉ bàn di chuột cho trình kích hoạt hay phím tắt. Tôi đang đi với Trackpad. Tiếp theo, nhấp vào trên Thêm Thêm cử chỉ mới.

- Trong Touchpad Gesture, chọn cử chỉ bạn muốn, tôi sẽ sử dụng một ngón tay bốn ngón tay trên ngón tay.

- Sau đó, dưới mục Được xác định trước Hành động, tìm kiếm cho Bắt đầu ghi âm, và chọn Bắt đầu Ghi bản vẽ / Chuột cử chỉ.

Bây giờ bạn đã sẵn sàng sử dụng cử chỉ vẽ tùy chỉnh của mình.
3. Sử dụng cử chỉ
Phần tốt nhất về cử chỉ, là chúng có thể được sử dụng cho dù bạn đang sử dụng ứng dụng nào. Để sử dụng cử chỉ tùy chỉnh của bạn, chỉ cần làm theo các bước được đưa ra dưới đây:
- Thực hiện Four Finger Tap trên bàn di chuột Mac. Điều này sẽ mở ra một khu vực ghi âm trên màn hình của bạn.

- Vẽ cử chỉ của bạn bằng bàn di chuột và ngay khi bạn rời khỏi bàn di chuột, Better Touch Tool sẽ cố gắng nhận ra cử chỉ bạn đã thực hiện và thực hiện hành động liên quan đến nó; trong trường hợp này, nó sẽ mở ra trang webGadget-Info.comwebsite.

4. Tạo cử chỉ để thực hiện hành động
Nếu bạn muốn sử dụng vòi tùy chỉnh và cử chỉ trên bàn di chuột của mình để thực hiện các hành động phổ biến như sao chép, dán, v.v., chỉ cần làm theo các bước được đưa ra dưới đây:
- Trong Tùy chọn công cụ cảm ứng tốt hơn, nhấp vào trên Track Trackpads, và sau đó vào trên Thêm Thêm cử chỉ mới.

- Chọn loại cử chỉ bạn muốn. Tôi sẽ tạo một cử chỉ để sao chép văn bản và tôi sẽ sử dụng cử chỉ của Tip Tip Tap Left, dưới mục Two Two Finger Gestures.

- Tiếp theo, nhấp vào hộp văn bản có thể đọc Phím tắt bàn phím tùy chỉnh và nhấn Command + C.
Bây giờ bạn có thể trực tiếp bắt đầu sử dụng cử chỉ trên máy Mac của mình, trong bất kỳ ứng dụng nào.
Lưu ý: Nếu bạn không chắc về ý nghĩa của cử chỉ, chỉ cần chọn nó và bạn sẽ có thể thấy cử chỉ đó là gì, trên bàn di chuột nhỏ trên cửa sổ tùy chọn Better Touch Tool.
Sử dụng cử chỉ trên Mac Trackpad để đơn giản hóa quy trình làm việc
Bây giờ bạn đã biết làm thế nào bạn có thể tạo ra nhiều cử chỉ khác nhau trên máy Mac của mình, hãy tiếp tục và tạo các cử chỉ tùy chỉnh của riêng bạn. Sử dụng cử chỉ tùy chỉnh giúp đơn giản hóa đáng kể quy trình làm việc, miễn là bạn tạo cử chỉ mà bạn thấy dễ thực hiện và chỉ định các hành động mà bạn sử dụng thường xuyên nhất. Ví dụ: tôi sử dụng cử chỉ để sao chép, dán, chuyển đổi tab, đóng tab và hơn thế nữa. Tôi không sử dụng nhiều cử chỉ vẽ, ngoại trừ một vài thao tác để mở các trang web mà tôi thường xuyên.
Như mọi khi, tôi hoan nghênh những suy nghĩ và ý kiến của bạn về việc tạo cử chỉ tùy chỉnh trên bàn di chuột Mac của bạn và muốn nghe về các trường hợp sử dụng mà bạn có trong đầu cho những cử chỉ đó. Nếu bạn đã sử dụng Better Touch Tool trước đây, bạn đã bao giờ sử dụng các tính năng nâng cao mà ứng dụng cung cấp chưa? Trải nghiệm của bạn với nó như thế nào? Ngoài ra, nếu bạn biết các ứng dụng khác có chức năng tương tự và bạn nghĩ là tốt hơn Công cụ cảm ứng tốt hơn, hãy cho chúng tôi biết về chúng trong phần bình luận bên dưới.