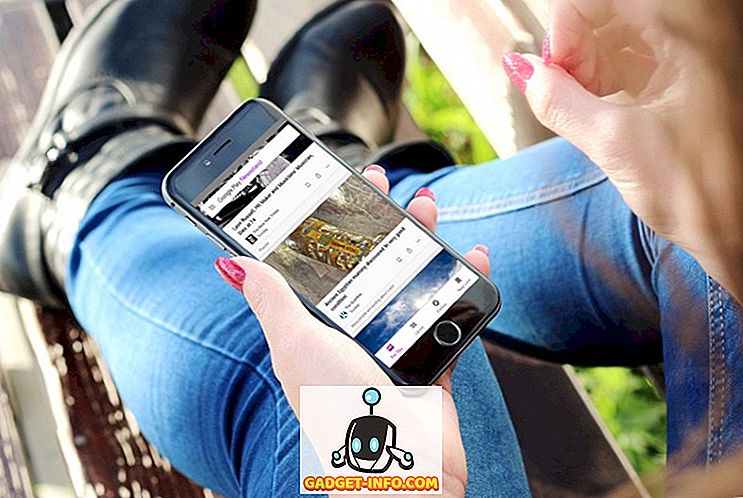Khi giải trí vượt qua rào cản ngôn ngữ, ngày càng có nhiều người bắt đầu xem các bộ phim và chương trình truyền hình bằng tiếng nước ngoài, dẫn đến nhu cầu ngày càng tăng về phụ đề chất lượng. Được cho rằng phụ đề có thể không phải là giải pháp tốt nhất cho vấn đề, chúng thực sự hữu ích trong trường hợp bạn không thể tìm thấy phiên bản lồng tiếng của video được đề cập và, theo tôi, chúng cũng giúp duy trì yếu tố ngâm, một cái gì đó bị mất trong dubs. Có một số lý do khác vì bạn có thể đang tìm phụ đề và trong trường hợp bạn chưa tìm ra cách tải xuống và thêm phụ đề vào video, chúng tôi đã tập hợp một hướng dẫn đơn giản sẽ hướng dẫn bạn qua tất cả các bước bạn cần tuân theo:
Cách tải xuống phụ đề cho video
Để bắt đầu, bạn sẽ cần biết cách tải xuống, quan trọng hơn là nơi tải xuống, phụ đề cho video. Mặc dù bạn sẽ khá dễ dàng với Google và tìm phụ đề cho bất kỳ video nào bạn muốn xem, nhưng có một cơ hội đáng kể là bạn sẽ truy cập vào một trang web mờ ám bị dính quảng cáo và phần mềm độc hại. Để tránh điều đó, bạn có thể vào các trang web sau:
1. Subscene

Subscene là lựa chọn của tôi nếu tôi đang tìm phụ đề cho phim hoặc chương trình TV và thường xuyên hơn không, đó là trang web duy nhất tôi phải truy cập để tải xuống phụ đề. Lựa chọn phụ đề khá lớn và rất có thể bạn sẽ tìm thấy phụ đề cho cả những video khó hiểu nhất . Trên hết, trang web cũng có rất nhiều phụ đề cho các video âm nhạc, có thể thực sự hữu ích vào những lúc bạn không thể hiểu được một nghệ sĩ âm nhạc cụ thể (đọc Desiigner) đang nói gì. Subscene cũng bao gồm một số lượng lớn các ngôn ngữ, do đó, cho dù bạn đến từ đâu, có nhiều khả năng bạn sẽ tìm thấy phụ đề bằng ngôn ngữ mẹ đẻ của mình.
Các ngôn ngữ có sẵn: tiếng Ả Rập, tiếng Albania, tiếng Armenia, tiếng Ailen, tiếng Basque, tiếng Bêlarut, tiếng Bengal, tiếng Bosnia, tiếng Bồ Đào Nha của Brazil, tiếng Bulgaria, tiếng Miến Điện, tiếng Catalan, tiếng Trung Quốc, tiếng Croatia, tiếng Séc, tiếng Đan Mạch, tiếng Hà Lan, tiếng Anh, tiếng Esperanto, tiếng Estonia, tiếng Farsi, tiếng Pháp, tiếng Gruzia Tiếng Đức, Hy Lạp, Greenlandic, tiếng Do Thái, tiếng Hindi, tiếng Hungary, tiếng Iceland, tiếng Indonesia, tiếng Ý, tiếng Nhật, tiếng Kannada, tiếng Hàn, tiếng Kurd, tiếng Latvia, tiếng Litva, tiếng Macedonia, tiếng Malay, tiếng Malayalam, tiếng Manipuri, tiếng Mông Cổ, tiếng Na Uy, tiếng Pa-tô, tiếng Ba Lan, tiếng Bồ Đào Nha, tiếng Ba Tư Rumani, Nga, Serbia, Sinhala, Slovak, Srilanka, Somali, Tây Ban Nha, Sudan, Swilian, Thụy Điển, Tagalog, Tamil, Telugu, Thái Lan, Thổ Nhĩ Kỳ, Ucraina, Urdu, Việt Nam, Yoruba
2. Mở phụ đề

Trong trường hợp tôi không thể tìm thấy phụ đề mà tôi đang tìm kiếm trên Subscene, tôi đi đến Mở phụ đề cũng có một bộ sưu tập phụ đề lớn bằng nhiều ngôn ngữ. Khi so sánh với Subscene, Open Subtitle có giao diện hiện đại hơn, khá dễ điều hướng và trang web thậm chí cho phép bạn tìm kiếm phụ đề bằng cách chỉ cần kéo và thả tệp video mà bạn cần phụ đề. Tuy nhiên, không giống như Subscene, Phụ đề mở không cung cấp bất kỳ phụ đề nào cho video nhạc và không hỗ trợ nhiều ngôn ngữ như trước đây.
Ngôn ngữ có sẵn: tiếng Anh, tiếng Bồ Đào Nha, tiếng Bồ Đào Nha Brazil, tiếng Hà Lan, tiếng Pháp, tiếng Trung (giản thể), tiếng Tây Ban Nha, tiếng Ý, tiếng Ba Lan, tiếng Hàn, tiếng Thổ Nhĩ Kỳ, tiếng Ả Rập, tiếng Galicia, tiếng Bulgaria, tiếng Séc, tiếng Na Uy, tiếng Slovak, tiếng Đức, tiếng Ukraina, tiếng Ba Tư, tiếng Đan Mạch, Phần Lan, Việt Nam, Do Thái, Thái Lan, Tagalog, Hy Lạp, Hungary, Occitan, Indonesia, Uzbek, Catalan, Nga, Iceland, Thụy Điển, Abkhazian, Nhật Bản, Croatia, Serbia, Malay, Estonia, Khmer, Gruzia, Macedonia, Albania, Srilanka, Tiếng Trung (Truyền thống), Sinhalese, Urdu, Basque, Tiếng Bengal, Tiếng A-rập, Tiếng Hindi, Esperanto, Breton, Asturian
Nếu tình cờ bạn không thể tìm thấy phụ đề mà bạn đang tìm kiếm trên Subscene hoặc Open Subtitle, thì bạn cũng có thể xem Phụ đề TV, Phụ đề phim và SubMax. Tuy nhiên, tôi sẽ không đề xuất các trang web này trước đây vì chúng được tải với quảng cáo và các liên kết sai lệch có thể chuyển hướng bạn đến một trang web độc hại nếu bạn không cẩn thận.
Cách tải xuống phụ đề từ YouTube
Một số lượng lớn video trên YouTube có chú thích đóng bằng nhiều ngôn ngữ khác nhau và nếu trong trường hợp bạn cần tải xuống video YouTube, bạn cũng có thể cần phải tải xuống phụ đề cùng với nó. Quá trình tải xuống phụ đề cho video YouTube khá đơn giản khi so sánh với quá trình tải xuống phụ đề cho các video khác và nó chỉ yêu cầu bạn dán liên kết của video YouTube được đề cập trên SaveSub, nhấp vào nút 'Trích xuất & Tải xuống' và bạn sẽ ngay lập tức nhận được tùy chọn để tải xuống phụ đề có sẵn.

Trang web cũng cung cấp cho người dùng tùy chọn dịch phụ đề trước khi tải xuống, điều này thực sự có ích nếu tệp phụ đề gốc không bằng ngôn ngữ mẹ đẻ của bạn. Điều thực sự tuyệt vời về SaveSub là nó cũng hoạt động với các video được tải lên trên Facebook, Dailymotion và Vimeo, điều đó có nghĩa là bạn sẽ có thể dễ dàng lấy phụ đề cho chúng bằng cách đăng liên kết tới video.
Cách thêm phụ đề vào video đã tải xuống
Bây giờ bạn đã quản lý để tải xuống phụ đề bạn cần, có lẽ bạn sẽ tự hỏi làm thế nào bạn có thể thêm phụ đề vào video. Có một số cách bạn có thể thêm bản nhạc phụ đề vào video của mình tùy thuộc vào nền tảng bạn đang sử dụng và để đơn giản hóa quy trình tôi đã liệt kê một vài cách để bạn có thể thêm phụ đề vào video trên Windows, macOS, Android và iOS, sử dụng trình phát video phổ biến nhất trên mỗi nền tảng:
Thêm phụ đề trên Windows
Cách thêm phụ đề trên VLC Media Player trên Windows
Phần lớn người dùng Windows chỉ phụ thuộc vào trình phát phương tiện VLC để phát lại video trên thiết bị của họ, làm cho nó trở thành một trong những trình phát phương tiện phổ biến nhất trong hệ sinh thái Windows. Nếu bạn là một trong số nhiều người sử dụng trình phát phương tiện VLC và đang tự hỏi làm thế nào bạn có thể sử dụng phụ đề trong video, thì bạn có thể làm theo các bước sau:
- Mở tệp video bạn muốn phát trên VLC và nhấp vào tab 'Phụ đề' trên màn hình chính

- Nhấp vào tùy chọn ' Thêm tệp phụ đề ' trong menu thả xuống, sau đó điều hướng đến tệp phụ đề đã tải xuống và chọn nó
Nếu bạn đã có tệp phụ đề phù hợp (phần mở rộng .srt) cho video thì bây giờ bạn sẽ có phụ đề hoạt động cho video của mình. Trong trường hợp tệp phụ đề có nhiều bản nhạc ngôn ngữ, bạn cũng có thể chuyển đổi giữa các bản nhạc có sẵn bằng cách nhấp vào tùy chọn 'Bản nhạc phụ' trong menu thả xuống.
Cách thêm phụ đề trên MPC-HC Media Player trên Windows
- Mở tệp video bạn muốn phát trên MPC-HC và sau đó nhấp vào tab 'Tệp' trên màn hình chính

- Chọn tùy chọn 'Phụ đề' trong menu thả xuống, sau đó nhấp vào 'Tải phụ đề', điều hướng đến tệp phụ đề đã tải xuống và chọn nó
Một lần nữa, nếu bạn có tệp phụ đề chính xác cho video, phụ đề sẽ ngay lập tức bắt đầu hoạt động khi video được phát. Trong trường hợp bạn không có bản phụ đề chính xác, MPC-HC cũng có tùy chọn dựng sẵn để bạn tải xuống bản phụ đề (phím tắt: D) từ trong trình phát đa phương tiện có thể tìm thấy trong cùng trình đơn thả xuống .
Cách thêm phụ đề trên macOS
Cách tải xuống phụ đề trong VLC Media Player trên macOS
VLC Media Player có một tùy chọn tiện dụng cho phép bạn thêm phụ đề cho tệp video trực tiếp thay vì phải tìm kiếm tệp phụ đề trên internet. Đây là cách bạn có thể tải xuống phụ đề trong VLC Media Player trong macOS:
- Trong khi tệp video đang phát, nhấp vào 'VLC' trong thanh menu. Tại đây, hãy vào Tiện ích mở rộng và nhấp vào VLsub.

- VLC sẽ tự động phát hiện tên của tệp video, nhưng bạn có thể thay đổi nó nếu bạn cần. Khi bạn đã hoàn thành việc đó, nhấp vào ' Tìm kiếm theo tên .'

- Bạn sẽ được hiển thị một lựa chọn phụ đề cho video . Chọn cái bạn muốn và nhấp vào ' Tải xuống lựa chọn .'
- Phụ đề sau đó sẽ được tải xuống và tự động tải cho video.
Cách thêm phụ đề thủ công trong VLC Media Player trên macOS
Trong trường hợp bạn đã tải xuống phụ đề cho video, bạn cũng có thể thêm chúng vào VLC theo cách thủ công. Đây là cách thực hiện:
- Mở tệp video bạn muốn phát trên VLC và nhấp vào tab 'Phụ đề' trong thanh menu.

- Chọn 'Thêm tệp phụ đề' từ menu thả xuống, sau đó điều hướng đến tệp phụ đề đã tải xuống và chọn tệp.
Bằng cách làm theo các bước đơn giản này, bạn sẽ có thể nhúng phụ đề vào video VLC. Giống như VLC trên Windows, bạn cũng có thể thay đổi các bản phụ đề trong trường hợp tệp phụ đề có nhiều bản nhạc. Ngoài ra, bạn cũng sẽ có thể điều chỉnh kích thước văn bản, màu văn bản, độ dày của phác thảo, độ mờ của nền và màu nền .
Cách thêm phụ đề trên MPV Media Player trên macOS
Thêm bản nhạc phụ đề vào video trên trình phát đa phương tiện MPV khác một chút so với thêm phụ đề trên VLC. Để thêm phụ trên trình phát đa phương tiện MPV, bạn sẽ cần đảm bảo rằng bản phụ đề của bạn có cùng tên tệp với tệp video và bạn sẽ cần đặt nó vào cùng thư mục với tệp video.

Khi bạn thực hiện điều đó, trình phát đa phương tiện MPV sẽ tự động chọn bản nhạc phụ đề và phát cùng với video. Điều thú vị là phương pháp này cũng hoạt động với VLC, nhưng vì trình phát đa phương tiện MPV không có bất kỳ tùy chọn thủ công nào để thêm bản nhạc phụ đề, đây là cách duy nhất để bạn có thể thêm bản nhạc phụ đề nếu bạn đang sử dụng MPV. Trong trường hợp bạn có nhiều tệp phụ đề trong cùng một thư mục, bạn sẽ có thể chuyển đổi giữa các tệp trong menu 'Phụ đề' và bạn cũng có thể điều chỉnh độ trễ phụ đề từ cùng một menu.
Cách thêm phụ đề trên Android
Cách tải xuống phụ đề trong VLC Media Player trên Android
VLC Media Player hỗ trợ tải xuống phụ đề ngay cả trên Android. Đây là cách bạn có thể làm điều đó:
- Khi video bạn muốn có phụ đề đang phát trong VLC, chỉ cần nhấn vào biểu tượng hộp lời nói nhỏ xuất hiện ở hàng dưới cùng. Tại đây, nhấn vào ' Tải xuống phụ đề. '

- VLC sau đó sẽ tìm kiếm phụ đề cho video và tự động thêm chúng vào video. Nó khá đơn giản.
Cách thêm phụ đề trên VLC Media Player trên Android
- Mở video bạn muốn phát trên VLC và nhấn vào biểu tượng bong bóng lời nói bên cạnh nút phát

- Chọn 'Chọn tệp phụ đề' từ menu bật lên và chọn tệp phụ đề bạn muốn tải.
Bây giờ bạn sẽ có phụ đề làm việc cho tập tin video của bạn.

Điều đáng chú ý là sau khi thêm bản nhạc phụ đề, bạn cũng có thể điều chỉnh độ trễ phụ đề bằng cách nhấn vào nút menu (được biểu thị bằng ba dấu chấm ngang) ở bên phải nút phát và chọn biểu tượng độ trễ phụ đề (được tô sáng trong hình ảnh ) từ menu bật lên.
Cách tải xuống phụ đề trong MX Player trên Android
Một trình phát video phổ biến khác dành cho Android, MX Player, cũng đi kèm với tùy chọn tìm kiếm phụ đề trực tiếp trong chính ứng dụng. Đây là cách bạn có thể tải xuống phụ đề trong MX Player:
- Nhấn vào biểu tượng menu ba chấm ở trên cùng bên phải và sau đó nhấn vào 'Phụ đề.'

- Tại đây, nhấn vào ' Phụ đề trực tuyến. '

- Trong menu tiếp theo, chạm vào 'Tìm kiếm.'

- MX Player sẽ tìm kiếm phụ đề với tên video mặc định, nhưng bạn cũng có thể nhập cụm từ tìm kiếm tùy chỉnh. Khi bạn đã hoàn thành việc đó, chỉ cần nhấn vào 'Ok.'

MX Player sẽ hiển thị một loạt các phụ đề cho video. Bạn chỉ cần chọn cái bạn muốn và nhấn vào 'Tải xuống' để thêm nó vào video. Dễ dàng phải không?
Cách thêm phụ đề trên MX Player trên Android
Nếu bạn đã tải xuống tệp phụ đề trên thiết bị Android của mình, bạn chỉ cần thêm nó vào MX Player.
- Mở tệp video bạn muốn phát trên MX Player và nhấn vào nút menu ở góc trên cùng bên phải

- Chọn tùy chọn 'Phụ đề' từ menu thả xuống, sau đó nhấn vào 'Mở' trong menu thả xuống sau để chọn bản nhạc phụ đề bạn đã tải xuống trên thiết bị của mình

- Bạn cũng có thể nhấn vào tùy chọn ' Phụ đề trực tuyến ' nếu bạn muốn tải xuống phụ đề tương ứng

- Chọn 'Tìm kiếm' trong tùy chọn 'Phụ đề trực tuyến' để tìm kiếm các bản phụ đề có sẵn
Cho dù bạn chọn tùy chọn nào đi kèm, giờ đây bạn sẽ có phụ đề hoạt động cho các tệp video của mình (miễn là chúng có sẵn trực tuyến). Khi phụ đề được bật và chạy, MX Player cũng cho phép bạn điều chỉnh phông chữ, kích thước, tỷ lệ, màu sắc, v.v. cho phụ đề và tùy chỉnh chúng theo sở thích của bạn từ trong tùy chọn 'Cài đặt' trong menu thả xuống 'Phụ đề' .
Thêm phụ đề trên iOS
Cách thêm phụ đề trên VLC Media Player trên iOS
Thêm phụ đề vào video trên thiết bị iOS rất giống như thêm phụ đề vào video bằng trình phát phương tiện MPV trên macOS. Để có được bản nhạc phụ đề để phát cùng với video của bạn, bạn sẽ cần thay đổi tên tệp của tệp phụ đề thành tệp video tương ứng và chuyển nó sang thiết bị của mình bằng phương thức chuyển ưa thích.

Trong trường hợp của tôi, tôi đã sử dụng tùy chọn chia sẻ WiFi của VLC để chuyển cả tệp video và bản nhạc phụ đề sang thiết bị và trình phát video được quản lý để tự động chọn bản nhạc phụ đề. VLC trên iOS không bao gồm tùy chọn tải xuống và thêm các bản phụ đề riêng biệt, vì vậy bạn phải đảm bảo rằng cả hai tệp đều có cùng tên để bản nhạc phụ đề hoạt động. Khi bản nhạc phụ đề bắt đầu hoạt động, VLC trên iOS cung cấp cho bạn tùy chọn để chọn phông chữ, thay đổi kích thước phông chữ tương đối, sử dụng phông chữ đậm, thay đổi màu phông chữ và thậm chí thay đổi mã hóa văn bản từ trong menu cài đặt.
Cách thêm phụ đề trên KMPlayer trên iOS
Phụ đề trên KMplayer cho iOS hoạt động giống như phụ đề cho VLC trên iOS, yêu cầu người dùng đổi tên bản phụ đề và chuyển nó sang thiết bị cùng với tệp video. Không có tùy chọn để tải xuống thủ công hoặc chọn bản nhạc phụ đề, đây chắc chắn là một sự bất tiện. Ngoài ra, không giống như VLC, KMPlayer không bao gồm tùy chọn dựng sẵn để chuyển các tệp video gây rắc rối .

Để có được phụ đề hoạt động trên KMPlayer, bạn sẽ phải đảm bảo rằng tên tệp của video và bản nhạc phụ đề giống hệt nhau. Trình phát video sẽ có thể tự động nhận phụ nếu bạn đổi tên các tệp cho phù hợp. Sau khi bạn có phụ đề để làm việc, bạn cũng có thể thay đổi phông chữ, điều chỉnh kích thước phông chữ tương đối, thay đổi màu phông chữ, sử dụng phông chữ đậm và thay đổi mã hóa văn bản từ trong menu cài đặt trên ứng dụng.
Tải xuống phụ đề và thưởng thức video của bạn
Vâng, điều đó đưa chúng ta đến cuối hướng dẫn này. Trong trường hợp bạn gặp phải bất kỳ vấn đề nào khi tải xuống hoặc thêm phụ đề vào video của mình, hãy gửi cho chúng tôi một nhận xét và chúng tôi sẽ cố gắng giải quyết vấn đề theo khả năng tốt nhất của chúng tôi. Nếu tình cờ bạn không sử dụng bất kỳ trình phát video nào đã nói ở trên và không thể tìm ra quy trình trên trình phát video bạn đang sử dụng, tôi khuyên bạn nên chuyển sang một trong những trình phát phương tiện đã nói ở trên ( chúng thực sự khá tuyệt!). Tuy nhiên, nếu bạn không muốn chuyển đổi trình phát phương tiện, hãy để lại nhận xét với tên của trình phát đa phương tiện ưa thích của bạn và tôi sẽ cố gắng hết sức để giải quyết bất kỳ vấn đề nào liên quan đến phụ đề mà bạn có thể gặp phải.