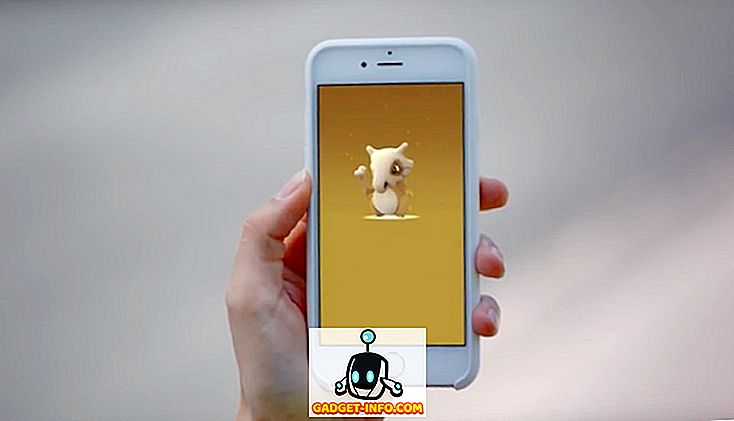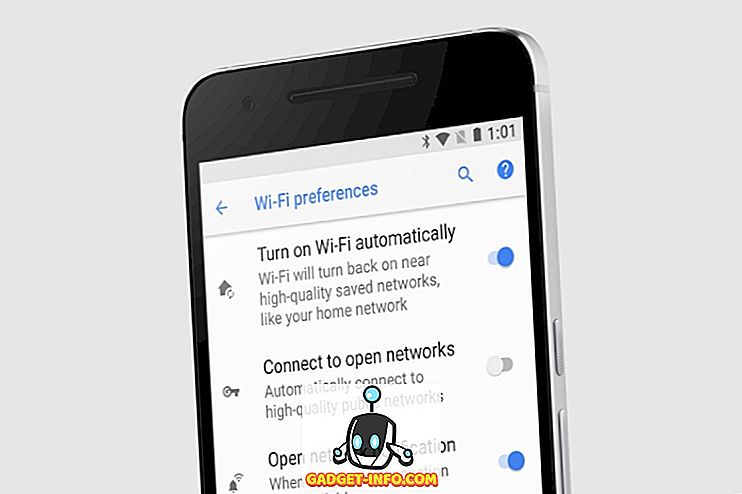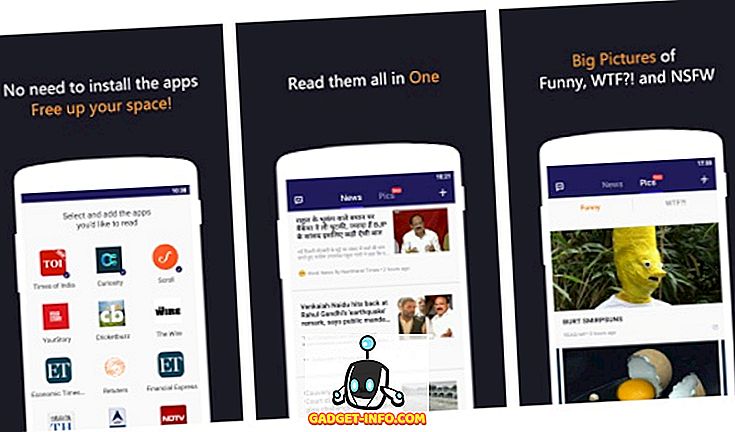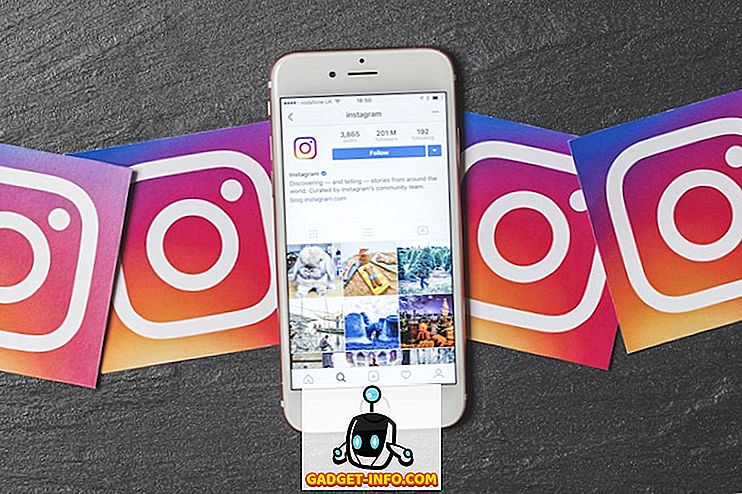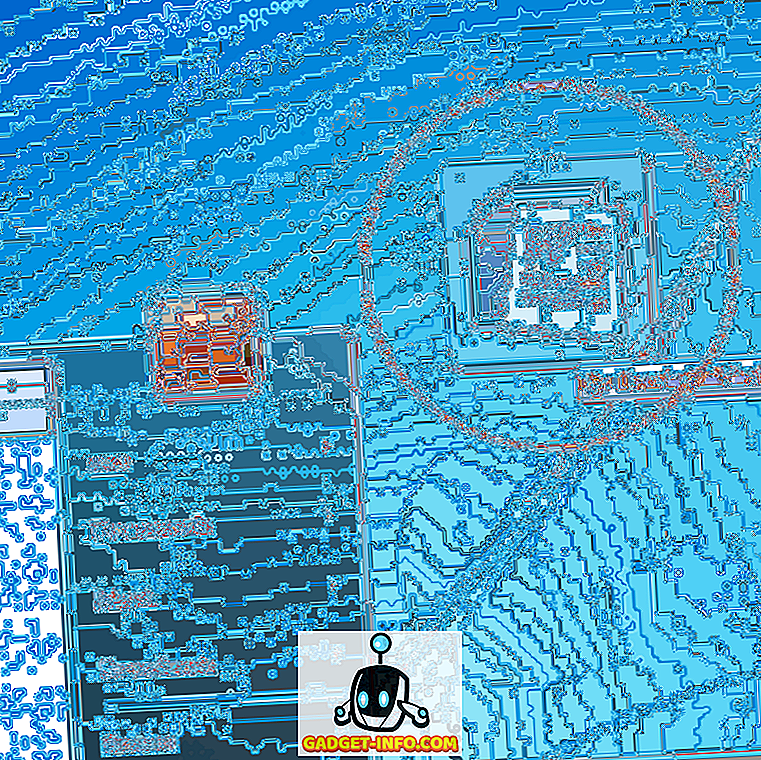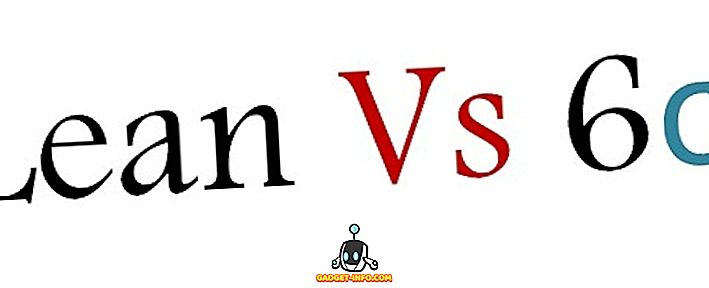Với iOS 11, Apple đang mang đến một định dạng hình ảnh hoàn toàn mới, điều đó sẽ ngăn ảnh của bạn ăn hết dung lượng lưu trữ của iPhone. Nó được gọi là Định dạng hình ảnh hiệu quả cao (HEIF) và nó nhằm mục đích tiết kiệm tới một nửa dung lượng lưu trữ của bạn, kết quả là do các bức ảnh được chụp trên camera của iPhone. Điều này chắc chắn sẽ giúp những người dùng có dung lượng lưu trữ thấp, đặc biệt là những người có iPhone 32 GB. Tuy nhiên, có một nhược điểm khi sử dụng định dạng này và đó là tính tương thích. Cho đến nay, ảnh chụp trên camera của iPhone của bạn đã được lưu dưới dạng .jpg . Khi bạn cập nhật lên iOS 11, hình ảnh sẽ có phần mở rộng .heic.jpg . Do đó, bạn sẽ gặp phải sự cố khi bạn đang cố gắng chia sẻ ảnh của mình với người khác trên một số ứng dụng nhất định.
Cá nhân tôi đã phải đối mặt với vấn đề này trong khi cố gắng chia sẻ hình ảnh trên Discord, nơi hình ảnh được tải lên dưới dạng tệp không xác định, kể từ khi tôi cập nhật lên Beta 11 Developer Beta. Chà, nếu bạn đang đối mặt với các vấn đề tương thích như tôi, bạn có thể muốn vô hiệu hóa việc sử dụng định dạng mới này mà Apple đã mang đến phiên bản iOS mới nhất. Vì vậy, trước khi chúng ta xem cách tắt Định dạng hình ảnh hiệu quả cao trong iOS 11, hãy nói về định dạng thực sự là gì:
Định dạng hình ảnh hiệu quả cao (HEIF) là gì?
HEIF là kỹ thuật nén hình ảnh mới được Apple sử dụng trong iOS 11 để giảm kích thước ảnh bạn chụp trên iPhone, nhằm tiết kiệm không gian lưu trữ. Giả sử, bạn đang có một ảnh JPG với kích thước tệp 5 MB, nó sẽ bị giảm xuống còn 2, 6-3 MB, do kết quả của việc nén HEIF. Với kỹ thuật này, không có sự hy sinh nào cho chất lượng hình ảnh, và đó có lẽ là lý do tại sao Apple quyết định thực hiện điều này trong phiên bản iOS mới nhất.
Vô hiệu hóa hiệu quả cao trong iOS 11
Lưu ý: Tôi đã thử điều này trên iPhone 7 Plus và iPhone 6s chạy iOS 11 beta 1 mới nhất cho các nhà phát triển, vì vậy điều này cũng phù hợp với bạn.
- Truy cập Cài đặt trên thiết bị iOS của bạn và cuộn xuống các cài đặt của Camera Camera . Bây giờ, hãy nhấn vào định dạng của Wikipedia .

- Sau khi hoàn tất, hãy kiểm tra Phần mềm tương thích nhất của Phần mềm trong phần Chụp ảnh và đảm bảo bạn đã chọn Chế độ tự động của Chế độ tự động cho tùy chọn ngay bên dưới Chuyển sang máy Mac hoặc PC.

Vâng, đó là khá nhiều đó. Ảnh của bạn bây giờ sẽ được lưu dưới dạng .jpg, giống như được sử dụng cho iOS 10 và tất cả các phiên bản trước đó.
XEM CSONG: Cách giảm tải ứng dụng trong iOS 11 để lưu trữ miễn phí
Giải quyết các vấn đề tương thích bằng cách vô hiệu hóa hiệu quả cao trong iOS 11
Apple đã thực hiện một công việc tuyệt vời cho phép người dùng quyết định xem họ có muốn bật định dạng mới này hay không. Nếu bạn sắp hết dung lượng lưu trữ, có lẽ bạn nên bật Hiệu suất cao. Tuy nhiên, nếu khả năng tương thích tập tin là ưu tiên số một của bạn thay vì không gian lưu trữ, bạn sẽ thấy tính năng này khá hữu ích và bạn có thể tránh gặp phải các vấn đề trong khi cố gắng chia sẻ ảnh trực tuyến. Vì vậy, bạn sẽ giữ cho hiệu quả cao bị vô hiệu hóa? Hãy cho chúng tôi biết các bạn nghĩ gì về tính năng này, bằng cách bỏ một vài từ trong phần bình luận xuống bên dưới.