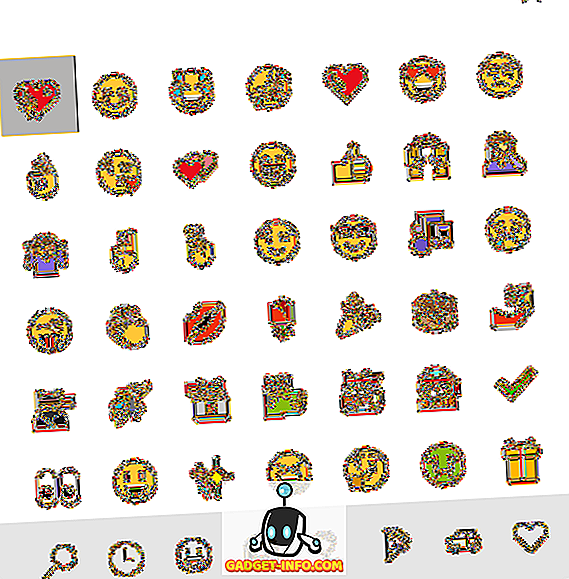Windows 10 chắc chắn là tuyệt vời với các tính năng thử nghiệm nhưng sáng tạo của nó. Cùng với các tính năng thú vị của nó cũng xuất hiện một loạt các lỗi đã gây rắc rối cho nhiều người bao gồm cả chúng tôi. Do đó hôm nay, trong bài đăng này, chúng ta sẽ nói về 10 vấn đề phổ biến nhất trong Windows 10 cùng với các giải pháp của họ. Nào mọi người, hãy giải quyết vấn đề.
1. Windows 10 không thể cài đặt bản cập nhật Windows
Sự cố: Tôi không thể cài đặt các bản cập nhật nữa trong Windows 10 sau khi Windows Update bị sập một ngày do một số vấn đề (như Internet hoặc mất điện hoặc sự cố hệ thống).
Giải pháp: Sự cố xảy ra do các tệp Windows Update bị hỏng do sự cố. Do đó, loại bỏ các tệp bị hỏng sẽ giải quyết vấn đề, có thể được thực hiện dễ dàng bằng cách thực hiện theo các bước sau:
- Nhấn phím Win + R để mở hộp thoại Run
- Nhập loại C: \ Windows \ SoftwareDistribution \ Tải xuống và nhấn OK
- File Explorer được mở - xóa tất cả các tệp / thư mục trong thư mục này (trong trường hợp bạn không thể xóa các tệp, khởi động Windows vào 'chế độ an toàn' và sau đó thử xóa các tệp)
- Khởi động lại PC của bạn và thử chạy lại Windows Update - nó sẽ hoạt động

2. Windows Store không thể cài đặt hoặc cập nhật ứng dụng
Vấn đề: Tôi không thể cài đặt hoặc cập nhật ứng dụng metro thông qua Windows Store sau khi nâng cấp hệ thống của mình lên Windows 10. Hệ điều hành mới này ít nhiều vô dụng đối với tôi theo cách này.
Giải pháp: Sự cố phát sinh do các tệp bộ đệm quá mức làm lộn xộn hệ thống của bạn, gây ra nhiều sự cố khác nhau bao gồm cả sự cố này. Vấn đề này có thể được giải quyết bằng cách làm sạch các tệp được lưu trong bộ nhớ cache, có thể được thực hiện bằng các bước sau:
- Nhấn phím Win + R để mở hộp thoại Run
- Nhập loại WSReset.exe trực tuyến và nhấp vào OK
- Một cửa sổ màu đen, trống sẽ xuất hiện sẽ tự động đóng lại sau đó
- Windows Store cũng sẽ mở sau đó và thậm chí nếu không, hãy tự mở Windows Store và thử cài đặt hoặc cập nhật ứng dụng ngay bây giờ - nó sẽ hoạt động

3. Không thể tìm thấy 'Mở bằng' trong Windows 10
Sự cố: Tôi không thể tìm thấy tùy chọn 'Mở bằng' trong menu ngữ cảnh sau khi nhấp chuột phải vào bất kỳ tệp nào trong Windows 10. Tôi không chắc chắn nó đã biến mất gần đây hoặc không ở đó ngay sau khi nâng cấp lên Windows 10, nhưng Tôi muốn nhận lại 'Mở bằng'.
Vì vậy, vấn đề này là sự cố không thường xuyên nhưng rất có thể xảy ra do một số tệp hệ thống bị thiếu hoặc bị hỏng hoặc cài đặt cấu hình sau khi nâng cấp lên Windows 10. Vấn đề có thể được khắc phục bằng cách làm theo các bước sau:
- Mở Notepad
- Nhập vào như sau:
Windows Registry Editor Phiên bản 5, 00
[HKEY_CLASSES_ROOT \ * \ Shellex \ ContextMothyHandlers \ Openwith] @ =, {09799AFB-AD67-11d1-ABCD-00C04FC30936}
- Lưu tệp bằng cách đi tới Tệp -> Lưu dưới dạng (chứ không phải Lưu) và nhập mật mã Open Openithithregreg làm tên tệp và chọn 'Tất cả tệp' và nhấp vào OK
- Đóng Notepad và nhấp đúp chuột vào tập tin này để mở
- Bấm Có trong hộp thoại xác nhận và thử sử dụng 'Mở bằng' ngay bây giờ - nó sẽ hoạt động

4. Không thể đăng nhập tự động bằng tài khoản Microsoft
Vấn đề: Tôi không thể sử dụng tiện ích 'đăng nhập tự động' bằng tài khoản Microsoft (mới). Tôi thực sự ước mình không phải gõ mật khẩu mỗi lần để đăng nhập vào Windows 10.
Giải pháp: Đăng nhập tự động bằng tài khoản Microsoft bị vô hiệu hóa trong Windows 10 và để bật tính năng này, hãy làm theo các bước sau:
- Nhấn phím Win + R để mở hộp thoại Run
- Nhập vào mạng netplwiz và nhấn OK
- Trong cửa sổ đã mở, nhấp vào tài khoản mà bạn muốn bật 'đăng nhập tự động'
- Bỏ chọn (hoặc bỏ chọn) tùy chọn ' Người dùng phải nhập tên người dùng và mật khẩu để sử dụng máy tính này ' và nhấp vào OK
- Nhập mật khẩu của tài khoản đó hai lần vào hộp thoại mới và nhấp vào OK để bật đăng nhập tự động và thử đăng nhập tự động ngay bây giờ - nó sẽ hoạt động

5. Windows 10 lạm dụng dữ liệu di động
Vấn đề: Tôi đã nhận thấy rằng việc kết nối dữ liệu di động với Windows 10 thông qua WiFi Hotspot làm cạn kiệt dữ liệu di động nhanh hơn bao giờ hết. Tôi thấy rằng các bản cập nhật tự động của Windows 10 là một trong những nguồn chính và thậm chí các ứng dụng tàu điện ngầm khác nhau cũng sử dụng nhiều dữ liệu. Làm thế nào tôi có thể vô hiệu hóa chúng?
Giải pháp: Sự cố xảy ra trong Windows 10 do các bản cập nhật tự động và các ứng dụng khác ăn hết dữ liệu, ngay cả khi bạn được kết nối với điểm phát sóng. Để khắc phục sự cố này, bạn có thể đặt điểm phát sóng được kết nối thành 'kết nối có đồng hồ' bằng cách thực hiện theo các bước đã cho:
- Kết nối với kết nối kết nối (Điểm truy cập WiFi)
- Mở Cài đặt mới và sau đó ' Mạng & Internet '
- Chọn Wi-Fi ở bên trái và nhấp vào ' Tùy chọn nâng cao '
- Chuyển đổi ' Đặt làm kết nối có đồng hồ ' sang trạng thái bật

6. WiFi Sense có nguy cơ bảo mật
Vấn đề: Tôi không thấy WiFi Sense hữu ích như quảng cáo và nghĩ rằng nó liên quan đến quyền riêng tư. Tôi muốn tắt 'WiFi Sense' trên PC Windows 10 của mình và ngăn mọi người (ngay cả bạn bè và người thân của tôi) tự động kết nối với mạng WiFi.
Giải pháp: WiFi Sense mã hóa và chia sẻ mật khẩu của mạng WiFi với danh sách liên lạc cụ thể của bạn để chúng có thể tự động kết nối với mạng không dây của bạn. Mặc dù hữu ích, nhưng nó có nguy cơ riêng tư và vô hiệu hóa WiFi Sense, vui lòng làm theo các bước dưới đây:
- Kết nối với kết nối kết nối (Điểm truy cập WiFi)
- Mở Cài đặt mới và sau đó ' Mạng & Internet '
- Chọn Wi-Fi ở bên trái và nhấp vào ' Quản lý cài đặt Wi-Fi '
- Bỏ chọn tùy chọn ' Kết nối với các điểm nóng được đề xuất ' và ' Kết nối với các mạng được chia sẻ bởi các liên hệ của tôi ' để tắt WiFi Sense - nó đã bị tắt

7. Không thể mở Menu bắt đầu trong Windows 10
Sự cố: Sau khi nâng cấp lên Windows 10, tôi không thể mở menu Bắt đầu hoặc màn hình Bắt đầu. Mọi thứ khác đều hoạt động cực tốt, nhưng menu Start hoặc màn hình đơn giản là không hoạt động ngay cả khi nhấn nút Windows trên bàn phím hoặc nút Start trên thanh tác vụ Windows.
Giải pháp: Điều này có thể xảy ra do cài đặt tệp hệ thống không đúng. Để giải quyết vấn đề này, vui lòng làm theo các bước được đưa ra dưới đây:
- Mở hộp thoại Run bằng cách nhấn Win + R
- Nhập loại sfc / scannow trực tiếp và nhấn Enter
- Một dấu nhắc lệnh trống sẽ mở và đóng (trong nháy mắt, có thể)
- Khởi động lại PC để kiểm tra nếu nó giúp
Trong trường hợp nó không hoạt động, sau đó làm theo quy trình sau:
- Tìm kiếm cm cmd, và nhấp chuột phải và chọn ' Chạy với tư cách quản trị viên '
- Nhập vào Dism / Trực tuyến / Dọn dẹp hình ảnh / Khôi phục sức khỏe và nhấn OK
- Khởi động lại PC sau khi quét xong - nó sẽ hoạt động

8. Windows 10 không bật
Sự cố: Khi tôi cố gắng khởi động (hoặc bật) PC Windows 10 của mình, tôi gặp lỗi màn hình xanh cho biết 'PC của bạn cần được sửa chữa'. Điều này chủ yếu xảy ra sau khi cắm bất kỳ thanh USB nào (như ổ đĩa flash hoặc Internet dongle) hoặc thiết bị Android.
Giải pháp: Vấn đề này chủ yếu xảy ra do một thanh USB cắm vào PC của bạn vì điều đó có thể thay đổi số phân vùng của đĩa cứng, do đó Windows không tìm thấy các tệp cần thiết và lỗi. Vui lòng làm theo các bước sau để khắc phục vấn đề này:
- Tháo ổ / thẻ USB khỏi PC và khởi động lại
- Nếu được yêu cầu, hãy cắm ổ USB sau khi Windows được tải (sau khi màn hình khóa hoặc màn hình nền được hiển thị) - nó sẽ hoạt động
9. Ngăn chặn cài đặt trình điều khiển tự động
Sự cố: Sau khi nâng cấp PC của tôi lên Windows 10, HĐH dường như tự động cài đặt một số trình điều khiển mà không thông báo về các gói trình điều khiển. Tôi muốn tắt tính năng này và ngăn Windows tự động tải xuống trình điều khiển.
Giải pháp: Để giải quyết vấn đề này, bạn cần tắt tính năng này bằng cách thực hiện theo các bước bên dưới:
- Nhấn Win + E để mở File Explorer
- Nhấp chuột phải vào ' PC này ' và đi đến Thuộc tính
- Nhấp vào Cài đặt hệ thống nâng cao và chọn tab Phần cứng
- Nhấp vào Cài đặt cài đặt thiết bị
- Chọn ' Không, để tôi chọn làm gì '
- Kiểm tra tùy chọn ' Không bao giờ cài đặt phần mềm trình điều khiển từ Windows Update ' và nhấn ' Lưu thay đổi ' và sau đó OK

10. Tìm kiếm Windows không thể tìm thấy bất kỳ ứng dụng nào
Sự cố: Sau khi tôi nâng cấp lên Windows 10, từ lúc nào đó sau khi một số cập nhật được cài đặt gần đây trên PC của tôi, chức năng tìm kiếm của Cortana không tìm thấy bất kỳ ứng dụng nào trong hệ thống - ngay cả Notepad hoặc Máy tính.
Giải pháp: Vấn đề này về cơ bản phát sinh trong bản cập nhật Windows 10, nhưng bản cập nhật hiện tại (Ngưỡng 2) sẽ được gỡ bỏ. Cho đến khi cập nhật cho mọi người, bạn có thể làm theo quy trình dưới đây để giải quyết vấn đề:
- Nhấp vào Ctrl + Alt + Del và chọn ' Trình quản lý tác vụ '
- Giết quá trình ' Explorer.exe '
- Nhấn Win + R để mở hộp thoại Run
- Gõ regedit regedit và nhấn Enter
- Trong trình chỉnh sửa sổ đăng ký, xóa khoá đăng ký sau:
HKEY_LOCAL_MACHINE \ SOFTWARE \ Microsoft \ Windows \ CurrentVersion \ Explorer \ FolderTypes \ {ef87b4cb-f2ce-4785-8658-4ca6c63e38c6} \ TopViews \ {00000000-0000-0000-0000-000000000000
- Trong Trình quản lý tác vụ, đi đến Tệp -> Chạy tác vụ mới
- Nhập vào Explorer explorer.exe và nhấn OK
Nếu sự cố vẫn xảy ra ở Cortana, thì vui lòng thực hiện các thao tác sau:
- Nhấn Win + X và chọn ' Dấu nhắc lệnh (Quản trị viên) '
- Nhập loại bắt đầu từ powershell và nhấn Enter
- Chạy lệnh sau đây:
Get-AppXPackage -Tên Microsoft.Windows.Cortana | Foreach {Add-AppxPackage -DisableDevelopmentMode -Register Hồi $ ($ _. InstallLocation) \ AppXManifest.xml tựa}
- Vấn đề sẽ được khắc phục trong một thời gian nào đó - hãy thử tìm kiếm ngay bây giờ

Phần thưởng: FixWin cho Windows 10
FixWin là một công cụ di động miễn phí cho Windows 10, giải quyết các vấn đề khác nhau bao gồm các sự cố cập nhật hệ thống chỉ trong vài phút mà không cần nỗ lực thủ công. Đó là một con dao quân đội Thụy Sĩ để khắc phục các sự cố Windows 10 mà không thực hiện bất kỳ quy trình dài, nhàm chán nào. FixWin giúp bạn giải quyết một số vấn đề của Windows 10 như bật trình quản lý tác vụ (nếu không hoạt động), đặt lại menu bắt đầu hoặc tìm kiếm Cortana và nhiều hơn nữa, vì vậy đừng quên tải xuống.
Đó là tất cả về các vấn đề của Windows 10 và các giải pháp của họ. Nếu bạn gặp khó khăn hoặc có bất kỳ vấn đề nào khác, đừng quên chia sẻ với chúng tôi bằng cách sử dụng phần bình luận bên dưới.