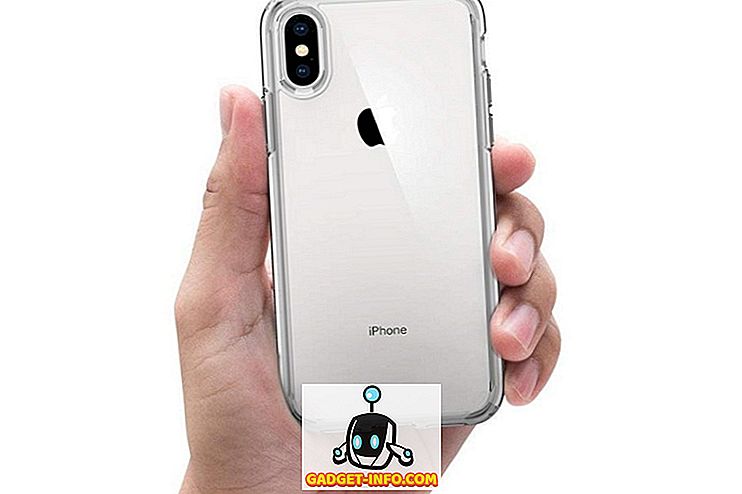Khi Apple công bố dòng MacBook Pro cuối năm 2016, Touch Bar hoàn toàn mới là bản nâng cấp được chú ý nhiều nhất (và giới hạn RAM 16 GB). Dù tốt hơn hay tồi tệ hơn, Touch Bar đã có rất nhiều người nói chuyện và thảo luận về những ưu và nhược điểm của giao diện như vậy. Tuy nhiên, một điều khác mà Touch Bar khiến mọi người bàn tán, đó là một ứng dụng hoạt động khá giống với Touch Bar. Giống như ứng dụng Touch Bar đã nói ở trên, Quadro đặt các nút nhạy ngữ cảnh trong tầm tay, trên iPhone hoặc iPad. Phần hay nhất về Quadro, là nó hoạt động với cả Mac và PC. Vì vậy, nếu bạn đang muốn dùng thử Touch Bar giống như MacBook trên Windows, đây là cách Quadro có thể giúp bạn với nó:
Giới thiệu Quadro
Quadro, như tôi đã nói trước đây, là một ứng dụng iOS đặt các nút nhạy ngữ cảnh trên iPhone hoặc iPad của bạn . Quadro đi kèm với một ứng dụng đồng hành cho macOS và cho Windows, bạn có thể tải xuống miễn phí từ trang web của họ.
Khi bạn đã cài đặt cả hai ứng dụng, chúng sẽ kết nối với nhau và cho phép iPhone hoặc iPad của bạn biết ứng dụng nào đang chạy trên PC Windows của bạn và điều chỉnh các nút theo các hành động phổ biến nhất cho ứng dụng đó . Điều này chắc chắn làm cho nó dễ dàng hơn nhiều để thực hiện các chức năng phổ biến, mà không cần phải tham gia chuột, hoặc thậm chí là một phím tắt. Chỉ cần chạm vào nút có thể chạm và hành động sẽ diễn ra ngay lập tức.
Chức năng như thế này là tuyệt vời; và Quadro có thêm lợi thế là có thể hoạt động cả trên các kết nối USB có dây và qua mạng . Vì vậy, miễn là PC Windows và iPhone hoặc iPad của bạn được kết nối với cùng một mạng, Quadro có thể hoạt động kỳ diệu.
Cài đặt và thiết lập Quadro
Quá trình cài đặt và thiết lập theo sau, rất dễ dàng và có thể được hoàn thành trong vòng chưa đầy 5 phút. Tuy nhiên, để thuận tiện cho bạn, đây là hướng dẫn đầy đủ về thiết lập Quadro trên iPhone của bạn và ứng dụng Quadro Sync trên PC Windows của bạn:
Lưu ý : Tôi đang trình diễn thiết lập này trên iPhone chạy iOS 10.2 và PC Windows chạy phiên bản Windows 10 32 bit.
- Đầu tiên, tải xuống Quadro cho thiết bị iOS của bạn (miễn phí) và ứng dụng Quadro Sync cho PC Windows của bạn (miễn phí).
- Sau khi hoàn tất, hãy cài đặt và khởi chạy ứng dụng trên PC Windows của bạn . Trong thanh tác vụ, bạn sẽ thấy biểu tượng Quadro. Nhấn vào nó để hiển thị cửa sổ Quadro Sync.

- Sau đó khởi chạy ứng dụng Quadro trên iPhone của bạn . Nếu PC và iPhone của bạn được kết nối với cùng một mạng, bạn sẽ có thể thấy tên PC của mình trong ứng dụng Quadro.
- Nhấn vào nó để bắt đầu kết nối. Bạn sẽ thấy một mã được hiển thị trên iPhone của bạn, nhập mã trong lời nhắc trên PC để kết nối các thiết bị.

- Bây giờ, bạn sẽ phải đăng ký để sử dụng Quadro và nó sẽ tải lên các mẫu được thiết kế trước cho bạn.
Đó là nó. Quadro hiện đã được thiết lập và chạy trên iPhone của bạn. Bạn có thể sử dụng các nút được hiển thị trong ứng dụng để thực hiện các chức năng tương ứng với chúng. Các hành động được thực hiện ngay lập tức và ứng dụng hoạt động tốt.
Hiểu và sử dụng Quadro
Bây giờ bạn đã thiết lập xong Quadro, điều duy nhất còn lại phải làm là tìm hiểu cách sử dụng ứng dụng. Vì cách bố trí và các hành động trong ứng dụng có thể được chỉnh sửa và sửa đổi cho phù hợp với nhu cầu của bạn, nên không có cách nào để làm mọi thứ trong ứng dụng. Tuy nhiên, cho phép tôi hướng dẫn bạn một số điều cơ bản khi sử dụng Quadro.
Hiểu giao diện người dùng Quadro
Các miếng đệm, hành động và nhóm
Khi Quadro lần đầu tiên ra mắt trên iPhone của bạn, bạn cũng có thể được nhắc nhở về các thiết bị Windows Phone. Giao diện người dùng trông rất giống như vậy. Dù sao, có hai loại miếng đệm trong ứng dụng. Những cái trông giống như hình vuông hoàn hảo được gọi là hành động, và những cái có góc trên cùng bên phải của hình vuông bị thiếu được gọi là nhóm nhóm Hồi .
Các tên khá tự giải thích, nhưng dù sao đây cũng là một lời giải thích.
- Các hành động của người khác là các miếng đệm thực hiện một hành động khi bạn chạm vào chúng . Hành động này có thể là tạo một tab mới trong Chrome, quay lại màn hình nền của PC, đóng cửa sổ Chrome, v.v.

- Mặt khác, các nhóm của nhóm là các miếng đệm có một số hành động được đặt bên trong chúng để phân loại dễ dàng. Bạn có thể hiểu các nhóm của nhóm Cameron, vì các thư mục chứa đầy các hành động của tầm tay. Khi bạn nhấn vào một Pad là một nhóm Group, nó sẽ mở ra một số hành động của hành vi mà bạn có thể nhấn vào để thực hiện hành động liên quan.
Bàn phím ảo và Palettes tải sẵn
Quadro đi kèm với một số bảng màu được tải sẵn mà bạn có thể sử dụng để tương tác với PC Windows của mình một cách dễ dàng và tha thứ về mặt nhận thức. Có các bảng màu được tải sẵn cho các ứng dụng như VLC Media Player, Google Chrome, IE và một số bảng màu khác. Bạn có thể truy cập các bảng màu này bất cứ lúc nào bạn muốn, bằng cách vuốt từ cạnh trái của màn hình.

Ngoài ra còn có một bàn phím ảo bên trong Quadro, mà bạn có thể sử dụng trên iPhone để tương tác với PC Windows . Bạn có thể sử dụng bàn phím ảo để gõ (rõ ràng) và bạn có thể sử dụng các phím mũi tên được đặt trên đầu bàn phím để di chuyển con trỏ xung quanh hoặc để cuộn lên xuống trong trang web, v.v. Ứng dụng cũng có các nút chuyên dụng để quay lại và chuyển tiếp, điều này cực kỳ tiện lợi khi sử dụng Google Chrome.

Chỉnh sửa giao diện người dùng Quadro
Mặc dù các bảng màu được tải sẵn có thể sẽ hoạt động tốt với bạn, nhưng các nhà phát triển đã thiết kế ứng dụng một cách chu đáo để cung cấp cho người dùng một cách dễ dàng để chỉnh sửa bố cục của bảng màu cho phù hợp với sở thích và phong cách sử dụng. Chỉnh sửa giao diện người dùng Quadro rất dễ dàng và trực quan cao. Có một số sắc thái trong cách chỉnh sửa hoạt động (hoặc không), nhưng bạn sẽ nhanh chóng hiểu được.
Với mục đích minh họa, tôi sẽ chỉnh sửa bảng màu cho Google Chrome . Hoặc khởi chạy Google Chrome trên PC của bạn hoặc chỉ cần vuốt sang phải từ cạnh trái của màn hình để hiển thị các bảng màu có sẵn, sau đó nhấn vào Google Google Chrome . Một trong số này sẽ hiển thị bảng màu Google Chrome trên màn hình của thiết bị iOS của bạn.
- Bây giờ, nhấn vào biểu tượng chỉnh sửa ở phía dưới bên phải của màn hình. Bạn sẽ thấy các dấu thập trên góc của mỗi Pad trong bảng màu Google Chrome và nhấn vào các dấu chéo này sẽ xóa Pad khỏi bảng màu. Bạn có thể chạm và giữ Pad, để di chuyển nó xung quanh màn hình và đặt nó ở bất cứ nơi nào phù hợp nhất với bạn.

- Nếu bạn muốn thay đổi kích thước Pad, bạn có thể chỉ cần chạm và giữ vào phần nhỏ màu trắng ở góc dưới bên phải của Pad và bạn sẽ có thể thay đổi kích thước cho phù hợp với nhu cầu của mình. Sau khi chỉnh sửa xong, bạn có thể chỉ cần nhấn vào nút đã hoàn thành (nó trông giống như một dấu tick của Wap, và Bảng màu sẽ được cập nhật theo các chỉnh sửa bạn đã thực hiện.

Thêm bảng màu vào Quadro
Bạn thậm chí có thể tạo các bảng màu trong Quadro, vì vậy bạn chỉ cần bắt đầu sử dụng các nút theo ngữ cảnh trong mọi ứng dụng mà bạn thường sử dụng. Tạo Palettes trong Quadro rất dễ dàng và nếu bạn cần bất kỳ trợ giúp nào, chỉ cần làm theo các bước dưới đây:
- Vuốt từ cạnh trái của màn hình để hiển thị danh sách các Bảng màu. Tại đây, hãy nhấn vào Thêm Add Palette . Trong màn hình tiếp theo, bạn có thể chọn bối cảnh kích hoạt cho bảng màu. Điều mà bối cảnh kích hoạt thực hiện là nó đảm bảo Bảng màu thích hợp tự động khởi chạy khi mở ứng dụng tương ứng. Đây là cách chuyển đổi bối cảnh tự động nhạy cảm trong Quadro hoạt động.

- Một khi bạn đã chọn ứng dụng bạn muốn sử dụng cho bối cảnh. Bạn có thể nhập tên cho bối cảnh và chọn một biểu tượng cho nó. Sau khi hoàn tất, chỉ cần nhấn vào nút đã hoàn thành (nó trông giống như một dấu tick

- Bạn sẽ được đưa đến danh sách các Bảng màu. Tại đây, nhấn vào Bảng màu bạn vừa tạo, sau đó nhấn vào nút chỉnh sửa ở dưới cùng bên phải.

- Chạm vào nút + + để thêm Miếng (hoặc màn hình) vào Bảng màu của bạn. Sau đó, bạn có thể chọn hành động bạn muốn Pad thực hiện.

Sử dụng Quadro để có được chức năng Touch Bar trên Windows
Quadro là ứng dụng gần nhất có thể đến với chức năng Touch Bar trên PC Windows. Tuy nhiên, lợi thế với Quadro là số lượng cấu hình tuyệt đối mà nó cung cấp và khả năng tương thích với cả máy tính Windows và macOS. Bạn có thể dễ dàng sử dụng Quadro để mở rộng chức năng của PC lên bề mặt cảm ứng như iPhone hoặc iPad.
Như mọi khi, chúng tôi muốn biết suy nghĩ của bạn về MacBook Pro mới, tiện ích của Touch Bar và ý kiến của bạn về việc sử dụng Quadro. Hãy tham gia một cuộc thảo luận bắt đầu trong phần bình luận bên dưới.