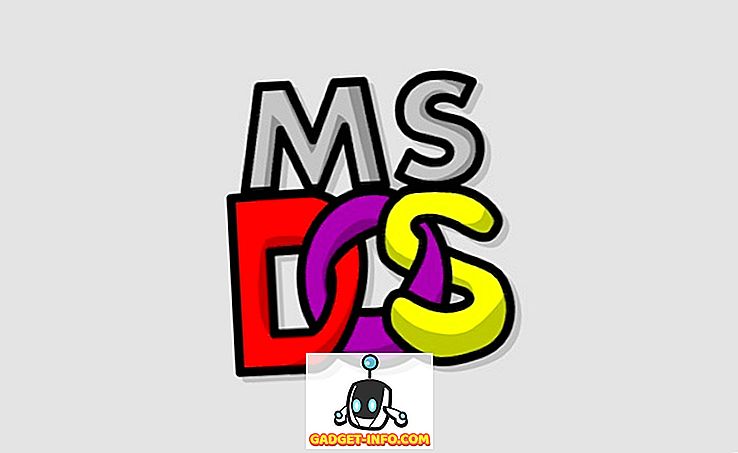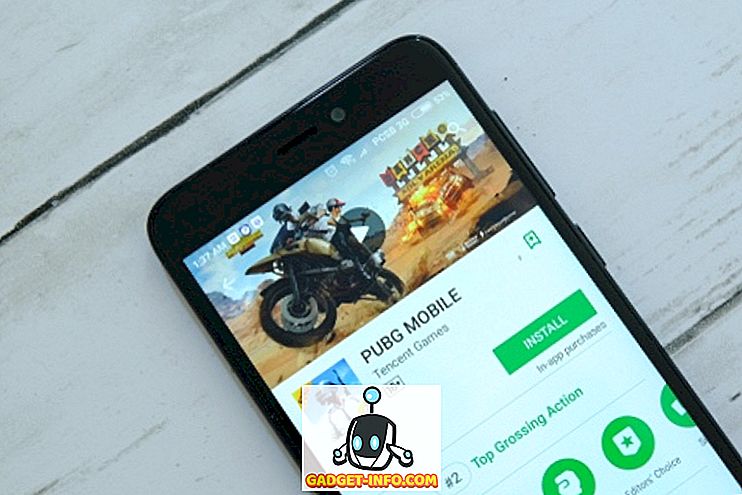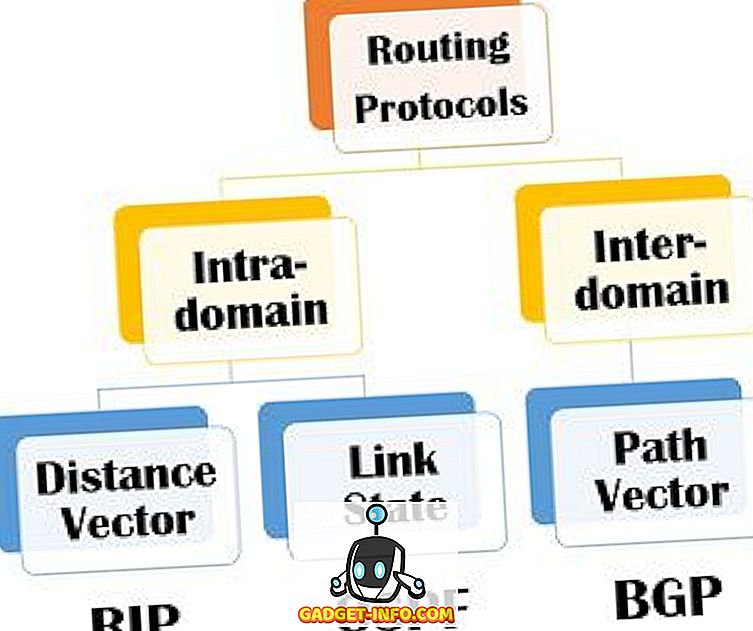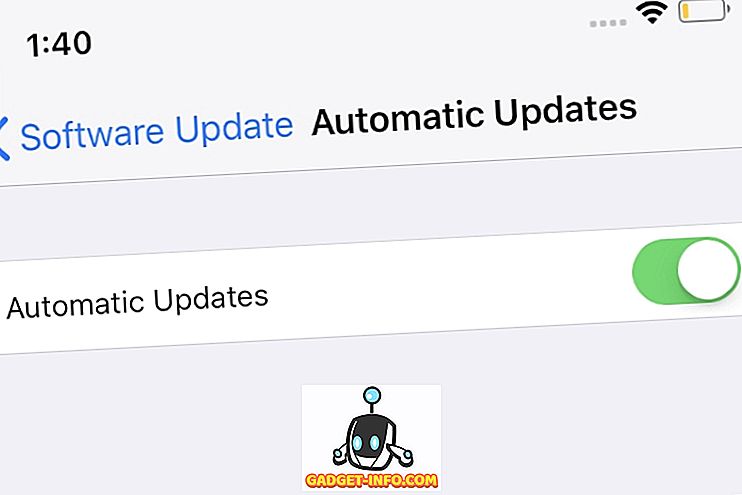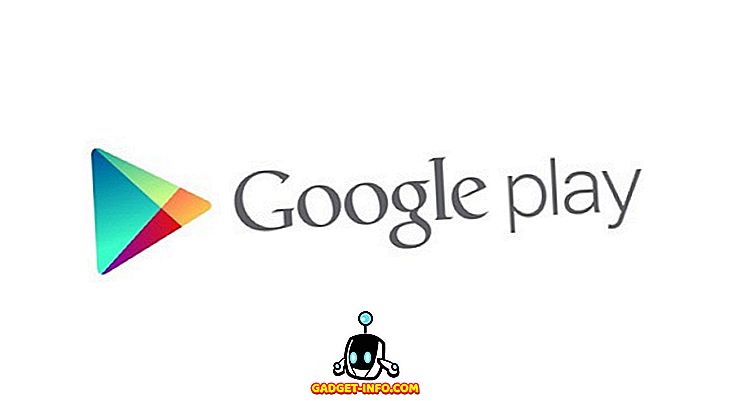Nếu bạn đã từng thử ghi lại màn hình máy Mac của mình, có lẽ bạn biết rằng QuickTime là cách tốt nhất để làm điều đó. Nó hỗ trợ ghi lại toàn bộ màn hình, các vùng chọn lọc và thậm chí cho phép bạn ghi âm giọng nói cùng một lúc, sử dụng micrô tích hợp trong máy Mac của bạn. Tuy nhiên, có một tính năng bị thiếu trong giải pháp ghi màn hình hoàn hảo khác, đó là khả năng ghi lại âm thanh hệ thống. Ý tôi là, chắc chắn, bạn có thể phát âm thanh ra loa của máy tính xách tay của mình và hy vọng rằng mic thu được âm thanh đủ lớn để có thể nghe được, nhưng đó không thực sự là một giải pháp. Vì vậy, trong bài viết này, tôi sẽ nói cho bạn biết chính xác cách bạn có thể ghi lại màn hình bằng âm thanh trên máy tính macOS.
Truyền âm thanh giữa các ứng dụng bằng Soundflower
Soundflower là một ứng dụng Mac cho phép người dùng định tuyến âm thanh từ một ứng dụng này để đóng vai trò là đầu vào cho một ứng dụng khác. Giả sử, bạn đang phát một bài hát trên iTunes và bạn muốn bài hát đó được ghi lại trong bản ghi màn hình. Soundflower có thể cho phép bạn làm cho đầu ra iTunes đóng vai trò là đầu vào cho bản ghi màn hình QuickTime mà không cần phải phụ thuộc vào loa và micrô của Mac (bất kể âm thanh của chúng có tuyệt đến mức nào).
- Để ghi lại cả màn hình và âm thanh trên máy tính Mac, trước tiên bạn cần cài đặt Soundflower . Để làm như vậy, chỉ cần truy cập liên kết GitHub này và nhấp vào liên kết của Sound Soundflower-2.0b2.dmg để tải xuống trình cài đặt cho Soundflower.

- Một khi bạn đã làm điều đó, chỉ cần cài đặt ứng dụng trên máy Mac của bạn.
Định tuyến âm thanh giữa các ứng dụng
Bây giờ bạn đã cài đặt ứng dụng trên máy Mac, bạn có thể bắt đầu ghi lại màn hình và âm thanh. Để làm như vậy, chỉ cần làm theo các bước dưới đây:
- Đầu tiên, nhấn và giữ Tùy chọn Tùy chọn, sau đó bấm vào biểu tượng Âm lượng trên thanh menu. (Trên macOS Sierra, bạn chỉ cần nhấp vào thanh menu.), Điều này sẽ hiển thị danh sách các tùy chọn cho các thiết bị đầu vào và đầu ra. Trong phần Thiết bị đầu ra, hãy chọn Âm thanh hoa hướng dương (2ch).

- Bây giờ hãy mở QuickTime và đi đến Tệp -> Ghi màn hình mới. Nhấp vào mũi tên tiết lộ nhỏ ở bên cạnh nút ghi âm và từ menu bật xuống, chọn Soundflower (2ch) làm micrô.

Chỉ cần nhấp vào nút ghi âm để bắt đầu ghi âm. Hãy thử phát một bài hát trên iTunes và một khi bạn dừng ghi âm, phát lại, bạn cũng sẽ nghe thấy âm thanh đó.
Vậy, Soundflower đã làm gì? Soundflower chỉ đơn giản là lấy âm thanh có nghĩa là đầu ra cho loa (hoặc tai nghe) và chuyển nó sang QuickTime Player. Lần lượt, Trình phát QuickTime đã sử dụng kênh Soundflower làm micrô, do đó, bất kỳ âm thanh nào mà Soundflower gửi đi đều được ghi lại trong bản ghi màn hình.
Gỡ cài đặt Soundflower
Mặc dù Soundflower là một ứng dụng thực sự tuyệt vời, có một số trường hợp đầu ra được đặt thành Soundflower theo mặc định, dẫn đến nhiều rắc rối, hoảng loạn và về cơ bản là điên cuồng không mong muốn. Nếu bạn đang gặp phải một vấn đề tương tự, bạn có thể muốn gỡ cài đặt ứng dụng Soundflower, nhưng không thể tìm thấy ứng dụng này trong thư mục Ứng dụng trên máy Mac. Đó là bởi vì Soundflower chỉ là một phần mở rộng kernel, và bản thân nó không phải là một ứng dụng, đó là lý do tại sao việc đưa nó ra khỏi hệ thống không đơn giản, nhưng cũng không quá khó.
- Nếu bạn nhìn vào dmg mà chúng tôi đã tải xuống để cài đặt Soundflower, có một tệp trong đó có tên là Gỡ cài đặt Soundflower.scpt tựa. Đây là một AppleScript có nghĩa là gỡ cài đặt Soundflower, nếu bạn cần.

- Để sử dụng nó, chỉ cần nhấp đúp vào tên tệp để mở tập lệnh trong Trình chỉnh sửa tập lệnh và nhấp vào nút phát.

- Nhập mật khẩu đăng nhập của bạn và viola! Cứ như thế, Soundflower đã bị xóa khỏi máy Mac của bạn.
Nếu bạn nhìn lại các tùy chọn âm thanh, có thể bạn vẫn sẽ thấy Soundflower là đầu vào và đầu ra khả dụng. Để khắc phục điều đó, bạn sẽ cần phải khởi động lại máy tính của mình và sau khi thực hiện xong, Soundflower sẽ không còn làm phiền bạn nữa.
Ghi lại màn hình với âm thanh trên máy Mac
Vì vậy, đó là cách bạn có thể ghi cả màn hình và âm thanh trên máy tính Mac. Điều này sẽ cực kỳ tiện lợi cho những người tạo video ghi màn hình cho YouTube và các nền tảng chia sẻ video khác, đặc biệt là những người ghi video về trò chơi và muốn ghi lại âm thanh trong trò chơi cùng với ghi lại màn hình để người xem có được trải nghiệm đầy đủ khi xem video. Soundflower khắc phục sự cố chính xác này bằng tính năng ghi màn hình trên máy Mac.
Bạn đã bao giờ cần ghi lại màn hình và âm thanh trên máy tính Mac chưa? Nếu vậy, bạn đã sử dụng giải pháp nào? Nếu bạn biết về một giải pháp khác, đơn giản hơn cho vấn đề này so với giải pháp chúng tôi đã đề cập trong bài viết này, hãy cho chúng tôi biết trong phần bình luận bên dưới.