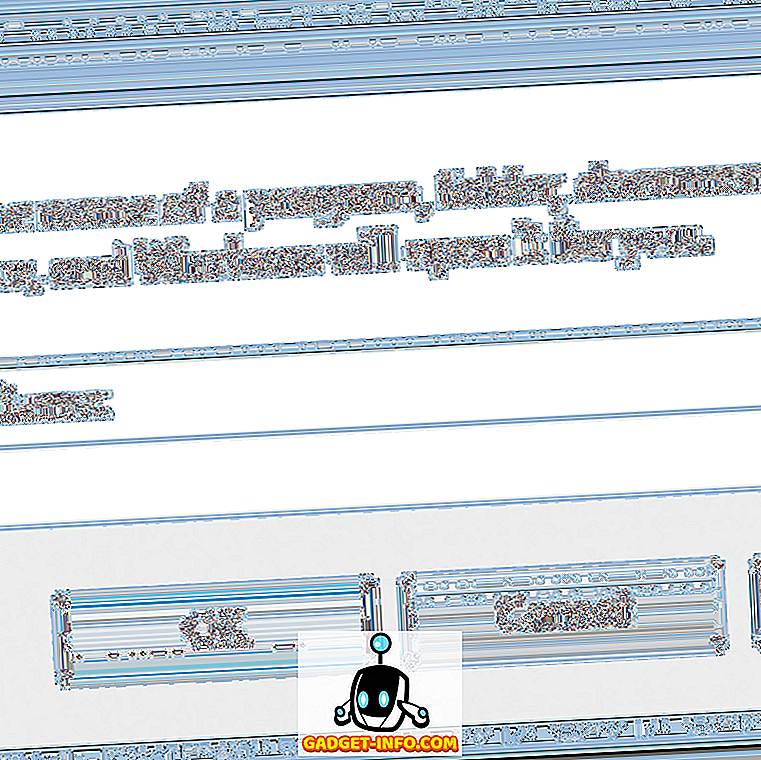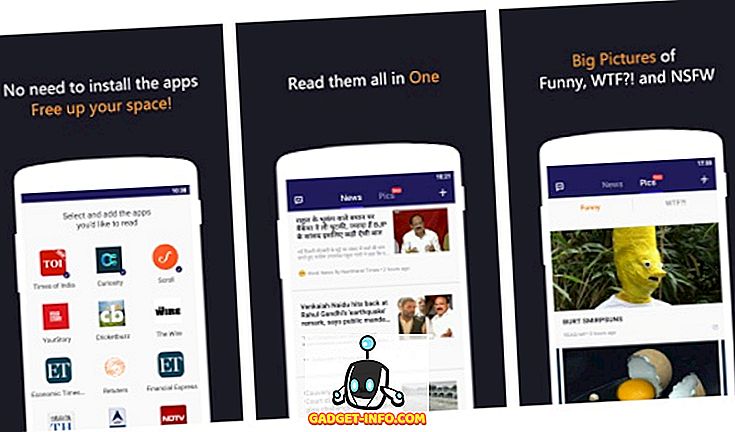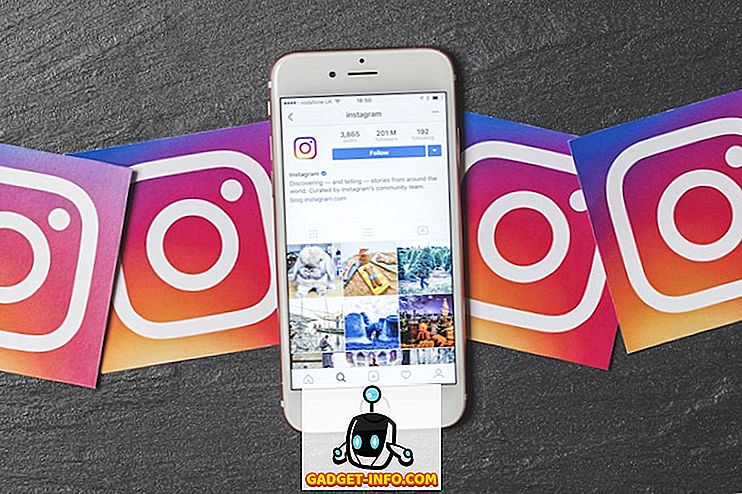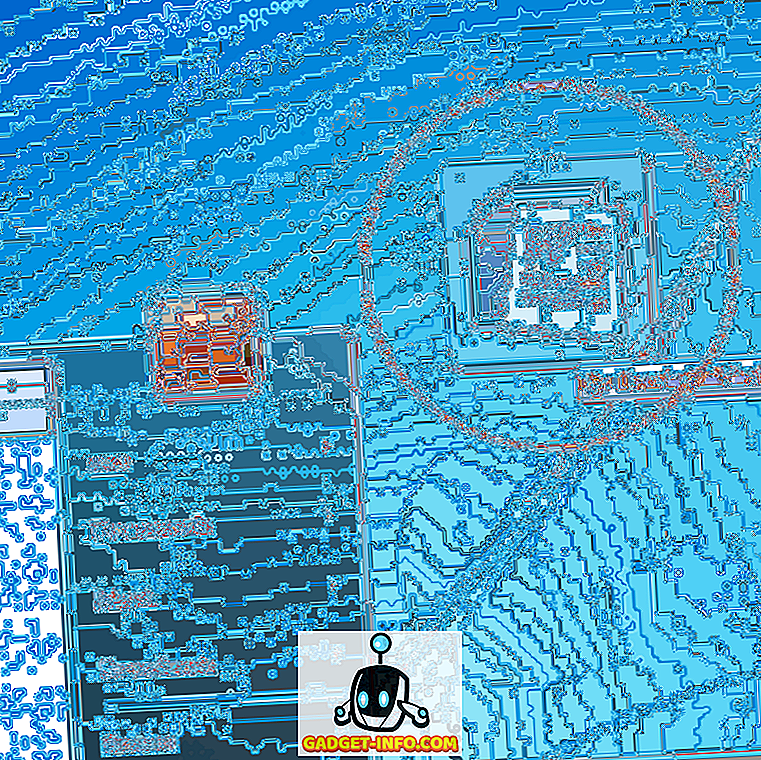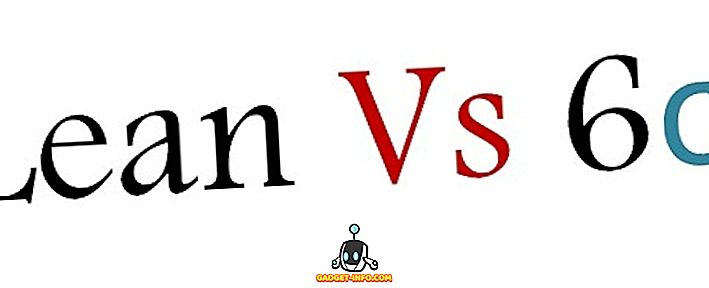Windows 10 được cho là sẽ mang lại nhiều cải tiến về hiệu năng so với các phiên bản trước, tuy nhiên, đó có thể không phải là trường hợp. Mặc cho những nỗ lực khó khăn của Microsoft, việc lặp lại Windows mới nhất có thể không đáp ứng được kỳ vọng về hiệu suất của bạn vì các ứng dụng nặng, cài đặt sai, v.v. Để giúp bạn mang lại hiệu suất tốt nhất cho PC Windows 10, chúng tôi đang cung cấp tốt nhất 15 mẹo và thủ thuật để thoát khỏi hiệu suất chậm chạp và cải thiện khả năng phản hồi của hệ thống của bạn. Ở đây chúng tôi đi:
1. Tránh phần mềm ngốn tài nguyên
Các phần mềm khác nhau sử dụng quá nhiều tài nguyên hệ thống, làm giảm hiệu suất của các ứng dụng khác và thậm chí cả hiệu suất hệ thống tổng thể. Đó là lý do tại sao, bạn phải gỡ cài đặt các ứng dụng đó và sử dụng các lựa chọn thay thế nhẹ hơn để có kết quả tốt nhất . Chẳng hạn, Google Chrome chiếm nhiều bộ nhớ hơn Mozilla Firefox, Adobe Acrobat sử dụng nhiều tài nguyên hơn Foxit Reader, Windows Media Player chiếm nhiều bộ nhớ hơn VLC Media Player, v.v.
2. Giảm thiểu tải trình duyệt
Tiện ích mở rộng trình duyệt đôi khi có thể hữu ích nhưng chúng cũng làm giảm hiệu suất hệ thống, đặc biệt nếu bạn đã cài đặt nhiều tiện ích. Sử dụng các gói tiện ích mở rộng và tiện ích bổ sung cho trình duyệt sử dụng quá nhiều tài nguyên hệ thống và do đó, dẫn đến một hệ thống chậm. Đó là lý do tại sao, vô hiệu hóa tiện ích mở rộng và tiện ích bổ sung, không được sử dụng nhiều nên là một ý tưởng tốt để cải thiện hiệu suất tổng thể.
Để tắt / xóa các tiện ích mở rộng không mong muốn trong Google Chrome, hãy làm theo các bước sau:
- Mở Chrome và nhấp vào nút Menu ở trên cùng bên phải.
- Chuyển đến ' Công cụ khác ' và nhấp vào ' Tiện ích mở rộng '.
- Xóa / Vô hiệu hóa các phần mở rộng không mong muốn riêng lẻ.

Để tắt / xóa các tiện ích bổ sung không mong muốn trong Mozilla Firefox, hãy làm theo các bước sau:
- Mở Firefox, nhấp vào nút Menu và nhấp vào ' Tiện ích bổ sung '.
- Xóa / Tắt các phần mở rộng riêng lẻ.

3. Tắt ứng dụng nền
Các ứng dụng chạy trong nền thường có xu hướng làm chậm PC của bạn vì chúng vẫn chạy trong nền ngay cả khi chúng không được sử dụng tại một số thời điểm. Điều này dẫn đến việc tiêu thụ RAM nhiều hơn và sử dụng CPU nhiều hơn, tạo ra các vấn đề nóng và cuối cùng làm giảm hiệu suất hệ thống của bạn. Do đó, tắt các ứng dụng như vậy là tốt hơn.
Để đóng tất cả các ứng dụng nền, vui lòng làm theo các bước sau:
- Mở menu Bắt đầu và đi đến Cài đặt-> Quyền riêng tư .
- Chọn ' Ứng dụng nền ' từ menu bên trái.
- Tắt các ứng dụng riêng lẻ mà bạn không yêu cầu chạy trong nền.

4. Gỡ cài đặt phần mềm không mong muốn
Các ứng dụng và trò chơi không mong muốn tiêu thụ quá mức dung lượng trên đĩa cứng của bạn và hơn nữa, chúng có thể đang chạy ẩn, ăn hết dung lượng RAM quý giá và chu kỳ CPU. Kết quả là một PC Windows 10 chậm chạp, với các ứng dụng khác (có thể quan trọng) không hoạt động hết tiềm năng. Do đó, việc dọn dẹp các phần mềm và trò chơi không cần thiết giúp tăng tốc đáng kể hiệu năng của Windows 10.
Vui lòng làm theo các bước dưới đây để gỡ cài đặt (các) bloatware:
- Mở ' Bảng điều khiển ' và đi đến ' Chương trình và tính năng '.
- Chọn (các) chương trình không mong muốn / không sử dụng và nhấp vào ' Gỡ cài đặt / Thay đổi '
- Làm theo các hướng dẫn trên màn hình trong hộp thoại gỡ cài đặt để gỡ cài đặt các phần mềm này.

5. Dọn dẹp đĩa
Việc sử dụng phần mềm và ứng dụng quá mức làm lộn xộn không gian đĩa, dẫn đến hệ thống chậm hơn vì Windows khó sử dụng các tệp tạm thời hoặc bộ nhớ cache để tăng tốc hiệu suất tổng thể. Do đó, dọn dẹp đĩa giúp tăng tốc PC của bạn.
Để thực hiện dọn dẹp đĩa, vui lòng làm theo các bước sau:
- Tìm kiếm ' đĩa ' và chọn ' Dọn đĩa '.
- Chọn đĩa yêu cầu dọn dẹp.
- Chọn loại dữ liệu / tệp sẽ bị xóa và nhấp vào OK.

6. Chống phân mảnh ổ lưu trữ
Chống phân mảnh là cần thiết để tối ưu hóa ổ đĩa cứng của PC và sắp xếp các tệp & thư mục một cách hiệu quả. Nếu bạn giữ một số lượng lớn tệp và đặc biệt là kích thước lớn trong PC, thì những tệp này sẽ phân tán ngẫu nhiên trên các ổ đĩa cứng, dẫn đến việc truy cập chậm hơn. Do đó, bạn có thể thấy các quá trình khác nhau trên PC chậm hơn vì hệ thống chậm truy cập các tệp quan trọng từ các ổ đĩa.
Để chống phân mảnh ổ đĩa cứng của bạn trong Windows 10, vui lòng làm theo các bước sau:
- Tìm kiếm ' phân mảnh ' trong Cortana và mở 'Phân mảnh và tối ưu hóa ổ đĩa '.
- Chọn các ổ đĩa (bạn muốn chống phân mảnh) và nhấp vào Tối ưu hóa .

7. Bật khởi động nhanh
Khởi động nhanh là một tính năng của Windows kết hợp chế độ năng lượng lai với chế độ ngủ đông với các thuộc tính tắt máy. Chế độ khởi động nhanh tăng tốc quá trình khởi động của Windows 10 . Khi được bật, máy tính Windows của bạn sẽ mất ít thời gian hơn để khởi động, cho phép bạn truy cập máy tính để bàn nhanh hơn bao giờ hết.
Để kích hoạt khởi động nhanh, vui lòng làm theo các bước sau:
- Chuyển đến Cài đặt Windows 10- > Hệ thống .
- Nhấp vào ' Nguồn & ngủ ' từ menu bên trái, sau đó nhấn ' Cài đặt nguồn bổ sung '.
- Từ menu bên trái, nhấp vào ' Chọn những nút nguồn làm gì '.
- Nhấp vào ' Thay đổi cài đặt hiện không khả dụng ' và chọn tùy chọn ' Bật khởi động nhanh '.
- Nhấp vào nút ' Lưu thay đổi '.

8. Hạn chế các chương trình khởi nghiệp
Các chương trình khởi động là các ứng dụng bắt đầu chạy trong nền ngay khi PC Windows 10 của bạn khởi động. Trong khi một số trong số này là những nhiệm vụ cần thiết, một số thì không. Do đó, các tác vụ không cần thiết dẫn đến PC Windows 10 chậm hơn, vì chúng đã chiếm một lượng lớn RAM. Đó là lý do tại sao, việc giới hạn số lượng chương trình khởi động có lợi cho hiệu năng của Windows 10.
Để giới hạn các chương trình khởi động, vui lòng làm theo các bước dưới đây:
- Nhấp vào phím Ctrl + Alt + Del và mở ' Trình quản lý tác vụ '.
- Nhấp vào tab ' Khởi động '.
- Nhấp chuột phải vào các chương trình khởi động không cần thiết và nhấp vào ' Vô hiệu hóa ' từng cái một.

9. Giảm thiểu dịch vụ khởi động
Giống như các chương trình khởi động, dịch vụ khởi động là dịch vụ chạy nền, bắt đầu chạy cùng với khởi động Windows 10. Điều này ảnh hưởng đến tốc độ tải của phần mềm khác và khả năng đáp ứng tổng thể của Windows. Đó là lý do tại sao, giảm thiểu số lượng dịch vụ khởi động tăng tốc mọi thứ .
Để giảm số lượng dịch vụ khởi động, vui lòng làm theo các bước dưới đây:
- Tìm kiếm ' dịch vụ ' trong Cortana và nhấp vào ' Dịch vụ '.
- Chọn các dịch vụ không cần thiết, nhấp chuột phải và nhấp từng cái một ' Thuộc tính '.
- Chọn ' Thủ công ' làm loại Khởi động của họ và nhấp OK cho các dịch vụ riêng lẻ.

10. Chọn Chế độ hiệu suất tối đa
Chế độ tiết kiệm năng lượng trong Windows 10 có xu hướng trở nên hữu ích khi PC của chúng ta thiếu điện, tuy nhiên nó cũng làm giảm hiệu suất của máy tính để tiết kiệm năng lượng. Điều này rõ ràng dẫn đến Windows 10 chậm hơn, có thể được khắc phục bằng cách sử dụng năng lượng tối đa (tất nhiên là cần nhiều năng lượng hơn) để chạy hệ thống. Bạn có thể chọn chế độ tiết kiệm năng lượng khi chạy bằng pin, nhưng vẫn sử dụng chế độ hiệu suất trong khi hệ thống được kết nối với ổ cắm điện.
Để thay đổi cài đặt nguồn thành hiệu suất tối đa, vui lòng làm theo các bước sau:
- Chuyển đến ' Bảng điều khiển ' và nhấp vào ' Hệ thống và bảo mật '.
- Nhấp vào ' Tùy chọn nguồn ' và chọn ' Hiệu suất cao '.

11. Vô hiệu hóa lập chỉ mục tìm kiếm
Lập chỉ mục tìm kiếm, mặc dù cải thiện phản hồi tìm kiếm, có thể làm giảm hiệu suất của Windows 10, đôi khi cũng có thể đáng chú ý. Do đó, nếu bạn không thực hiện nhiều tìm kiếm mỗi giờ và sau đó, vô hiệu hóa tính năng lập chỉ mục tìm kiếm là một lựa chọn tốt hơn.
Để dừng / vô hiệu hóa quá trình lập chỉ mục tìm kiếm, vui lòng làm theo các bước dưới đây:
- Nhấp chuột phải vào 'PC này' và nhấp vào ' Manage '.
- Nhấp đúp vào ' Dịch vụ và Ứng dụng ' và nhấp vào ' Dịch vụ '.
- Tìm kiếm ' Windows Search ' và nhấp đúp vào nó.
- Chọn ' Loại khởi động ' thành Thủ công hoặc Vô hiệu hóa và bấm OK

12. Cấu hình tùy chọn File Explorer
Trình thám hiểm tệp của Windows 10 chứa một số tùy chọn để cải thiện trải nghiệm người dùng tổng thể. Mặc dù nó giúp giảm bớt một số điều, những cải tiến này ảnh hưởng đến hiệu suất của hệ thống và do đó, tốt hơn hết là bạn nên tắt các tùy chọn này (nếu không cần thiết).
Để cấu hình các tùy chọn thư mục, vui lòng làm theo quy trình này:
- Mở ' File Explorer ' và nhấp vào tab ' Xem '.
- Nhấp vào nút ' Tùy chọn '.
- Hộp thoại ' Tùy chọn thư mục ' sẽ mở ra. Tại đây, hãy chuyển đến tab ' Xem ' và bỏ chọn các tùy chọn sau :
- Luôn hiển thị biểu tượng, không bao giờ hình thu nhỏ
- Biểu tượng tập tin hiển thị trên hình thu nhỏ
- Hiển thị thông tin kích thước tệp trong mẹo thư mục
- Hiển thị các tệp NTFS được mã hóa hoặc nén bằng màu
- Hiển thị mô tả bật lên cho các mục thư mục và máy tính để bàn
- Hiển thị trình xử lý xem trước trong khung xem trước
- Và kiểm tra các tùy chọn sau:
- Ẩn ổ đĩa trống
- Ẩn phần tên mở rộng đối với những loại file mà hệ thống đã biết
- Ẩn xung đột hợp nhất thư mục
- Ẩn các tệp hệ điều hành được bảo vệ (Khuyến nghị)
- Nhấn OK cuối cùng.

13. Vô hiệu hóa hình ảnh động
Hiệu ứng hình ảnh và hình ảnh động đảm bảo Windows 10 trông mượt mà và phản hồi nhanh nhưng chúng cũng tiêu tốn quá nhiều tài nguyên RAM và CPU và do đó, dẫn đến một hệ thống chậm hơn. Do đó, vô hiệu hóa hình ảnh động tăng tốc PC của bạn.
Để tắt hình động trong Windows 10, vui lòng làm theo quy trình này:
- Mở ' Bảng điều khiển ' và chọn ' Hệ thống và bảo mật '.
- Nhấp vào ' Hệ thống ' và chọn ' Cài đặt hệ thống nâng cao ' từ bảng điều khiển bên trái.
- Nhấp vào ' Cài đặt ' dưới tiêu đề ' Hiệu suất '.
- Chọn tab ' Hiệu ứng hình ảnh ' trong cửa sổ.
- Kiểm tra nút radio ' Điều chỉnh để có hiệu suất tốt nhất ' và nhấp vào OK .

14. Điều chỉnh bộ nhớ ảo
Nếu hệ thống của bạn có dung lượng RAM thấp, thì đa nhiệm trên Windows 10 của bạn có thể không được mượt mà như bạn muốn. Tùy chọn tốt nhất ở đây là nâng cấp bộ nhớ vật lý (RAM) của bạn, nhưng nếu điều đó là không thể, thì việc tăng bộ nhớ ảo của hệ thống là điều bắt buộc. Điều này sẽ mang lại một Windows 10 nhạy hơn và trải nghiệm tổng thể nhanh hơn cho bạn.
Để điều chỉnh bộ nhớ ảo của Windows 10, vui lòng làm theo các bước sau:
- Mở ' Bảng điều khiển ' và chọn ' Hệ thống và bảo mật '.
- Nhấp vào ' Hệ thống ' và chọn ' Cài đặt hệ thống nâng cao ' từ phần bên trái.
- Nhấp vào ' Cài đặt ' dưới tiêu đề ' Hiệu suất '.
- Chọn tab ' Nâng cao ' trong cửa sổ mới.
- Nhấp vào nút ' Thay đổi '
- Bỏ chọn 'Tự động quản lý kích thước tệp hoán trang cho tất cả các ổ đĩa'.
- Đối với ổ ' C: ', nhấp vào nút radio Kích thước tùy chỉnh: 'và đặt kích thước ban đầu cho kích thước và kích thước tối đa của RAM của bạn thành gấp đôi kích thước của RAM (ví dụ: nếu kích thước RAM của bạn là 4GB, thì kích thước ban đầu phải là 4000 MB và kích thước tối đa là 8000 MB )
- Nhấp vào nút ' Đặt ' và sau đó OK.

15. Không có gì hoạt động? Đặt lại PC của bạn
Đôi khi, các vấn đề cứng đầu từ chối sắp xếp trong Windows 10 ngay cả sau khi bạn đã thực hiện các bước đã nói ở trên. Trong trường hợp đó, cách duy nhất để tăng tốc độ thiết lập lại Windows 10 của bạn là đặt lại PC của bạn.
Để thiết lập lại Windows 10, vui lòng làm theo các bước sau:
- Chuyển đến Cài đặt Windows 10- > Cập nhật và bảo mật-> Phục hồi .
- Nhấp vào ' Bắt đầu ' trong ' Đặt lại PC này '.
- Nhấp vào ' Giữ tệp của tôi ' và nhấp vào Tiếp theo.
- Sau đó, làm theo hướng dẫn trên màn hình để tiếp tục.

Sẵn sàng để tăng tốc PC Windows 10 của bạn?
Chà, chúng tôi đã đề cập đến tất cả các mẹo & thủ thuật tăng tốc độ có sẵn cho Windows 10 và chúng tôi khá chắc chắn rằng những thủ thuật này sẽ tăng hiệu suất cho PC của bạn. Vì vậy, hãy thử chúng và cho chúng tôi biết nếu những thủ thuật này tăng tốc PC Windows 10 của bạn. Ngoài ra, đừng quên chia sẻ với chúng tôi bất kỳ mẹo và thủ thuật nào cho Windows 10 mà chúng tôi đã bỏ lỡ. Tắt âm thanh trong phần ý kiến dưới đây.