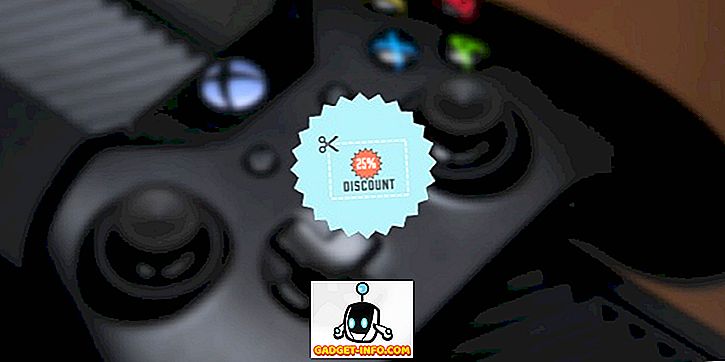Bạn đã bao giờ lo lắng về việc mọi người truy cập dữ liệu trên máy tính Windows của bạn chưa? Bạn bàn giao máy tính của bạn cho một người nào đó vì một lý do cụ thể và cuối cùng họ sẽ thông qua dữ liệu cá nhân của bạn. Rất có thể, bạn đã tìm cách để bảo vệ dữ liệu của mình. Chắc chắn, bạn luôn có thể mã hóa ổ đĩa của mình để bảo mật, nhưng quá trình mã hóa mất rất nhiều thời gian. Hơn nữa, một khi bạn nhập mật khẩu, ổ đĩa vẫn được giải mã cho đến lần đăng nhập tiếp theo. Và bạn sẽ không muốn đăng xuất khỏi máy tính của mình mỗi khi bạn phải rời xa nó, phải không?
Điều gì sẽ xảy ra nếu tôi nói với bạn rằng có một cách tốt hơn để đạt được những gì bạn đang tìm kiếm? Hãy tưởng tượng nếu bạn có thể ẩn các ổ đĩa của mình khỏi File Explorer theo cách mà dữ liệu của chúng vẫn có thể được truy cập bởi bạn. Vâng, nó là có thể. Trong thực tế, có nhiều hơn một cách duy nhất để làm điều này. Vì vậy, không cần phải quảng cáo thêm, đây là những cách tốt nhất để ẩn ổ đĩa trong Windows 10:
Lưu ý : Tôi đang hiển thị quy trình trên PC Windows 10 Creators Edition, nhưng quá trình này cũng sẽ hoạt động trên Windows 8.1, 8 và 7.
Ẩn ổ đĩa nhưng vẫn truy cập được
Có thể bạn ẩn một ổ đĩa khỏi File Explorer và vẫn có thể truy cập dữ liệu của nó. Trên thực tế, phương pháp cụ thể này có thể đạt được bằng một trong hai cách - Trình chỉnh sửa chính sách nhóm cục bộ hoặc Trình chỉnh sửa sổ đăng ký . Sau đây là các hướng dẫn từng bước về cách ẩn ổ đĩa bằng một trong các cách sau:
Sử dụng Trình chỉnh sửa chính sách nhóm cục bộ
- Mở Trình chỉnh sửa chính sách nhóm cục bộ bằng cách nhập vào gpedit.msc ' trong cửa sổ lệnh Run .

Cấu hình người dùng / Mẫu quản trị / Thành phần Windows / File Explorer
3. Ở đây bạn sẽ thấy một danh sách các cài đặt khác nhau. Bấm đúp vào ổ đĩa có tên là Giấu các ổ đĩa được chỉ định này trong Máy tính của tôi .


5. Từ cùng một cửa sổ, chọn bất kỳ tùy chọn nào bạn muốn từ menu thả xuống của Chọn một trong các kết hợp sau đây . Tôi sẽ chọn chỉ giới hạn ổ đĩa D Giới hạn D để trình diễn.
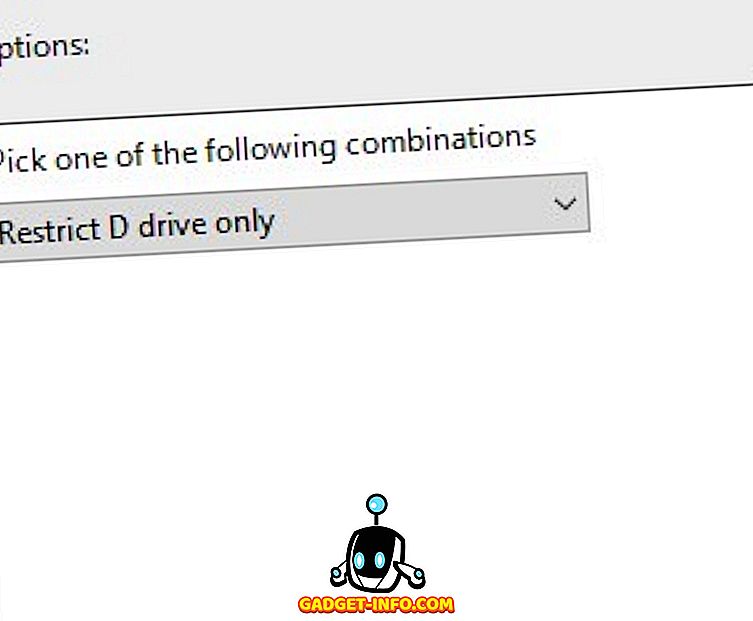
Bây giờ, bạn sẽ không thể thấy ổ đĩa nếu bạn mở File Explorer.

Nếu bạn vẫn muốn truy cập dữ liệu của mình, bạn có thể nhập đường dẫn trong lệnh Run hoặc trên thanh địa chỉ của File Explorer và nhấn Enter. Ví dụ: nếu tôi muốn xem ổ đĩa 'D' của mình, tôi sẽ mở cửa sổ lệnh Run và gõ vào D d / /.

Nếu bạn muốn quay trở lại các cài đặt trước đó của mình, hãy thay đổi cấu hình ở bước thứ 4 thành một chế độ không được cấu hình hoặc không được cấu hình .
Sử dụng Registry Editor
- Mở Registry Editor bằng cách gõ vào reg reg regi trong cửa sổ lệnh Run.

2. Bây giờ điều hướng đến đường dẫn sau:
HKEY_LOCAL_MACHINE \ PHẦN MỀM \ Microsoft \ Windows \ CurrentVersion \ Explorer
3. Khi đó, nhấp chuột phải vào bất cứ nơi nào trên khoảng trắng của Ngăn bên phải -> Mới -> DWORD (32-bit) .

4. Bạn sẽ phải đổi tên nó thành Không có trò chơi nào mà không có dấu ngoặc kép.

5. Bây giờ bấm đúp vào khoá đăng ký này và thay đổi cơ sở thành Triệu thập phân . Trong dữ liệu Giá trị đầu vào, đầu vào, nhập giá trị tương ứng với đường dẫn của ổ đĩa mà bạn muốn ẩn khỏi danh sách bên dưới:
A -> 1 G -> 64 M -> 4096 S -> 262144 Y -> 16777216
B -> 2 H -> 128 N -> 8192 T -> 524288 Z điện> 33554432
C -> 4 I -> 256 O -> 16384 U -> 1048576
D -> 8 J -> 512 P -> 32768 V -> 2097152
E -> 16 K -> 1024 Q -> 65536 W -> 4194304
F -> 32 L -> 2048 R -> 131072 X -> 8388608
Nếu bạn muốn ẩn tất cả các ổ đĩa của mình, hãy nhập 67108863 . Nếu bạn muốn ẩn nhiều ổ đĩa, nhưng không phải tất cả, hãy nhập tổng của các giá trị tương ứng trong bảng trên. Ví dụ: nếu bạn ẩn các ổ D và E, bạn sẽ phải nhập 24 (8 + 16). Trong trường hợp của tôi, tôi sẽ gõ '8' vì tôi muốn ẩn ổ 'D' của mình.

6. Bây giờ bấm vào, OK OK, sau đó khởi động lại máy tính của bạn .
Để hoàn nguyên các thay đổi của bạn, bạn có thể thay đổi dữ liệu Giá trị của Lốc thành '0' hoặc xóa hoàn toàn khóa đăng ký .
Xóa tên đường dẫn của ổ đĩa
Nếu bạn vẫn cảm thấy hơi lo lắng về quyền riêng tư của mình sau khi đọc các phương pháp để ẩn ổ đĩa, bạn có thể tiến thêm một bước. Bạn có thể xóa toàn bộ chữ cái được phân bổ cho một ổ đĩa. Bằng cách này, không ai có thể truy cập vào một ổ đĩa, theo nghĩa đen, không có đường dẫn. Phương pháp này cũng có thể được thực hiện bằng hai cách - Quản lý đĩa hoặc Dấu nhắc lệnh .
Sử dụng quản lý đĩa
- Mở quản lý đĩa bằng cách mở cửa sổ lệnh Run và gõ gõ diskmgmt.msc ' .

2. Bây giờ bạn sẽ thấy danh sách các ổ đĩa có trên máy tính của bạn. Nhấp chuột phải vào ổ đĩa bạn muốn đường dẫn của nó và chọn Thư thay đổi ổ đĩa và đường dẫn trên đường . Tôi sẽ lại làm điều đó cho ổ đĩa 'D' của tôi để trình diễn.

3. Từ cửa sổ bật lên, chọn loại bỏ Xóa, sau đó chọn loại Có Có .

Bây giờ, bạn sẽ có một phân vùng không có đường dẫn được phân bổ. Không ai có thể nhìn thấy nó trong File Explorer hoặc truy cập nó bằng bất kỳ phương tiện nào.
Nếu bạn muốn hoàn nguyên các thay đổi của mình, hãy lặp lại các bước 1 và 2 và từ cửa sổ bật lên, hãy chọn Thêm Add . Bây giờ bạn có thể gán cùng một chữ cái hoặc thậm chí một chữ cái khác nếu bạn muốn.

Sử dụng Dấu nhắc Lệnh
- Mở Dấu nhắc Lệnh trong chế độ Quản trị viên . Để thực hiện việc này, bạn có thể nhấn Windows + X, theo sau là 'A' .
- Trong cửa sổ Dấu nhắc Lệnh, nhập vào đĩa Discpart và nhấn enter. Điều này sẽ thay đổi thư mục của bạn thành NỮA DISKPART.

3. Bây giờ hãy nhập danh sách số lượng lớn khối và nhấn Enter. Điều này sẽ cho bạn thấy các phân vùng đĩa có trên hệ thống của bạn.

4. Sau đó, nhập số lượng chọn khối lượng theo sau là số có mặt trên ổ đĩa mà bạn muốn xóa đường dẫn. Bạn sẽ nhận được một tin nhắn xác nhận. Trong trường hợp của tôi, để xóa 'D', tôi sẽ gõ vào tập 3, chọn tập 3.

5. Sau thông báo xác nhận, hãy gõ chữ xóa bỏ chữ cái theo sau là chữ cái của ổ đĩa . Bạn sẽ nhận được một tin nhắn xác nhận. Trong trường hợp của tôi, tôi sẽ gõ chữ xóa bỏ chữ D.

Phương pháp này sẽ một lần nữa để lại cho bạn một ổ đĩa chưa được phát hiện. Để hoàn nguyên trở lại, hãy làm theo các bước từ 1 đến 4, sau đó nhập chữ cái gán gán chữ cái theo sau là chữ cái bạn muốn gán cho ổ đĩa đó.

Thời gian để ẩn ổ đĩa PC của bạn
Bây giờ bạn đã biết cách ẩn ổ đĩa máy tính của mình khỏi những người khác, bạn có thể đưa cho họ máy tính của bạn mà không phải lo lắng về việc họ truy cập dữ liệu của bạn. Dữ liệu của bạn sẽ bị ẩn khỏi chế độ xem, nhưng bạn sẽ biết cách truy cập nó.
Bạn có biết bất kỳ thủ thuật nào khác bằng cách sử dụng mà bạn có thể ẩn phân vùng đĩa của mình không? Hãy cho tôi biết trong phần ý kiến dưới đây.