Việc sử dụng điện thoại thông minh và máy tính bảng đang gia tăng ở trẻ em và trẻ em đặc biệt yêu thích iPad. Tuy nhiên, với tư cách là cha mẹ, bạn sẽ muốn sử dụng các biện pháp kiểm soát của cha mẹ để giữ an toàn cho con bạn khi chúng truy cập internet và ngăn chúng truy cập nội dung mà chúng không nên truy cập trên iPad. Bạn có thể muốn hạn chế các hoạt động duyệt web của con bạn hoặc chặn cài đặt ứng dụng. Rất may, iOS đi kèm với các điều khiển dành cho phụ huynh tuyệt vời được tích hợp sẵn, vì vậy nếu bạn có iPad, chúng tôi sẽ cho bạn biết cách điều khiển dành cho cha mẹ iOS tích hợp dành cho iPad có dạng Restrictions. cách bạn có thể thiết lập kiểm soát của phụ huynh trên iPad:
Bạn có nên mua iPad cho con?
Là cha mẹ, có được một chiếc iPad là vấn đề lựa chọn và ngân sách. Nếu bạn sở hữu một iPad duy nhất thì có khả năng con bạn có thể đang sử dụng cùng một iPad để đọc sách, chơi trò chơi, bài tập về nhà, duyệt internet và giao lưu với bạn bè trên phương tiện truyền thông xã hội. Trong trường hợp như vậy, bạn phải bật và tắt các hạn chế trong iPad mỗi lần bạn đưa cho họ iPad của mình.
Điều này thật tẻ nhạt, nhưng nếu bạn có được một mô hình cũ hơn, được tân trang lại thì bạn có thể thiết lập các hạn chế một lần và được thực hiện với nó. Có thể có một số máy tính bảng Android giá rẻ có sẵn trên thị trường nhưng so với iOS thì không có sản phẩm nào mang lại cho bạn trải nghiệm vượt trội theo mặc định, trừ khi bạn sử dụng ứng dụng của bên thứ ba.
Thiết lập Kiểm soát của cha mẹ trên iPad
Thiết lập kiểm soát của phụ huynh chỉ mất vài phút và hỗ trợ bạn trong nỗ lực giữ cho trải nghiệm Internet của con bạn an toàn, hiệu quả và vui vẻ. Bạn có thể khóa iPad của mình với một ứng dụng nhất định trước khi đưa cho con bạn hoặc khóa toàn bộ thiết bị với sự kiểm soát toàn diện của phụ huynh.
Thiết lập Chế độ truy cập có hướng dẫn
Truy cập có hướng dẫn cho phép bạn khóa thiết bị của mình vào một ứng dụng duy nhất. Khi bạn bật Truy cập có hướng dẫn, nó sẽ giới hạn con bạn chỉ sử dụng một ứng dụng cụ thể, ngăn chúng chuyển sang ứng dụng khác hoặc màn hình chính. Nó cho phép bạn vô hiệu hóa các khu vực nhất định của màn hình. Chẳng hạn, bạn có thể đóng băng các mục trong menu để ngăn chặn các cử chỉ vô tình hoặc mua trong ứng dụng. Nó cũng cho phép bạn vô hiệu hóa các nút phần cứng. Chẳng hạn, bạn có thể tắt nút âm lượng để ngăn con bạn thay đổi âm lượng.
Để thiết lập Quyền truy cập có hướng dẫn, hãy mở ứng dụng Cài đặt trực tuyến và điều hướng đến Tổng quát> Khả năng truy cập> Truy cập có hướng dẫn . Chuyển đổi công tắc Truy cập có hướng dẫn và chạm vào Cài đặt mật mã của chanh để đặt mật mã gồm bốn chữ số.
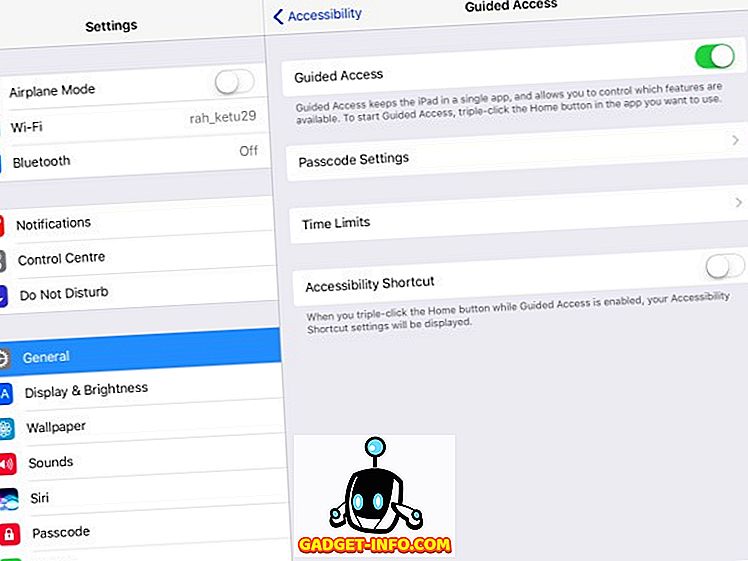
Để bật Truy cập có hướng dẫn, hãy mở ứng dụng bạn muốn khóa thiết bị . Sau đó, nhấp ba lần vào nút Trang chủ và chọn Truy cập có hướng dẫn của Hướng dẫn từ cửa sổ bật lên Lối tắt trợ năng.
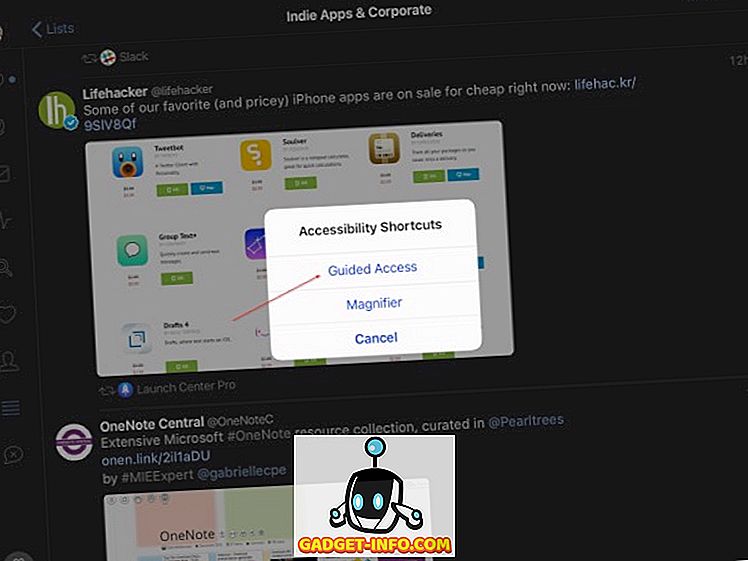
Trong bước tiếp theo, điều chỉnh cài đặt cho phiên Truy cập có hướng dẫn. Chuyển đổi công tắc cho trò chơi cảm ứng trực tuyến, để cho phép họ xem các chương trình yêu thích của họ. Nhấn Tùy chọn tùy chọn vào mục Giới hạn thời gian để đặt thời lượng của phiên. Chạm vào Tùy chọn Tùy chọn trong mục Nút phần cứng để tắt bàn phím, nút âm lượng, nút ngủ / thức và chuyển động. Nhấn vào nút Bắt đầu ngay để bắt đầu phiên Truy cập có hướng dẫn.
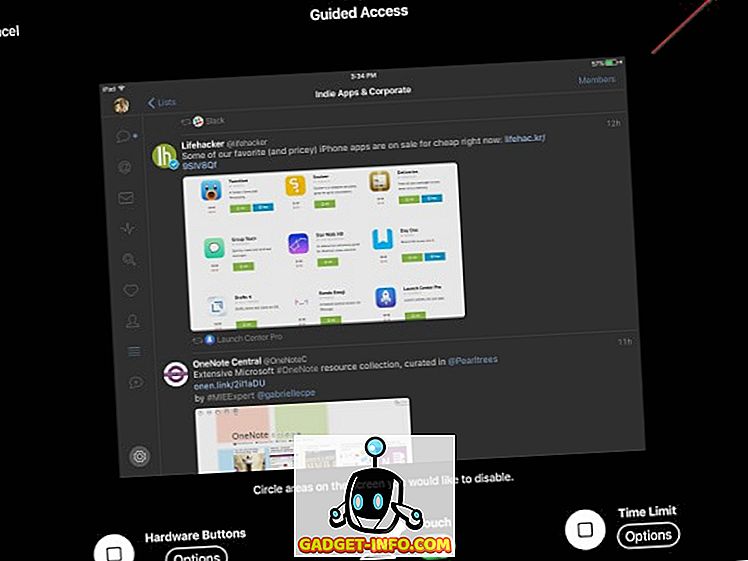
Trong khi bạn đang ở trong phiên Truy cập có hướng dẫn, bạn cũng có thể nhấn vào các khu vực trên màn hình mà bạn muốn tắt . Nhiều trò chơi có các mục trong menu để mua các mục liên quan đến mua trong ứng dụng như tiền xu hoặc tăng sức mạnh. Bạn có thể đóng băng các menu đó để tắt cảm ứng.
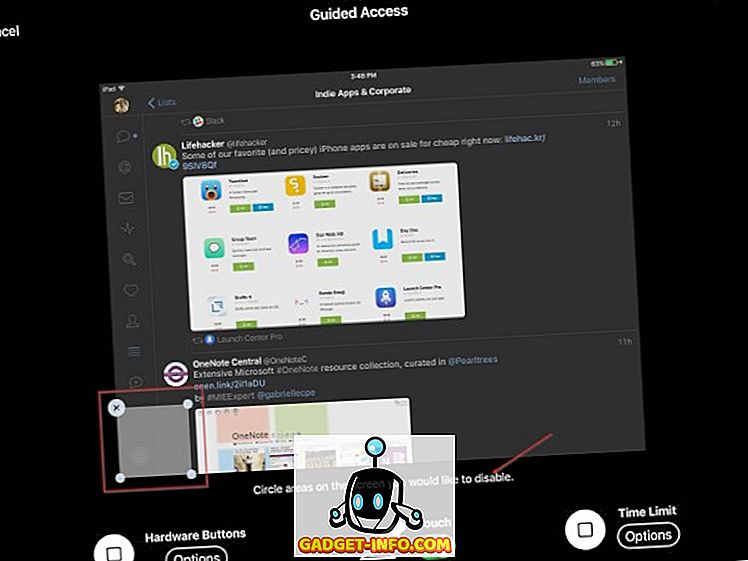
Để kết thúc phiên, nhấp ba lần vào nút Trang chủ và nhập mật mã bạn đã đặt trước đó. Ngoài ra, bạn có thể sử dụng TouchID để kết thúc phiên. Khởi chạy ứng dụng Cài đặt trên mạng, vào ứng dụng Cài đặt chung> Truy cập> Truy cập có hướng dẫn> Cài đặt mật mã, và bật Touch ID. Nếu con bạn cố gắng rời khỏi ứng dụng, chúng sẽ thấy một thông báo Truy cập có hướng dẫn được kích hoạt ở đầu màn hình. Họ phải nhập mật mã bạn đã cung cấp trước đó để thoát khỏi chế độ Truy cập có hướng dẫn.
Thiết lập hạn chế
Các hạn chế trong iOS cho phép bạn khóa toàn bộ thiết bị với các điều khiển toàn diện của phụ huynh. Có một loạt các cài đặt để kiểm soát. Con bạn không thể vô hiệu hóa các Hạn chế của Nhật Bản, trừ khi chúng cung cấp mật mã. Nếu bạn quên các cài đặt bạn đã thiết lập cho các danh mục khác nhau, sau đó truy cập lại các cài đặt và theo dõi chúng định kỳ.
Để thiết lập các Hạn chế, hãy mở ứng dụng Cài đặt trực tuyến và điều hướng đến Tổng quát> Hạn chế . Tạo mật mã Hạn chế. Bạn cần mật mã để thay đổi cài đặt hoặc tắt Hạn chế. Khi bạn bật Hạn chế, bạn có thể đưa ra các chặn dữ liệu trong một số danh mục khác nhau.
Lưu ý : Không đặt mật khẩu này giống với mật mã bạn đã sử dụng để mở khóa iPad. Bằng cách đó, con bạn sẽ có thể thay đổi các Hạn chế và có khả năng vô hiệu hóa chúng mà bạn không biết.
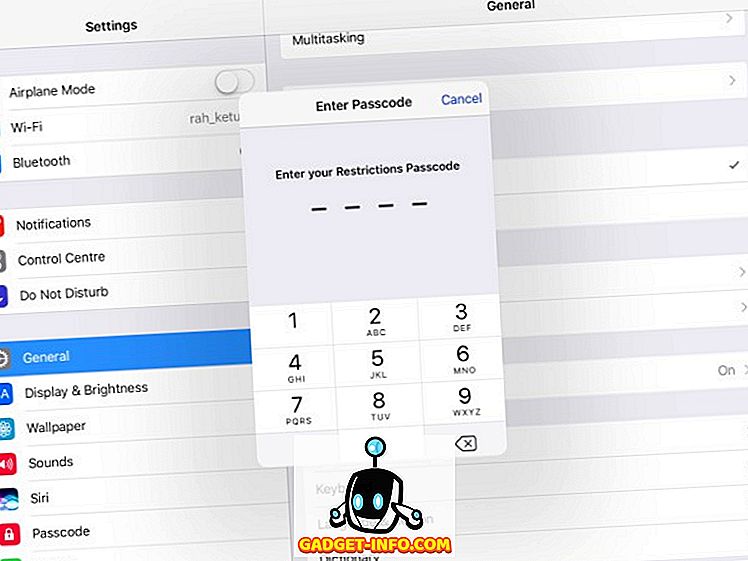
Chặn ứng dụng, tính năng và dịch vụ
Trong phần này, bạn có thể chặn một số ứng dụng và tính năng nhất định: Safari, Camera, Siri & Dictation, FaceTime và AirDrop. Chuyển đổi công tắc của các ứng dụng riêng lẻ để chặn chúng. Khi bạn làm như vậy, bạn sẽ không thấy biểu tượng của họ trên màn hình chính cũng như bạn sẽ không tìm thấy chúng trong khi tìm kiếm Spotlight. Mặc dù ứng dụng Tin nhắn không được liệt kê, bạn cũng có thể chặn chúng.
Truy cập Cài đặt của Wikipedia> Tin nhắn và tắt chức năng iMessage trực tiếp . Trong bước tiếp theo, hãy nhấn vào Tài khoản của người dùng trong phần Cho phép thay đổi và nhấn vào Tập tin Không cho phép thay đổi . Khi làm như vậy, con bạn không thể bật ứng dụng Tin nhắn.
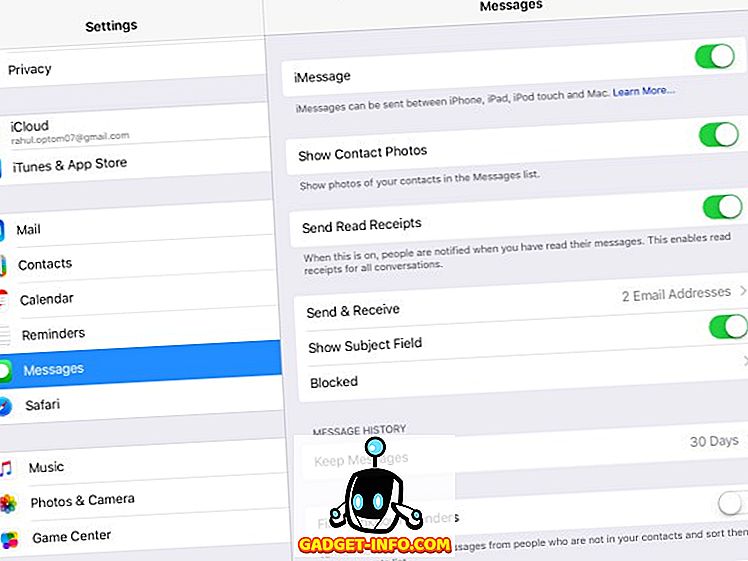
Danh sách tùy chọn thứ hai ngăn con bạn mua, tải xuống, cài đặt ứng dụng và các nội dung khác. Để chỉ ngăn chặn các giao dịch mua trong ứng dụng, hãy tắt Mua Mua trong ứng dụng . Để vô hiệu hóa hoàn toàn giao dịch mua, hãy tắt Cửa hàng iTunes iTunes, Cửa hàng iBooks, Trực tuyến và Cài đặt ứng dụng. Bạn cũng có thể ngăn việc mua bằng cách xóa phương thức thanh toán khỏi tài khoản iTunes của mình.
Lưu ý : Ngay cả khi bạn đã chặn khả năng cài đặt ứng dụng mới, con bạn vẫn có thể mua và cài đặt ứng dụng cũng như các tài liệu mới (cấp trò chơi, chương sách, tín dụng ảo như tiền xu và tăng sức mạnh) trong ứng dụng. Đến bây giờ, kẽ hở này vẫn còn.
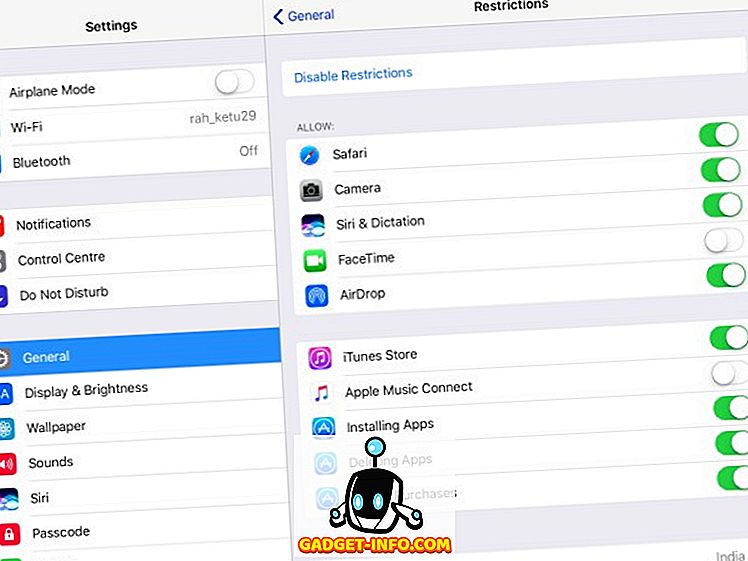
Cài đặt bộ lọc cho xếp hạng nội dung
Trong phần này, chúng tôi cho bạn biết cách bạn có thể đặt các bộ lọc cho các loại nội dung khác nhau dựa trên xếp hạng. Mỗi quốc gia có hệ thống xếp hạng riêng cho Phim, Chương trình TV, Trò chơi, Lời bài hát, v.v. Sử dụng điều khiển Xếp hạng của người dùng để kiểm soát trên mạng để cho iPad biết hệ thống xếp hạng của quốc gia bạn muốn sử dụng. Khi đã xong, bạn có thể kiểm soát những gì con bạn có thể đọc, xem hoặc nghe.
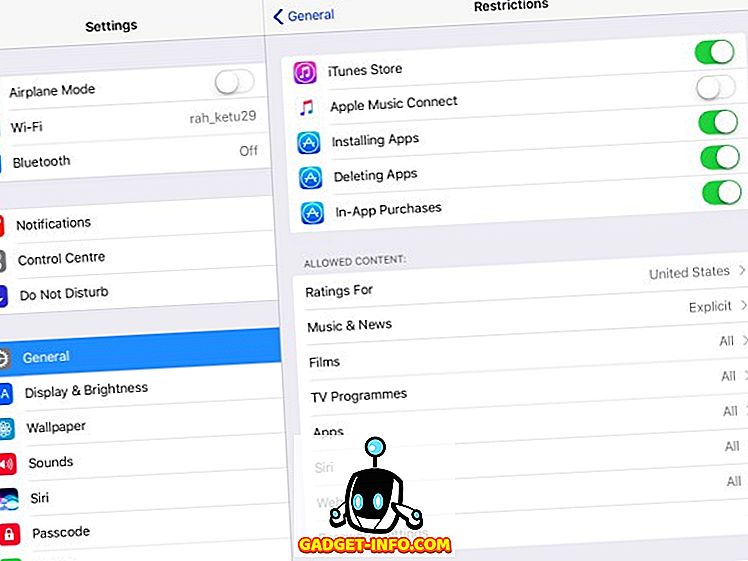
Trong trường hợp Tin tức, Âm nhạc, Podcast và iTunes U, bạn có thể tắt Tắt Explicit trực tiếp để ngăn iPad phát các bài hát có chứa ngôn ngữ nghịch ngợm. Với Phim, chọn xếp hạng cao nhất mà bạn muốn cho phép . Khi bạn chỉ định một xếp hạng, tất cả các xếp hạng dưới đây sẽ tự động được chọn. Nhấn PG-13; bất kỳ phim nào được xếp hạng cao hơn PG-13 sẽ không phát trên iPad và cũng không có sẵn để mua.
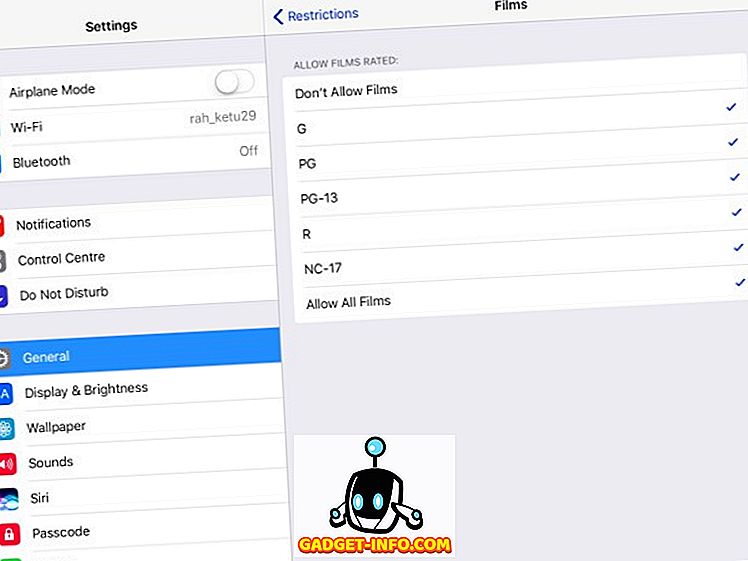
Các ứng dụng trong iTunes Store cũng có xếp hạng nội dung. Họ dựa trên độ tuổi và phạm vi từ 4+ đến 17+ . Giống như Phim, chọn xếp hạng cao nhất mà bạn muốn cho phép. Khi bạn chỉ định một xếp hạng, tất cả các xếp hạng dưới đây sẽ tự động được chọn. Nhấn 9+; mọi ứng dụng được xếp hạng cao hơn 9+ không thể được cài đặt hoặc mua cũng không hiển thị trên Màn hình chính và Đèn chiếu. Điều này hữu ích nếu bạn muốn đặt các hạn chế tạm thời mà không lo mất dữ liệu.
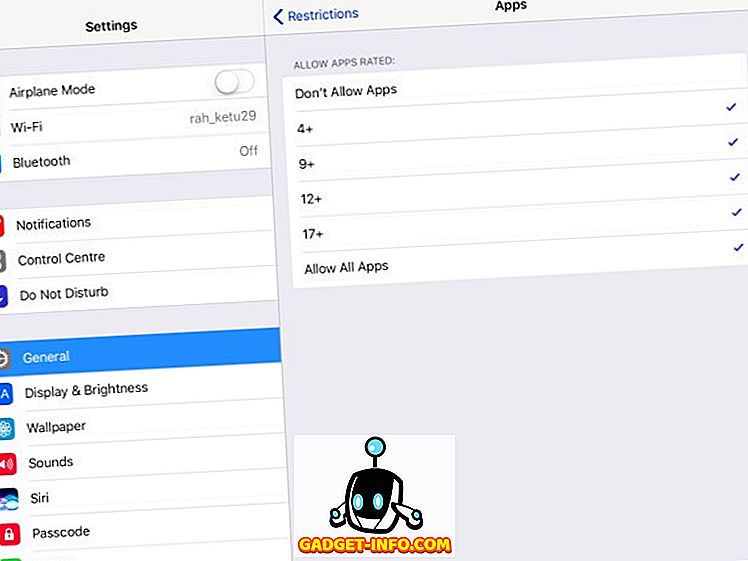
Bạn sẽ thấy một cài đặt cho dòng Sir Siri, cho phép bạn chặn nội dung tìm kiếm trên web và ngôn ngữ rõ ràng . Cài đặt trang web trực tuyến cho phép bạn giới hạn người lớn hoặc chỉ cho phép các trang web cụ thể . Cài đặt mật khẩu của Nhật Bản cho phép bạn đặt mật khẩu để mua nội dung trên iTunes và App Store. Bạn có hai tùy chọn - Chọn Luôn luôn Yêu cầu Để hạn chế hoàn toàn việc mua. Con bạn không thể mua bất cứ thứ gì mà không có sự cho phép của bạn. Nếu bạn chọn Yêu cầu sau 15 phút, thì họ sẽ có 15 phút để mua hàng, giả sử bạn đã cho phép họ.
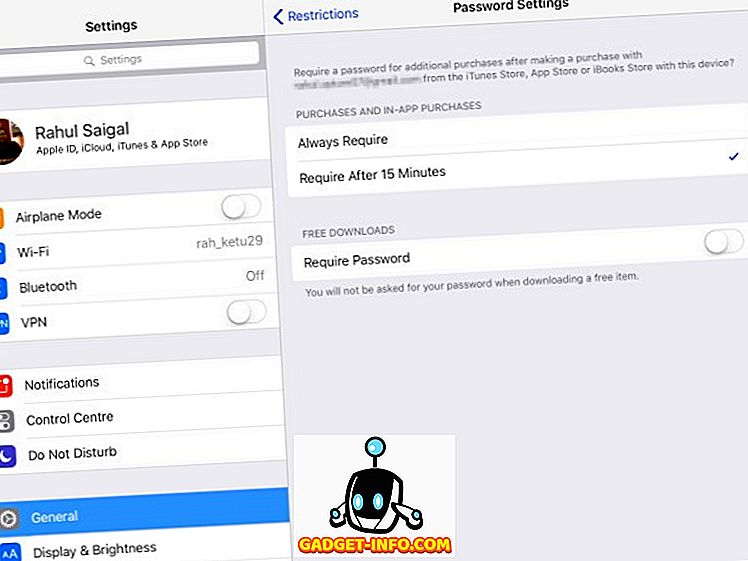
Bảo vệ quyền riêng tư
Phần Bảo mật của Phần cứng cho phép bạn cho phép hoặc hạn chế các dịch vụ Vị trí, Danh bạ, Lịch, Nhắc nhở, Ảnh, chia sẻ Bluetooth, Micrô, Twitter, Facebook, v.v. Kiểm tra từng cài đặt này để hoặc cho phép Thay đổi Cho phép Thay đổi hoặc hoặc Không cho phép Thay đổi Thay đổi .
Bạn có thể cho phép hoặc chặn các dịch vụ định vị cho các ứng dụng cụ thể, nhưng bỏ lại phía sau Dịch vụ hệ thống. Ảnh được lưu trữ trên iPad của con bạn có thể chứa thông tin nhạy cảm. Bạn có thể ngăn các ứng dụng mới sử dụng hình ảnh của Wap. Theo cùng một cách bạn có thể chặn các ứng dụng của bên thứ ba truy cập tài khoản Twitter hoặc Facebook.
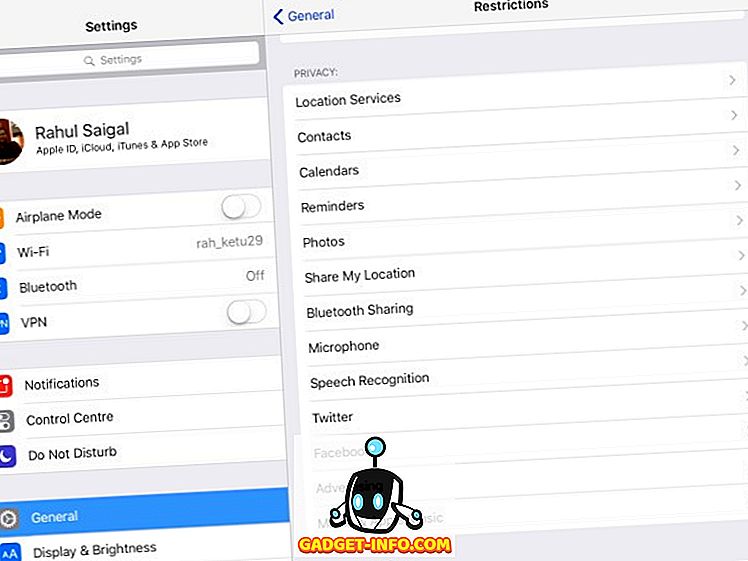
Cho phép thay đổi và Trung tâm trò chơi
Phần này cho phép bạn cho phép hoặc chặn con bạn thực hiện các thay đổi đối với Tài khoản, Làm mới nền, Giới hạn âm lượng và Nhà cung cấp TV. Không cho phép thay đổi sẽ ngăn con bạn thêm, xóa hoặc sửa đổi tài khoản trong Thư, Danh bạ và Lịch. Bạn cũng có thể chặn bất kỳ thay đổi nào đối với âm lượng để ngăn chúng điều chỉnh nó.
Cuối cùng, bạn có thể chọn xem con bạn có thể đăng ký vào các trò chơi nhiều người chơi hay không và liệu chúng có thể thêm bạn bè vào Trung tâm trò chơi hay không.
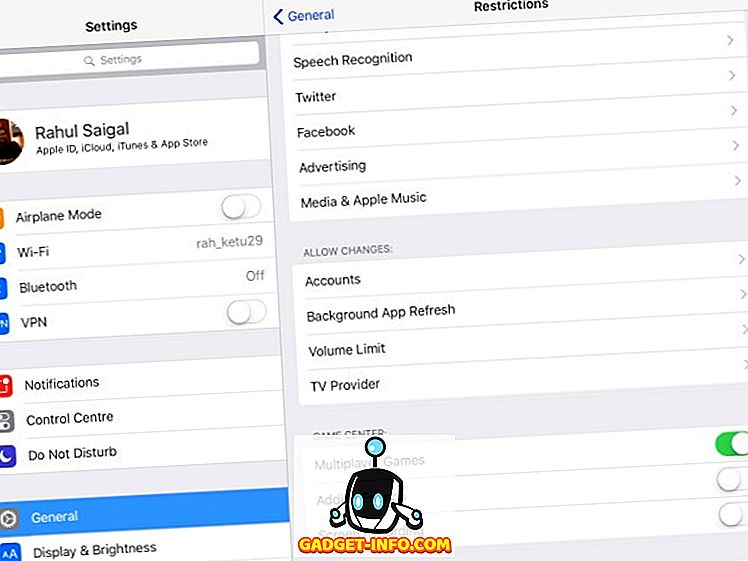
Tiêu chí chọn ứng dụng kiểm soát của phụ huynh
Khi chọn ứng dụng kiểm soát của phụ huynh, bạn phải xem xét những điều sau:
- Nó sẽ cho phép bạn xem lại tất cả các ứng dụng trên thiết bị và chặn hoặc hạn chế sử dụng ứng dụng.
- Các công cụ lọc mà nó cung cấp và các cách nó hạn chế nội dung không phù hợp trực tuyến.
- Nó sẽ cho phép bạn chặn các ứng dụng nhắn tin, cảnh báo bạn khi con bạn thêm một liên hệ mới hoặc theo dõi nội dung văn bản của trẻ.
- Nó nên giữ một bản ghi lịch sử vị trí để biết con bạn đã ở đâu và quan trọng hơn là xác định vị trí của con bạn trong trường hợp khẩn cấp.
- Bảng điều khiển dựa trên web để quản lý tất cả các thiết bị và báo cáo hàng tuần về tất cả các hoạt động quan trọng.
- Chi phí đăng ký hàng năm và giới hạn về số lượng thiết bị bạn có thể theo dõi.
- Khả năng giám sát PC hoặc Mac và thiết bị Android sẽ là một lợi thế bổ sung.
- Tránh các ứng dụng cung cấp các tính năng kiểm soát của phụ huynh nhưng chạy ở chế độ ẩn. Ví dụ: WebWatcher và mSpy. Nó có thể là bất hợp pháp ở nước bạn.
Ứng dụng kiểm soát của cha mẹ bên thứ ba cho iPad
Có những ưu và nhược điểm đối với cả kiểm soát của phụ huynh Android và iOS. Theo mặc định, các hạn chế iOS cung cấp nhiều tùy chọn chi tiết hơn. Do yêu cầu hộp cát và kiểm soát chặt chẽ hệ sinh thái ứng dụng, ứng dụng của bên thứ ba không cung cấp các tính năng mở rộng. Điều ngược lại là đúng với Android nhưng chất lượng ứng dụng không thể được đảm bảo. Phải nói rằng, đây là những ứng dụng kiểm soát dành cho phụ huynh tốt nhất dành cho iPad:
1. Gia đình Norton
Norton Family Premier gói tất cả các tính năng mà cha mẹ có thể mong đợi từ một ứng dụng kiểm soát của phụ huynh trên iPad, cho phép bạn kiểm soát nhiều tính năng trên nhiều thiết bị. Đầu tiên, bạn phải tạo một hồ sơ cho mỗi đứa trẻ bạn muốn theo dõi. Quy tắc nhà mặc định sẽ được áp dụng cho mỗi đứa trẻ dựa trên tuổi của chúng. Cài đặt Norton Family trên mỗi thiết bị mà con bạn sử dụng để truy cập Internet. Các phiên bản cho Windows, Android và iOS có sẵn riêng biệt.
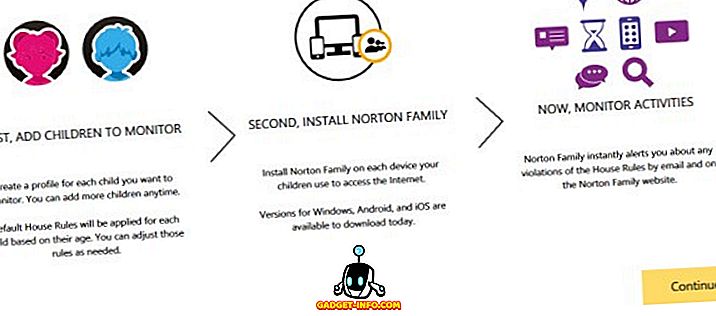
Thêm chi tiết của con bạn và điền vào các chi tiết mà bạn không muốn con bạn chia sẻ trên Internet. Nó bao gồm số an sinh xã hội, số điện thoại, địa chỉ email, v.v. Nhấn vào Save Save và cài đặt ứng dụng trên thiết bị của con bạn. Bạn có thể thêm tối đa 15 trẻ vào tài khoản của mình. Khi bạn thêm từng đứa trẻ, Norton Family áp dụng các quy tắc nhà được xác định trước dựa trên độ tuổi.
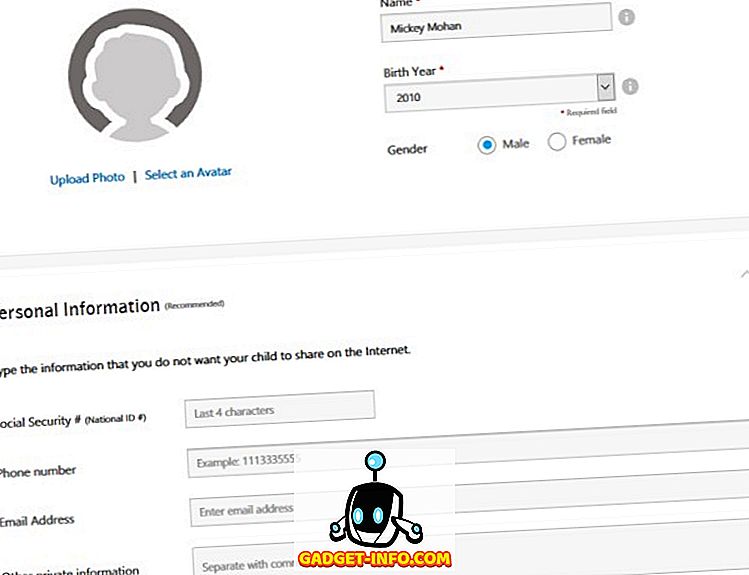
Chạm vào Quy tắc của Nhà House và điều chỉnh các cài đặt mặc định dựa trên nhu cầu của trẻ. Bạn có thể xem tài liệu hỗ trợ Norton này để biết thêm thông tin về các quy tắc chung.
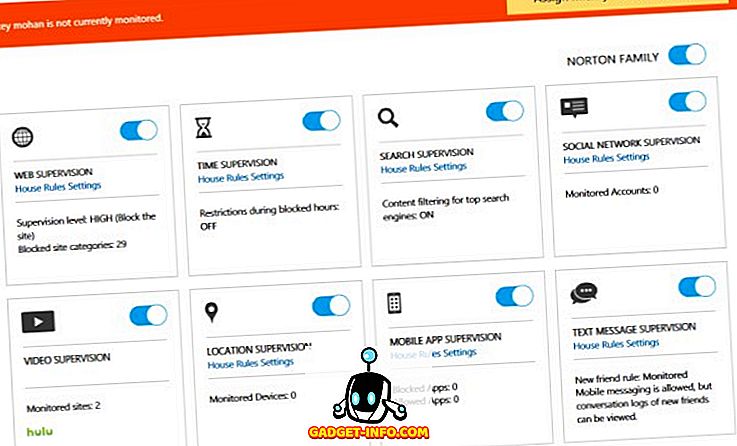
Các bộ lọc web có thể giúp con bạn tránh xa các trang web đáng ngờ và tính năng theo dõi vị trí của nó có thể cung cấp cho vị trí của con bạn. Bạn có thể chặn các ứng dụng riêng lẻ và dễ dàng định cấu hình các hạn chế và cấu hình.
Bạn có thể đăng ký báo cáo hàng tuần và hàng tháng về các hoạt động của con bạn. Nếu bạn cũng là người kết hợp các thiết bị Android và Windows, thì Norton Family là một lựa chọn tốt. Giám sát cuộc gọi và tin nhắn bị giới hạn và bạn không thể đặt giới hạn thời gian cho các ứng dụng cụ thể. Chi phí đăng ký là 49, 99 đô la cho năm đầu tiên và tận dụng giảm giá 10 đến 20% sau đó.
Cài đặt: (Miễn phí, với giao dịch mua trong ứng dụng)
2. Vú em
Net Nanny Family Protection Pass cung cấp cho bạn một bộ tính năng kiểm soát của phụ huynh toàn diện cho mọi thiết bị trong nhà với chi phí thấp. Bạn có thể thêm và giám sát nhiều thiết bị. Ứng dụng có sẵn cho các thiết bị Windows, Mac, Android và iOS .
Nó cung cấp bảng điều khiển quản trị dựa trên web để định cấu hình cài đặt và để xem báo cáo cho tất cả các thiết bị được bảo vệ trong một bảng điều khiển duy nhất. Giống như Norton Family, Net Nanny cho phép bạn che giấu những lời tục tĩu, chặn các trang web không phù hợp và cung cấp cho bạn tùy chọn để cảnh báo con bạn về một nội dung trang web thay vì chặn chúng. Cũng có thể xem xét và chặn ứng dụng, thậm chí bạn có thể tạm thời chặn ứng dụng trong một khoảng thời gian giới hạn.
Nó cũng cho phép bạn giám sát các hoạt động truyền thông xã hội của con bạn trên các trang truyền thông xã hội khác nhau . Net Nanny không gửi email báo cáo, nhưng có thể cảnh báo bạn trong thời gian thực khi con bạn truy cập các trang web bị chặn hoặc ghi đè một trang cụ thể. Net nanny Family Protection Pass sẽ tiêu tốn của bạn 59, 99 đô la một năm để bảo vệ 5 thiết bị và 89, 99 đô la một năm để bảo vệ 10 thiết bị.
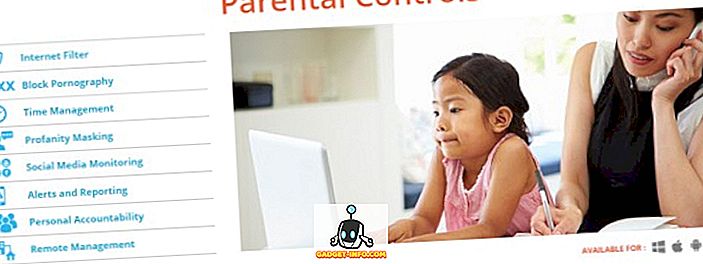
XEM CSONG: Cách ẩn ảnh trên iPhone và iPad của bạn
Thiết lập Kiểm soát của cha mẹ trên iPad của bạn
Thiết lập các điều khiển của cha mẹ trên iPad là một thủ tục dễ dàng, trực quan nhưng mất nhiều thời gian. Chúng tôi đã chỉ cho bạn cách chặn ứng dụng, tính năng, dịch vụ và tận dụng lợi thế từ các bộ lọc. Chúng tôi cũng đã thảo luận về các tiêu chí cơ bản để chọn một ứng dụng kiểm soát của phụ huynh và nêu bật một số ứng dụng tốt nhất. Vì vậy, hãy thử các tùy chọn kiểm soát của phụ huynh trên iPad của bạn và cho chúng tôi biết suy nghĩ của bạn trong phần bình luận bên dưới.









