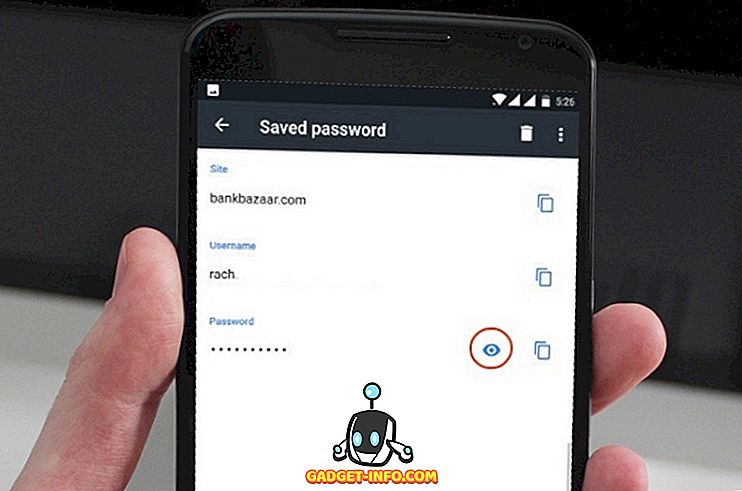Mặc dù chúng tôi yêu thích việc Windows 10 cung cấp một ứng dụng Store mới với các ứng dụng phổ quát, nhưng bạn sẽ đồng ý khi chúng tôi nói rằng đó không phải là ưu đãi mượt mà nhất từ Microsoft. Có rất nhiều khiếu nại liên quan đến Windows 10 Store (và Windows 10 cũng vậy) và do đó, chúng tôi đã tự mình giải quyết các vấn đề về Windows Store. Thứ nhất, đây là một vài vấn đề bạn có thể gặp phải với Windows 10 Store:
- Tải xuống bị kẹt khi làm việc trên mạng (lỗi 0x80248014)
- Không có nút Cài đặt trong ứng dụng Windows Store
- Tải xuống không bắt đầu (lỗi 0x800704C6 hoặc 0x80072EE2)
- Windows Store không mở hoặc bị sập khi khởi chạy
Nếu bạn đã phải đối mặt với một trong những vấn đề này, chúng tôi có một số tin tốt cho bạn. Dưới đây là một số bước bạn cần thực hiện để khắc phục sự cố Windows 10 Store:
1. Tắt tường lửa Windows
Nếu quá trình tải xuống Windows 10 Store của bạn bị kẹt tại thông báo của chương trình làm việc của thành phố, thì tắt Tường lửa Windows sẽ khắc phục mọi thứ. Đây là cách tắt Windows Firewall:
- Đi đến Bắt đầu hoặc Cortana và tìm kiếm Tường lửa Tường lửa, sau đó, nhấp vào Tường lửa Windows Windows .

- Tại đây, hãy nhấp vào tùy chọn Bật hoặc tắt Tường lửa của Tường lửa ở thanh bên trái.

- Trong phần này, tắt Windows Firewall cho cả cài đặt mạng riêng và chung.

Sau khi hoàn tất, hãy thử và cài đặt một ứng dụng trên Windows Store và mọi thứ sẽ hoạt động tốt. Ngoài ra, nếu bạn có Windows Defender hoặc bất kỳ bộ phần mềm chống vi-rút của bên thứ ba nào được cài đặt trên PC, việc vô hiệu hóa chúng có thể là một ý tưởng hay.
2. Khắc phục sự cố Windows Update và Windows Store

Bạn không thấy nút Cài đặt trên mạng trong Windows Store trên PC Windows 10 của bạn? Vâng, chúng tôi đã ở đó! Bạn sẽ phải khắc phục sự cố để khắc phục sự cố. Vì dịch vụ Windows Update của Microsoft được tích hợp trong Windows Store, nên các sự cố trong đó có thể gây ra sự cố với Store. Do đó, bạn cũng sẽ phải khắc phục sự cố Windows Update. Đây là cách thực hiện:
- Để bắt đầu khắc phục sự cố, hãy truy cập Cortana và tìm kiếm phần mềm khắc phục sự cố của Wap và nhấp vào kết quả Bảng điều khiển.

- Trong trang Xử lý sự cố, hãy nhấp vào tùy chọn để Xem Chế độ Xem Tất cả trong bảng điều khiển bên trái, liệt kê tất cả các gói Xử lý sự cố.

- Tại đây, cuộn xuống cuối để tìm trình khắc phục sự cố Windows Update, cũng như trình khắc phục sự cố Ứng dụng Windows Store .

- Chạy cả hai và chọn thử Hãy thử khắc phục sự cố với tư cách Quản trị viên khi nhắc nhở xuất hiện và trình khắc phục sự cố sẽ có thể khắc phục mọi sự cố làm hỏng Windows Store của bạn.

Sau khi hoàn tất, khởi động lại ứng dụng PC và Windows Store của bạn sẽ có nút cài đặt.
3. Thực hiện khởi động sạch
Nếu quá trình tải xuống Windows Store của bạn bị kẹt tại ngay từ đầu Bắt đầu trong Windows 10, thực hiện Clean Boot một lần sẽ khắc phục được sự cố. Khởi động sạch khởi động Windows 10 không có ứng dụng của bên thứ ba nào đang chạy khi khởi động để cho phép bạn xác định xem có bất kỳ dịch vụ hoặc mục khởi động nào của bên thứ ba gây ra sự cố không. Đây là cách để khởi động sạch:
- Đi đến Cortana hoặc Bắt đầu và tìm kiếm cho ms msconfig và nhấp vào kết quả của Cấu hình hệ thống .

- Sau đó, hãy chuyển đến tab Dịch vụ của Chế độ cấu hình hệ thống và kiểm tra tùy chọn ẩn Ẩn tất cả các dịch vụ của Microsoft . Sau đó, nhấn nút Vô hiệu hóa Tất cả .

- Sau khi hoàn thành, hãy chuyển đến tab Startup Startup và mở Trình quản lý tác vụ trực tiếp . Trong Trình quản lý tác vụ, hãy chuyển đến tab Startup Startup và tắt tất cả các mục khởi động từng cái một.

- Sau khi hoàn tất, hãy nhấp vào Ok Ok trong cửa sổ Cấu hình hệ thống và khởi động lại PC của bạn.
Sau đó, máy tính sẽ khởi động lại trong khởi động sạch và sau đó bạn có thể thử và cài đặt các ứng dụng trong Windows Store. Nếu các ứng dụng đang tải xuống, có thể có một số dịch vụ của bên thứ ba hoặc các mục khởi động có thể can thiệp vào Windows Store. Vì vậy, bạn có thể vô hiệu hóa một số ứng dụng hoặc mục khởi động vĩnh viễn để đảm bảo vấn đề không tăng trở lại.
Tuy nhiên, đối với chúng tôi, các ứng dụng bắt đầu tải xuống chỉ bằng cách khởi động sạch một lần. Sau khi khởi động sạch, bạn có thể thực hiện khởi động bình thường bằng cách truy cập vào Cấu hình hệ thống, và chọn Bộ khởi động bình thường, trong thẻ General General.

4. Xóa bộ nhớ cache của ứng dụng Windows 10 Store
Nếu Windows Store trên PC của bạn dễ gặp sự cố hoặc đơn giản là nó không khởi động, bạn có thể xóa bộ nhớ cache của Store. Nếu bạn đang chạy một trong những phiên bản mới nhất của Windows 10 (hoặc bản dựng Bản xem trước nội bộ), bạn có thể xóa bộ nhớ cache của Cửa hàng trong Cài đặt Windows 10. Bạn có thể vào Cài đặt-> Hệ thống-> Ứng dụng & tính năng và trong danh sách ứng dụng, cuộn xuống bên dưới để tìm Cửa hàng và nhấp vào đó. Sau đó, nhấp vào nút Tùy chọn nâng cao của cải tiến và nút ở trang tiếp theo, nhấn nút Đặt lại cài đặt, cài đặt xóa tất cả dữ liệu trong Cửa hàng.


Nếu bạn không có các tùy chọn đã nói ở trên trong bản dựng Windows 10 của mình, có một cách khác. Bạn chỉ có thể tìm kiếm trên mạng wsreset, trong Cortana và nhấn Enter để chạy lệnh. Điều này sẽ mở một cửa sổ Dấu nhắc Lệnh và sau đó, mở Cửa hàng một lần nữa.

Khắc phục sự cố Windows Store của bạn trong Windows 10 bằng các phương pháp này
Chúng tôi đã thử và thử nghiệm tất cả các phương pháp đã nói ở trên và trong khi chúng đã làm việc cho chúng tôi, chúng tôi không chắc liệu đó có phải là giải pháp cuối cùng cho tất cả các thiết bị hay không. Tuy nhiên, hãy thử dùng chúng và cho chúng tôi biết nếu chúng làm việc cho bạn. Ngoài ra, hãy cho chúng tôi biết nếu bạn có bất kỳ giải pháp nào khác cho vấn đề Store trong Windows 10. Vâng, đó là tất cả từ phía chúng tôi nhưng đừng quên cho chúng tôi biết nếu bạn thấy những giải pháp này hữu ích. Tuy nhiên, nếu bạn có bất kỳ nghi ngờ nào hoặc bạn đang gặp phải một vấn đề khác với Windows 10 Store, vui lòng liên hệ với chúng tôi qua phần bình luận bên dưới.