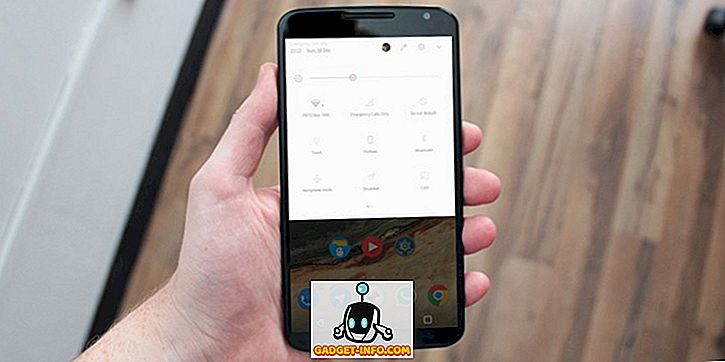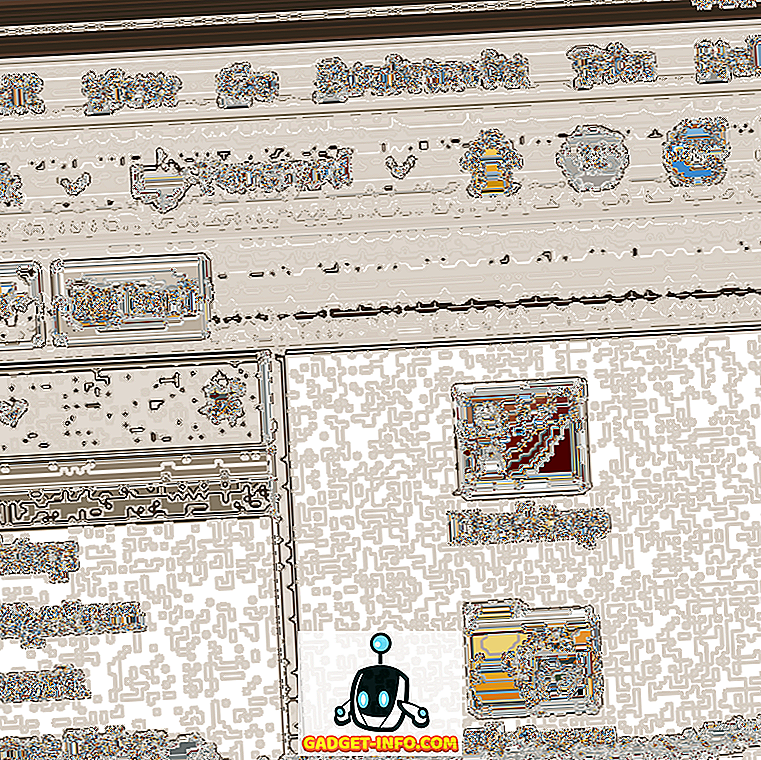Gmail của Google không cần giới thiệu. Đây là dịch vụ email được sử dụng nhiều nhất trên hành tinh và có một số lý do cho điều đó. Nó mang đến một giao diện đơn giản nhưng hấp dẫn, có rất nhiều tiện ích mở rộng giúp cải thiện chức năng của Gmail và nó có rất nhiều tính năng. Trên thực tế, Gmail gói rất nhiều so với những gì vừa mắt. Vâng, có một số thủ thuật Gmail tuyệt vời mà không nhiều người biết đến. Vì vậy, nếu bạn là người dùng Gmail, đây là 13 thủ thuật hay ho của Gmail mà bạn nên biết:
1. Kích hoạt ngăn xem trước
Ngăn xem trước là một tính năng được yêu thích nhiều trong Outlook nhưng không nhiều người biết rằng tính năng này cũng có sẵn trong Gmail. Xem trước Pane mang đến một khung bổ sung vào Hộp thư đến của bạn, để bạn có thể xem email của mình ngay trong hộp thư đến . Điều này chắc chắn rất tiện lợi vì nếu bạn muốn xáo trộn nhiều email trong Gmail, bạn sẽ phải mở một email, quay lại và sau đó mở email tiếp theo. Chà, điều đó thay đổi với Preview Pane.
Để bật Ngăn xem trước, hãy đi tới cài đặt Gmail bằng cách nhấn biểu tượng cài đặt cog ở trên cùng bên phải và nhấp vào Cài đặt của chế độ Hồi giáo .

Tại đây, hãy chuyển đến tab của Labs Labs và cuộn xuống bên dưới để tìm hoặc tìm kiếm tùy chọn Xem trước của Pane . Chỉ cần chọn Kích hoạt tính năng Kích hoạt và nhấp vào Giảm lưu Thay đổi .

Sau đó, Gmail sẽ tải lại và bạn sẽ tìm thấy một biểu tượng mới bên cạnh biểu tượng Cài đặt. Bạn có thể nhấp vào nút menu thả xuống của nó để chọn từ đường phân chia dọc theo chiều dọc hoặc đường ngang tách rời .

Tôi sẽ khuyên bạn nên sử dụng tùy chọn phân tách dọc vì điều đó cho phép bạn xem tất cả các email bạn thường thấy, đồng thời cho phép bạn kiểm tra tất cả các email của mình.

2. Sử dụng các ngôi sao màu khác nhau
Tôi chắc chắn bạn biết về khả năng sao email trong Gmail nhưng rất có thể, bạn không biết thực tế là có nhiều ngôi sao khác ngoài ngôi sao vàng. Vâng đúng vậy! Để bật nhiều sao hơn trong Gmail, bạn có thể truy cập Cài đặt Gmail . Tại đây, cuộn xuống trong tab General General để tìm phần của Stars Stars . Sau đó, bạn có thể chỉ cần kéo và thả các ngôi sao khác nhau vào phần Trò chơi sử dụng để kích hoạt chúng. Khi bạn đã hoàn tất, chỉ cần nhấn nút Save Save Change ở phía dưới.

Bây giờ, bạn có thể nhấp vào biểu tượng ngôi sao bên cạnh email nhiều lần để có được các ngôi sao khác nhau . Bạn có thể sử dụng các ngôi sao màu khác nhau để đánh dấu các email là quan trọng, khẩn cấp hoặc một cái gì đó bạn đang thực hiện. Chẳng hạn, bạn có thể sử dụng ngôi sao đỏ cho các email khẩn cấp, sao vàng cho các email quan trọng và các ngôi sao xanh cho các email bạn đã hoàn thành, nhưng muốn có chúng trong phần Star Starred.

3. Kích hoạt Hoàn tác Gửi & Đặt Thời gian hủy
Có những lúc chúng ta đang gõ một email và vô tình nhấn nút gửi. Mặc dù điều đó tốt cho các email không chính thức, nhưng thật tệ nếu điều đó xảy ra khi bạn đang gửi một thư chính thức quan trọng. Rất may, Gmail bao gồm một tính năng rất tuyệt vời của Undo Send, mà như bạn có thể đoán, cho phép bạn thu hồi các tin nhắn đã gửi.
Để bật Hoàn tác gửi, hãy đi tới Cài đặt Gmail và trong tab Chung, hãy tìm tùy chọn Hoàn tác Gửi lại và gửi nó . Tại đây, bạn cũng có thể đặt khoảng thời gian để hủy bỏ . Bạn có thể đặt thành 5, 10, 20 hoặc 3 giây.

Sau khi hoàn thành, lưu các thay đổi và gửi email kiểm tra. Bên cạnh thông báo gửi tin nhắn ở trên cùng, bạn sẽ tìm thấy nút Xóa Undo, mà bạn có thể nhấp vào để dừng tin nhắn.

Tính năng Hoàn tác gửi cũng có sẵn trong ứng dụng Gmail của iOS . Tuy nhiên, bạn không cần kích hoạt nó hoặc thiết lập bất cứ điều gì. Khi bạn gửi email từ ứng dụng Gmail trên iPhone hoặc iPad, bạn sẽ thấy tùy chọn hoàn tác ở phía dưới. Mặt khác, ứng dụng Gmail trên Android đáng ngạc nhiên vẫn không có tùy chọn hoàn tác nhưng bạn có thể kích hoạt Xác nhận xác nhận trước khi gửi tùy chọn cá cược trong Cài đặt chung Cài đặt.

4. Tạo bí danh email dùng một lần để đăng ký
Mặc dù bạn có thể thiết lập bí danh email để đăng ký các dịch vụ và trang web khác nhau, nhưng có một cách đơn giản hơn để tạo địa chỉ email dùng một lần và đảm bảo email từ đăng ký bị dính thư rác. Chà, thật dễ dàng, nếu id email của bạn là [[được bảo vệ bằng email], bạn chỉ có thể sử dụng [[được bảo vệ] email như một địa chỉ email dùng một lần của bạn. Gmail không xem xét bất kỳ văn bản nào sau khi dùng + + như là địa chỉ email, vì vậy khi bạn nhận được email trên [email được bảo vệ], nó sẽ xuất hiện trong [email được bảo vệ]
Vì vậy, khi bạn đã đăng ký dịch vụ mà bạn không muốn nhận email từ đó, bạn có thể thiết lập bộ lọc đảm bảo các email đến địa chỉ dùng một lần sẽ tự động được lưu trữ .
Tất cả những gì bạn cần làm là nhấn nút thả xuống trong thanh tìm kiếm Gmail . Trong trang tìm kiếm nâng cao, nhập địa chỉ [được bảo vệ bằng email] trong phần Chế độ Đến và sau đó, nhấp vào bộ lọc Tạo Tạo với tùy chọn Tìm kiếm này .

Trong trang tiếp theo, bạn có thể chọn tùy chọn để Bỏ qua Hộp thư đến (Lưu trữ)) hoặc Xóa Xóa nó và nhấp vào Bộ lọc Tạo bộ lọc . Đó là nó, bây giờ bất cứ khi nào bạn nhận được một email trên địa chỉ dùng một lần, nó sẽ tự động bị xóa hoặc lưu trữ.

5. Gửi email được mã hóa
Nếu bạn tình cờ sử dụng Gmail để trao đổi nhiều dữ liệu và cuộc hội thoại nhạy cảm, bạn nên đảm bảo rằng không có ai có thể rình mò. Chà, đó là nơi tiện ích mở rộng SecureGmail phát huy tác dụng. Tiện ích mở rộng cho phép bạn gửi email được mã hóa từ Gmail.
Đầu tiên, tải xuống tiện ích mở rộng từ Cửa hàng Chrome trực tuyến. Sau khi hoàn tất, chỉ cần mở Gmail hoặc làm mới nó nếu nó đã mở. Sau đó, bạn sẽ thấy biểu tượng khóa cùng với nút Soạn . Chỉ cần nhấp vào nó để bắt đầu soạn một email được mã hóa.

Khi bạn nhấn nút Gọi Gửi Mã hóa, bạn sẽ được nhắc nhập Mật khẩu mã hóa mật mã và gợi ý mật khẩu, sẽ được người nhận yêu cầu để giải mã email.

Sau khi hoàn thành, email sẽ được gửi và người nhận sẽ phải nhập mật khẩu để mở email.
6. Gửi email tự hủy
Tin nhắn tự hủy của Snapchat là một tính năng tuyệt vời và nếu bạn yêu thích nó, có một cách để có được điều đó trong Gmail. Điều này chắc chắn sẽ hữu ích cho các email mà bạn không muốn ai đó được lưu. Để gửi email tự hủy, bạn có thể sử dụng tiện ích mở rộng Snapmail (tải xuống).
Sau khi bạn đã cài đặt tiện ích mở rộng, bạn sẽ tìm thấy nút Snapmailmail bên cạnh nút gửi thông thường trong cửa sổ soạn thảo của Gmail. Bây giờ, tất cả những gì bạn cần làm là gõ email và nhấn nút Snapmail để gửi nó.

Người nhận sẽ nhận được tin nhắn bí mật của bạn thông qua một liên kết. Khi người nhận mở liên kết, đếm ngược 60 giây sẽ bắt đầu, sau đó tin nhắn sẽ bị xóa vĩnh viễn. Bây giờ, thật tuyệt!

7. Thiết lập Phái đoàn Thư
Không nhiều người biết về tính năng Phân quyền thư của Gmail, điều này thật đáng xấu hổ vì nó thực sự tiện dụng. Tính năng cho phép bạn cấp quyền truy cập vào tài khoản Gmail của mình cho nhiều người mà không cần phải chia sẻ mật khẩu hoặc các chi tiết khác. Ngoài ra, các đại biểu chỉ nhận được quyền truy cập hạn chế vào tài khoản của bạn. Một đại biểu có thể gửi hoặc trả lời email do bạn gửi, đọc email của bạn, xóa email và quản lý danh bạ. Tuy nhiên, một đại biểu không thể thay đổi mật khẩu Gmail, cài đặt tài khoản hoặc trò chuyện với bất kỳ ai.
Để thêm một đại biểu, hãy đi tới Cài đặt Gmail . Sau đó, hãy chuyển đến tab Tài khoản và Nhập dữ liệu và trong quyền truy cập Grant Grant vào phần tài khoản của bạn, nhấp vào Thêm tài khoản khác .

Sau đó, bạn sẽ phải nhập địa chỉ email của người bạn muốn thêm làm đại biểu. Sau khi bạn đã nhập, hãy nhấp vào Bước tiếp theo Bước .

Sau đó, nhấp vào Email Gửi email để cấp quyền truy cập, sau đó một email sẽ được gửi đến địa chỉ email bạn đã nhập. Người nhận sẽ phải chấp nhận lời mời từ email. Sau khi hoàn thành, sẽ mất vài giờ trước khi đại biểu có thể truy cập vào tài khoản của bạn.

Lưu ý : Người dùng Gmail chỉ có thể thêm 10 đại biểu nhưng nếu bạn đang sử dụng tài khoản Gmail của ứng dụng Google, bạn có thể thêm 25 đại biểu nhưng những đại biểu này chỉ có thể từ cùng một tổ chức với bạn. Ngoài ra, một số công ty vô hiệu hóa tính năng ủy quyền.
8. Theo dõi email và kiểm tra ai đang theo dõi bạn
Đôi khi bạn gửi một email quan trọng nhưng bạn lo lắng nếu email đã được đọc hoặc nếu nó bị spam. Chà, đừng lo lắng nữa, vì có một số tiện ích mở rộng cho Gmail cho phép bạn theo dõi email hay còn gọi là đọc biên lai.
Nếu bạn chỉ muốn kiểm tra các email bạn đã gửi, bạn có thể cài đặt tiện ích mở rộng Mailtrack, cho phép bạn theo dõi các email không giới hạn trong phiên bản miễn phí . Bạn chỉ có thể cài đặt tiện ích mở rộng, cấp cho nó quyền và bạn tốt để đi. Nó hoạt động tự động và bạn không phải làm gì cả. Tôi cũng thích các biểu tượng đánh dấu trên email đã gửi của bạn, nó cho bạn biết email đã được đọc hay chưa. Bạn nhận được thông báo khi email của bạn được đọc. Nhắc nhở duy nhất với Mailtrack là thực tế là nó không cho phép bạn vô hiệu hóa theo dõi cho các email cụ thể.

Nếu bạn muốn có nhiều tính năng hơn như khả năng theo dõi các liên kết bên trong email, nhiều số liệu thống kê hơn, thì bạn có thể kiểm tra các tiện ích mở rộng khác như Theo dõi Email của Tuneatag, Boomerang, v.v.
Ngoài việc theo dõi email của bạn, bạn cũng có thể kiểm tra các email có bất kỳ mã theo dõi nào được bật trong đó . Đối với điều này, bạn có thể sử dụng tiện ích mở rộng Uglymail, hiển thị biểu tượng con mắt bên cạnh các email có bật một số loại theo dõi. Nó không phải là hoàn hảo, vì vậy đừng tin tưởng vào phần mở rộng một cách mù quáng. Tuy nhiên, đó là giải pháp tốt nhất để biết có ai theo dõi bạn không.

9. Di chuyển trò chuyện sang phải
Giao diện hộp thư đến Gmail thông thường có vẻ khá bận rộn, đặc biệt là phía bên trái, điều này thực sự có thể khiến bạn thất vọng. Phía bên trái của hộp thư đến có các nhãn khác nhau và các cuộc trò chuyện bên dưới. Tuy nhiên, bạn có thể di chuyển các cuộc trò chuyện sang bên phải, bù lại trông gọn gàng hơn nhiều.
Để thực hiện việc này, hãy đi tới Cài đặt Gmail và chuyển đến tab Labs . Tại đây, hãy tìm tùy chọn của Bên phải bên phải và nhấp vào nút radio Bật Bật . Sau khi hoàn tất, hãy lưu các thay đổi, sau đó Gmail sẽ được tải lại.

Sau đó, bạn nên tìm hộp trò chuyện bên phải và hộp thư đến Gmail trông sạch sẽ hơn rất nhiều.

10. Chuyển tiếp nhiều email
Gmail, theo mặc định, không cho phép bạn chuyển tiếp nhiều email, điều này thật đáng tiếc vì có những lúc bạn phải chuyển tiếp nhiều email cho một người. Chà, như bạn có thể đoán, có nhiều cách để chuyển tiếp nhiều email trong Gmail. Bạn có thể xem bài viết chi tiết của chúng tôi về cách chuyển tiếp nhiều email trong Gmail để biết về những cách tốt nhất để làm điều đó.
11. Tìm kiếm Gmail nâng cao
Gmail có một số khả năng tìm kiếm tuyệt vời, điều này chắc chắn không gây ngạc nhiên, vì đây là một sản phẩm của Google. Bạn có thể tìm kiếm email trong Gmail thông qua kích thước, ngày, tên tệp của tệp đính kèm, trạng thái đọc hoặc chưa đọc, người, nội dung, v.v. Ví dụ: bạn có thể nhập mã lớn hơn: 5 MB, để tìm kiếm các email có kích thước lớn hơn 5 MB . Bạn có thể nhập tên tập tin của Wikipedia: pdf, để tìm kiếm các tệp PDF với tên tệp đã nhập. Các tham số tìm kiếm này thậm chí hoạt động trên ứng dụng Gmail, rất tuyệt vời.

Bạn có thể nhấn nút thả xuống trong thanh tìm kiếm để mở ra một tùy chọn tìm kiếm nâng cao hơn. Tại đây, bạn có thể tìm kiếm dựa trên email của ai, từ trong email, tệp đính kèm, v.v. Thậm chí bạn có thể tạo bộ lọc với tìm kiếm này.

12. Nhận thông báo cho các nhãn cụ thể (Ứng dụng)
Nếu bạn nhận được rất nhiều email trong một ngày, thông báo từ ứng dụng Gmail trên thiết bị iPhone / iPad hoặc Android của bạn có thể khá khó chịu. Rất may, trong ứng dụng Gmail, bạn có thể đảm bảo nhận được thông báo từ chỉ các nhãn cụ thể. Bằng cách này, bạn có thể đảm bảo rằng bạn có thể vô hiệu hóa các thông báo từ các nhãn như Khuyến mãi, Spam, v.v.
Để thực hiện việc này trên Android, hãy đi tới Cài đặt trong ứng dụng Gmail và nhấn vào Chế độ quản lý nhãn mác . Sau đó, bạn có thể đi vào các nhãn khác nhau và kích hoạt hoặc vô hiệu hóa Thông báo Nhãn Nhãn .

Trên iPhone hoặc iPad, bạn có thể chọn nếu bạn muốn thông báo cho thư Tất cả thư mới, thư chính chỉ có thể xóa hoặc không có gì .

Sẵn sàng để thử các thủ thuật Gmail này?
Chà, đó là 12 thủ thuật Gmail chắc chắn sẽ nâng cao trải nghiệm email của bạn trên nền tảng Google. Bạn có thể thử chúng và cho chúng tôi biết những cái mà bạn thấy hữu ích. Ngoài ra, nếu bạn biết bất kỳ thủ thuật Gmail thú vị nào khác mà chúng tôi có thể đã bỏ lỡ, hãy cho chúng tôi biết trong phần bình luận bên dưới.