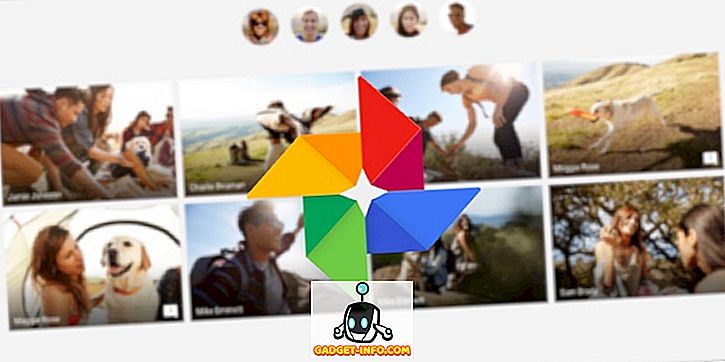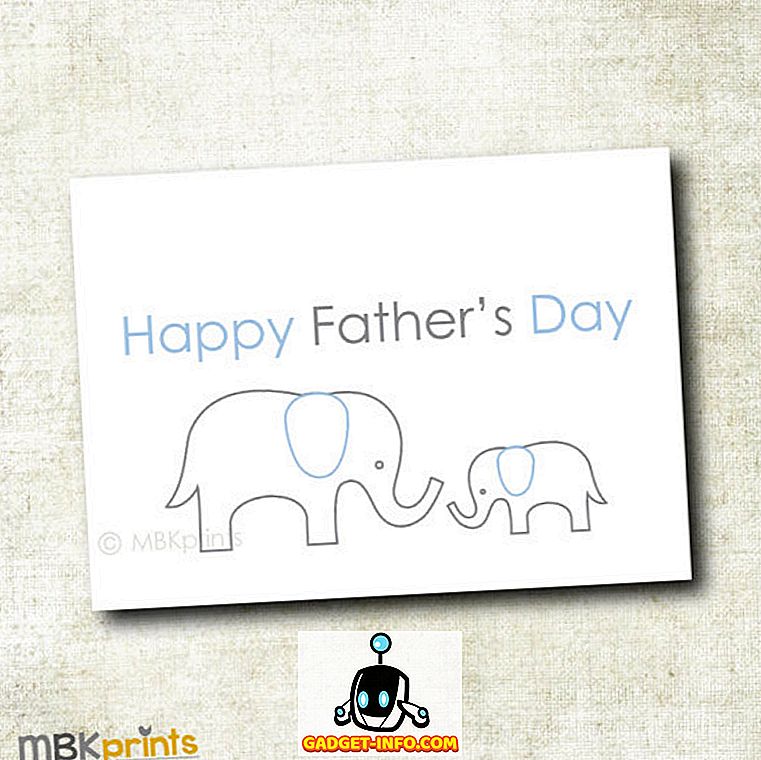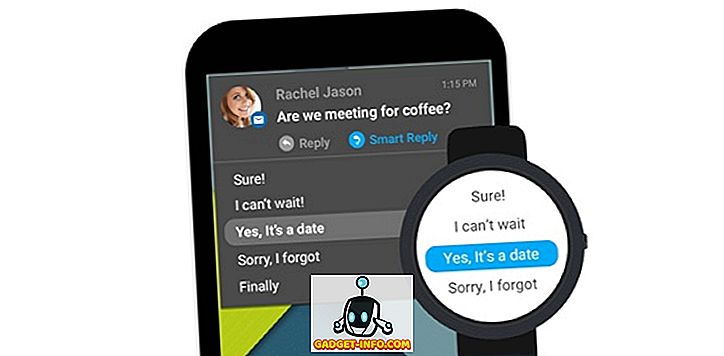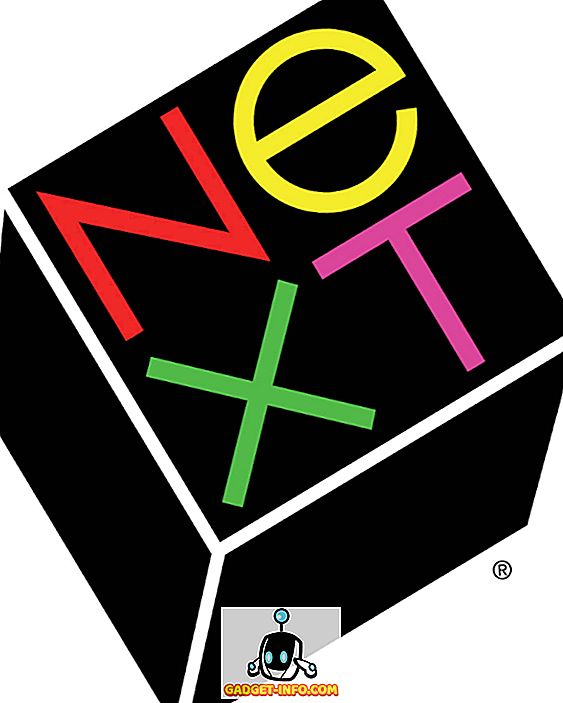macOS Mojave mang đến một số tính năng mới giúp nâng cao toàn bộ trải nghiệm macOS và làm cho nó hiệu quả hơn và thú vị hơn khi sử dụng. Tính năng yêu thích của tôi về macOS Mojave là chế độ tối mới cho phép tôi làm việc muộn vào ban đêm mà không phải căng mắt quá nhiều. Cũng giống như chế độ tối mới, macOS Mojave tập trung nhiều hơn vào việc tăng cường các tính năng đã tồn tại trước đó thay vì giới thiệu các tính năng mới của riêng nó. Nếu bạn đã tự hỏi làm thế nào để chụp ảnh màn hình trên máy Mac và nghĩ xem có tính năng màn hình in cho Mac không, bạn sẽ rất vui khi biết rằng có rất nhiều cách khác nhau để chụp ảnh màn hình trên máy Mac mà bạn có thể thử. Vì vậy, hãy xem cách chụp màn hình trên Mac:
Cách chụp ảnh màn hình trên máy Mac
Khả năng chụp ảnh màn hình là một phần của macOS miễn là tôi có thể nhớ. Với macOS Mojave, Apple đã cải thiện tính năng này cho phép người dùng không chỉ nhanh chóng chụp ảnh màn hình mà còn chú thích chúng . Trong bài viết này, không chỉ chúng ta sẽ thấy cách chụp ảnh màn hình trên Mac mà còn cả cách thay đổi định dạng ảnh chụp màn hình, thay đổi đích mặc định và hơn thế nữa. Vì vậy, hãy để có được nứt, chúng ta?
Cách chụp ảnh màn hình trên máy Mac bằng cách sử dụng phím tắt
Như tôi đã nói, macOS Mojave giúp bạn dễ dàng chụp ảnh màn hình. Người dùng macOS lâu năm sẽ nhớ công cụ lấy cũ đã được sử dụng để chụp ảnh màn hình. Trong macOS Mojave, Apple đã thay thế công cụ Grab bằng một công cụ mới có tên là Ảnh chụp màn hình . Bạn có thể khởi chạy ứng dụng để có quyền truy cập vào các công cụ chụp màn hình khác nhau hoặc sử dụng các phím tắt để truy cập vào chúng. Vì các phím tắt nhanh hơn nhiều, chúng tôi sẽ chỉ cho bạn cách bạn có thể sử dụng chúng để nhanh chóng chụp ảnh màn hình:
1. Cách chụp màn hình Mac Desktop (Toàn bộ màn hình)
Nếu bạn muốn chụp ảnh màn hình toàn bộ máy tính để bàn hoặc hiển thị máy Mac của bạn, tất cả những gì bạn cần làm là sử dụng phím tắt Command + Shift + 3 . Khi bạn sử dụng phím tắt này, macOS Mojave sẽ tự động chụp ảnh màn hình cho bạn.
2. Cách chụp màn hình của một phần hiển thị
Nếu bạn không muốn chụp toàn bộ máy tính để bàn và chỉ muốn chụp ảnh màn hình một phần trên Mac, chỉ cần nhấn các phím sau:
- lệnh + shift + 4
Khi bạn nhấn phím tắt, bạn sẽ thấy rằng con trỏ chuột đã biến thành một công cụ chụp màn hình nhỏ. Chỉ cần kéo để che khu vực mà bạn muốn chụp ảnh màn hình và để nó đi. Nó sẽ tự động chụp ảnh màn hình của khu vực đó.

3. Cách chụp màn hình Mac Window trong macOS Mojave
Mặc dù bạn có thể sử dụng phương pháp thứ hai mà chúng tôi đã thảo luận ở trên để chụp ảnh màn hình của cửa sổ ứng dụng, nhưng có một cách dễ dàng hơn để làm điều đó. Sử dụng phương pháp này sẽ không chỉ nhanh hơn mà bạn còn có được một ảnh chụp màn hình chính xác hơn. Để sử dụng phương pháp này, chỉ cần làm như sau:
- nhấn lệnh + shift + 4
- Khi công cụ chụp màn hình xuất hiện, nhấn phím cách .
- Con trỏ của bạn bây giờ sẽ biến thành một camera và ứng dụng bạn di con trỏ lên sẽ có lớp phủ màu xanh.

- Chỉ cần di chuyển con trỏ để di chuột qua cửa sổ bạn muốn chụp màn hình trên Macbook và nhấp vào nó.
Khi bạn thực hiện việc đó, nó sẽ tự động chụp ảnh chụp màn hình của cửa sổ ứng dụng như trong hình bên dưới.
Cách khởi chạy Công cụ chụp màn hình macOS
Mặc dù các phím tắt ở trên rất dễ nhớ, nhưng nếu bạn thấy mình quên chúng, bạn cũng có thể sử dụng công cụ chụp màn hình macOS. Có hai cách để làm điều này:
- Mở Spotlight và khởi chạy ứng dụng Ảnh chụp màn hình .
- Hoặc, bạn có thể nhấn lệnh + shift + 5 trên bàn phím.

Khi bạn khởi chạy ứng dụng, bạn sẽ nhận thấy rằng có năm nút khác nhau có sẵn. Bạn có thể dễ dàng xem những gì mỗi nút làm bằng cách di chuột con trỏ của bạn lên trên mỗi biểu tượng. Từ trái sang phải các nút này phục vụ mục đích sau:

- Chụp toàn bộ màn hình (Giống như Command + Shift + 3)
- Chụp Windows được chọn (Giống như Command + Shift + 4 + Space Bar)
- Chụp phần được chọn (Giống như Command + Shift + 4)
- Toàn bộ màn hình
- Ghi lại phần được chọn
Ba cái đầu tiên là các tính năng chụp màn hình mà hầu hết chúng ta sẽ sử dụng thường xuyên và tôi đã thảo luận về chúng trong phần trước. Các tùy chọn thứ tư và thứ năm là để ghi lại màn hình của bạn thay vì chụp ảnh màn hình. Điều này thật tuyệt nếu bạn muốn tạo một video hướng dẫn cho ai đó. Xin lưu ý rằng không có phím tắt nào được đính kèm với các tính năng này và bạn sẽ phải khởi chạy ứng dụng chụp màn hình macOS để có quyền truy cập vào chúng.
Sử dụng bộ hẹn giờ để chụp ảnh màn hình trên máy Mac
Có những tình huống khi bạn cần chụp ảnh màn hình hẹn giờ. Dù lý do của bạn đằng sau muốn sử dụng bộ đếm thời gian để chụp ảnh màn hình macOS, bạn có thể dễ dàng thực hiện việc này trong macOS Mojave.
- Khởi chạy công cụ Ảnh chụp màn hình macOS và nhấp vào Tùy chọn .

- Chọn thời lượng hẹn giờ. Bạn có thể đặt hẹn giờ chụp màn hình trong 5 giây hoặc 10 giây.

- Khi bạn đã hoàn tất, chỉ cần nhấp vào Chụp.
Vậy đó, macOS Mojave sẽ tự động chụp ảnh màn hình khi hết giờ.
Cách chú thích ảnh chụp màn hình trong macOS Mojave
Bây giờ chúng ta đã học cách chụp ảnh màn hình trên máy Mac, hãy xem cách bạn có thể chú thích ảnh chụp màn hình bạn chụp. Trong macOS Mojave, bạn sẽ nhận thấy rằng bất cứ khi nào bạn chụp ảnh màn hình, một cửa sổ nhỏ sẽ xuất hiện ở phía dưới bên phải của màn hình giống như trong hình bên dưới.

Để chú thích ảnh chụp màn hình, chỉ cần nhấp vào cửa sổ và nó sẽ mở công cụ chú thích màn hình. Ở đây bạn có thể thấy thanh công cụ ở trên cùng và sử dụng nó để chú thích trên ảnh chụp màn hình nhiều như bạn muốn. Sau khi hoàn tất, bạn chỉ cần nhấn vào nút Xong Xiên để lưu ảnh chụp màn hình cùng với các chú thích.

Cách thay đổi vị trí ảnh chụp màn hình mặc định trong macOS Mojave
macOS Mojave cũng đã giúp dễ dàng thay đổi đích lưu của ảnh chụp màn hình bạn chụp. Theo mặc định, tất cả các ảnh chụp màn hình của bạn được lưu trên máy tính để bàn, tuy nhiên, nếu bạn không muốn làm lộn xộn màn hình của mình, bạn có thể thay đổi đích ảnh chụp màn hình macOS khá dễ dàng. Chỉ cần làm theo các bước dưới đây:
- Khởi chạy công cụ chụp màn hình bằng cách khởi chạy ứng dụng Ảnh chụp màn hình hoặc sử dụng phím tắt Command + Shift + 5.


Cách thay đổi định dạng ảnh chụp màn hình trong macOS Mojave
Thay đổi định dạng tệp ảnh chụp màn hình trong macOS Mojave không phải là điều bạn có thể làm bằng công cụ chụp màn hình macOS. Thay vào đó, chúng tôi sẽ sử dụng ứng dụng Terminal để làm điều này. Đây là cách bạn có thể thay đổi định dạng ảnh chụp màn hình từ PNG (định dạng mặc định) thành bất cứ điều gì bạn muốn. Đối với hướng dẫn này, tôi sẽ thay đổi định dạng thành JPG.
- Mở terminal, dán lệnh sau, rồi nhấn enter / return.
mặc định viết com.apple.screencapture loại jpg

Vậy đó, ảnh chụp màn hình của bạn sẽ được chụp ở định dạng JPG. Nếu bạn muốn hoàn nguyên trở lại PNG, chỉ cần thay thế từ jpg jpg bằng cách sử dụng lệnh png trong lệnh thiết bị đầu cuối và lặp lại quy trình. Tương tự, bạn có thể thay đổi định dạng thành PDF bằng cách sử dụng lệnh pdf pdf.
Ứng dụng bên thứ ba tốt nhất để chụp ảnh màn hình trên máy Mac
Mặc dù các công cụ chụp màn hình đi kèm là đủ cho hầu hết người dùng macOS ngoài kia, một số người thích sử dụng công cụ của bên thứ ba chuyên dụng cung cấp các tính năng bổ sung. Nếu công cụ chụp màn hình macOS không đủ tính năng cho bạn, thì đây là 3 công cụ tốt nhất ứng dụng chụp ảnh màn hình trong macOS Mojave:
1. Đơn âm
Monosnap là ứng dụng chụp màn hình bên thứ ba yêu thích của tôi vì nó rất mạnh mẽ và hoàn toàn miễn phí. Ứng dụng nằm trong Thanh Menu của bạn cho phép bạn dễ dàng chụp ảnh màn hình của máy tính để bàn, ứng dụng hoặc bất cứ thứ gì bạn muốn . Điều yêu thích của tôi về Monosnap là ảnh chụp màn hình sẽ tự động mở trong cửa sổ soạn thảo cho phép tôi nhanh chóng thay đổi tên tệp, định dạng tệp và thêm chú thích nếu cần. Nếu bạn đang tìm kiếm một công cụ chụp màn hình của bên thứ ba, bạn chắc chắn nên cung cấp cho Monosnap một shot.

Cài đặt: (Miễn phí)
2. Snagit
Nếu bạn đang tìm kiếm một công cụ chụp màn hình macOS thực sự mạnh mẽ để hỗ trợ bạn trong công việc chuyên nghiệp, Snagit là người cần xem xét. Mặc dù có giá cao, Snagit là một công cụ tất cả trong một cho tất cả các nhu cầu chụp màn hình MacBook của bạn. Ứng dụng không chỉ cho phép bạn chụp toàn bộ máy tính để bàn, một phần của máy tính để bàn và cửa sổ ứng dụng mà còn cho phép bạn chụp toàn bộ trang web, nhờ tính năng chụp màn hình cuộn . Ứng dụng này cũng đi kèm với trình chỉnh sửa tích hợp cho phép bạn chỉnh sửa hoàn toàn ảnh chụp màn hình. Tôi không chỉ nói về chú thích ở đây; Snagit cung cấp một hệ thống chỉnh sửa hình ảnh đầy đủ. Ứng dụng này cũng cho phép bạn thực hiện ghi lại màn hình máy tính để bàn của bạn. Nếu bạn là người sử dụng năng lượng và yêu cầu thứ gì đó có thể phù hợp với quy trình làm việc của bạn, thì đây là ứng dụng cần có.

Cài đặt: (Dùng thử miễn phí, $ 49, 95)
3. SnapMotion
Ứng dụng cuối cùng trong danh sách này hơi khác một chút so với công cụ chụp màn hình thông thường của bạn. Ứng dụng về cơ bản cho phép bạn chụp ảnh màn hình từ một video rất tiện dụng cho những người cần thực hiện điều đó một cách thường xuyên. Với SnapMotion, bạn không còn cần một video để phát và căn chỉnh công cụ của mình một cách chính xác, v.v. Chỉ cần phát video bằng SnapMotion và chụp ảnh màn hình bằng cách nhấp vào nút. Nó đơn giản như vậy. Trên thực tế, bạn thậm chí có thể chụp ảnh màn hình tự động bằng cách nhập số lượng khung hình bạn muốn chụp ảnh màn hình. Nhìn chung, đây là một công cụ thực sự tốt nếu bạn muốn chụp ảnh màn hình từ video.

Cài đặt: (8, 99 đô la)
Chụp ảnh màn hình trên máy Mac bằng các phương pháp này
Đó là tất cả các phương pháp để chụp ảnh màn hình trên máy Mac và tôi nghĩ rằng hầu hết các bạn sẽ tìm thấy công cụ chụp màn hình macOS và ứng dụng ảnh chụp màn hình mới của Apple đủ cho nhu cầu hàng ngày của bạn. Chúng tôi cũng đã đề cập đến các phương pháp để thay đổi đích ảnh chụp màn hình trên Mac, thay đổi định dạng ảnh chụp màn hình và thậm chí một số công cụ tuyệt vời của bên thứ ba để chụp ảnh màn hình macOS. Nếu bạn gặp phải bất kỳ vấn đề nào, hãy cho chúng tôi biết về chúng trong các bình luận bên dưới và cũng cho chúng tôi biết về bất kỳ ứng dụng bên thứ ba nào mà bạn nghĩ nên được đề cập để chụp ảnh màn hình trong macOS Mojave.