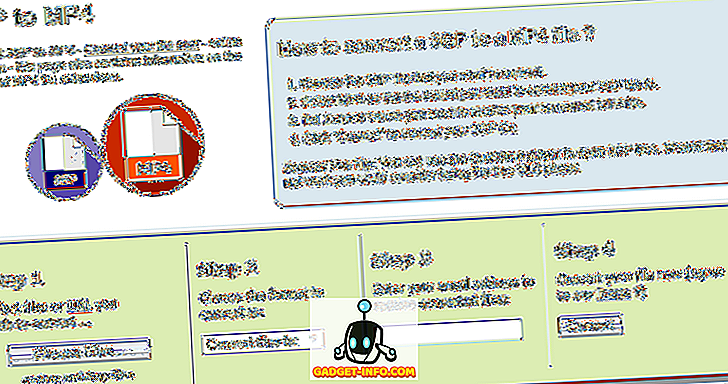Windows 10 đi kèm với tất cả Cortana mới và nhiều tính năng khác để giúp bạn thực hiện mọi việc. Tuy nhiên, điều cần thiết là phải biết các công cụ và thủ thuật của chúng để tận dụng tối đa chúng. Hôm nay, trong bài đăng này, chúng tôi sẽ trình bày một số mẹo & thủ thuật tìm kiếm cần thiết (và nâng cao) cho Windows 10 để giúp bạn thực hiện tìm kiếm dễ dàng - cho dữ liệu của bạn trên PC # Win10.
Tìm kiếm bằng Cortana
Cortana là câu trả lời của Microsoft cho Siri của Apple cho Windows 10 và hướng dẫn cá nhân của bạn về các tìm kiếm nâng cao. Cortana giúp bạn tìm thấy mọi thứ với tìm kiếm tự nhiên và bằng giọng nói - cho phép bạn tìm thấy mọi thứ tại địa phương cũng như trên web. Đây là một trong những tính năng đặc biệt của Windows 10 mang lại nhiều chức năng hơn là thực hiện tìm kiếm.
Để sử dụng Cortana, vui lòng sử dụng các bước sau:
- Nhấp vào nút tìm kiếm trong Thanh tác vụ
- Nhập hoặc nói truy vấn tìm kiếm của bạn để xem kết quả
- Chọn bất kỳ bộ lọc nào (các biểu tượng khác nhau ở thanh trên cùng) để kiểm tra kết quả chọn lọc, ví dụ: Bộ lọc cài đặt cho phép bạn chỉ xem các mục cài đặt / cấu hình và bộ lọc Web hiển thị cho bạn kết quả từ web thay vì phát hiện cục bộ

Tìm kiếm từ Hộp Tìm kiếm
Hộp tìm kiếm là phương pháp dễ nhất để tìm kiếm một số tệp hoặc thư mục ngay từ File Explorer. Nằm ở phía trên bên phải của File Explorer, hộp Tìm kiếm tìm kiếm dữ liệu trong thư mục đã mở hiện tại - có thể là máy tính, ổ đĩa riêng hoặc một số thư mục cụ thể.
Với hàng ngàn tệp trên PC của bạn, bạn có thể quên vị trí của chúng và do đó, hộp tìm kiếm này thực sự hữu ích khi bạn cần. Ví dụ: nếu bạn quên vị trí của tệp có tên 'Market Report.docx', thì chỉ cần nhập ' market ' hoặc ' báo cáo ' vào hộp tìm kiếm và nhấn phím Enter và Windows 10 sẽ hiển thị ngay lập tức tất cả các tệp có cùng / tên tương tự.

Sử dụng ký tự đại diện
Ký tự đại diện được sử dụng làm chất độn để đoán tên khi tìm kiếm thông tin khi bạn không chắc chắn về từ khóa chính xác cần tìm. Nó giúp bạn truy xuất kết quả bằng cách thay thế ký tự đại diện bằng các dự đoán / kết hợp các chữ cái có thể và tìm kiếm các tên đó.
Dưới đây là chi tiết về từng ký tự đại diện:
- * (dấu hoa thị): Nó được thay thế bởi không, một hoặc nhiều ký tự. Nếu bạn nhập ' Eas * ', nó sẽ tìm kiếm tất cả các tên bắt đầu từ ' Eas ' và các tên có thể / không thể kết thúc bằng nhiều ký tự hơn và do đó, kết quả sẽ bao gồm các từ 'Eas', 'easy', ' dễ dàng hơn ', v.v.
- ? (dấu hỏi): Nó được thay thế chỉ bằng một ký tự (và không phải là quá). Nếu bạn nhập ' quảng cáo? Pt ', thì nó có thể hiển thị các tên như 'thích nghi', 'thông qua', 'lão luyện', v.v.
- # (pound hoặc hashtag): Nó được thay thế bằng một tập hợp các chữ số. Nếu bạn nhập ' 2 # 4 ', thì nó sẽ hiển thị '204', '214' và bất kỳ tên nào bao gồm bất kỳ số nào trong khoảng từ 2 đến 4.

Sử dụng thuộc tính tệp
Thuộc tính tệp có nghĩa là thuộc tính hoặc siêu dữ liệu hoặc chi tiết về (các) tệp, ví dụ: ngày tạo, loại tệp, tác giả (hoặc người tạo), v.v ... Chúng có thể được sử dụng để tìm kiếm tệp và thư mục - nó giống như có nhiều hơn thông tin hơn chỉ là tên tập tin để tìm kiếm hiệu quả.
Một số ví dụ về thuộc tính tệp được mô tả dưới đây:
- Tên (Tên tệp): Bao gồm một phần hoặc tên đầy đủ trong truy vấn tìm kiếm của bạn để tìm bằng tên tệp. Ví dụ: đối với tệp có tên 'Bảng tính tháng năm', hãy nhập ' Tháng năm ' hoặc ' công việc ' và hơn thế nữa. Người ta cũng có thể sử dụng cặp khóa / giá trị như ' name: May ', ' name: work ', v.v.
- kind (Loại tệp): Bao gồm loại tệp bạn đang tìm kiếm, như 'tài liệu', 'âm thanh', v.v. Một người cũng có thể sử dụng cặp khóa / giá trị như ' loại: tài liệu ', ' loại: khác ', v.v.
- loại (Loại tệp / Tiện ích mở rộng): Bao gồm tên định dạng tệp như TXT, DOCX, JPG, BMP, v.v. Người ta cũng có thể sử dụng cặp khóa / giá trị như ' type: EXE ', ' type: TXT ', v.v.
- thẻ (Thẻ): Bao gồm bất kỳ thẻ hoặc từ khóa được sử dụng để mô tả (các) tệp đó. Người ta cũng có thể sử dụng cặp khóa / giá trị, chẳng hạn như ' tags: project ', ' tags: school ', v.v.
- tác giả (Tác giả): Bao gồm tên của tác giả để tìm kiếm các tệp bằng cách sử dụng (các) tác giả của họ. Người ta cũng có thể sử dụng khóa / giá trị phải trả, ví dụ: ' tác giả: john ', ' tác giả: lina ', v.v.

Sử dụng bộ lọc Boolean
Bộ lọc Boolean cho phép thực hiện tìm kiếm trước bằng cách kết hợp các cụm từ hoặc cụm từ tìm kiếm . Có nhiều toán tử boolean như được mô tả dưới đây. Đảm bảo bạn nhập các bộ lọc bằng chữ in hoa trong khi thực hiện các tìm kiếm như vậy.
Ví dụ truy vấn tìm kiếm với giải thích được đưa ra dưới đây:
- VÀ: Bao gồm 'VÀ' để tìm kiếm cả hai thuật ngữ. Ví dụ: ' word AND pad ' tìm kiếm các tệp có cả hai từ này và kết quả 'wordpad.exe', 'word notepad.txt', v.v.
- HOẶC: Bao gồm 'HOẶC' để tìm kiếm bất kỳ thuật ngữ nào. Ví dụ: ' word OR pad ' tìm kiếm các tệp có bất kỳ từ nào trong số các từ này và kết quả 'word.exe', 'notepad.txt', v.v.
- KHÔNG: Bao gồm 'KHÔNG' để không tìm kiếm cụm từ đó. Ví dụ: ' KHÔNG pad ' tìm kiếm các tệp không có từ này và kết quả 'word.exe', 'word note.txt', v.v.
- Dấu ngoặc kép : Bao gồm truy vấn của bạn dưới dấu ngoặc kép Đôi Nghiêng để tìm kiếm các cụm từ hoặc tên tệp chính xác, như ' Cổng Ấn Độ Cổng ' (bao gồm dấu ngoặc kép và loại trừ dấu ngoặc đơn) hiển thị các tệp có tên chính xác 'Cổng Ấn Độ'.
- Dấu ngoặc đơn: Bao gồm truy vấn của bạn dưới dấu ngoặc đơn () để tìm kiếm tất cả các từ đó (nhưng ngay cả khi những từ đó có mặt theo bất kỳ thứ tự nào). Ví dụ: ' (khúc côn cầu bóng đá cricket) ' tìm kiếm 'khúc côn cầu khúc côn cầu bóng đá', 'khúc côn cầu bóng đá cricket.docx', v.v.
- > (lớn hơn): Bao gồm '>' để tìm kiếm lớn hơn / nhiều hơn hoặc muộn hơn một số giá trị, chẳng hạn như ' ngày:> 01/01/2016 ' tìm kiếm tài liệu được tạo sau ngày 1 tháng 1 năm 2016.
- <(nhỏ hơn): Bao gồm '<' để tìm kiếm ít hơn hoặc sớm hơn một số giá trị như ' size: <5 MB ' tìm kiếm tệp / tài liệu có dung lượng lưu trữ dưới 5 MB.

Sử dụng tiêu đề danh sách tập tin
Tiêu đề danh sách tệp được hiển thị trong chế độ xem Chi tiết của Trình khám phá tệp - ngay cả trên màn hình kết quả tìm kiếm. Sử dụng các tiêu đề này và một vài thủ thuật, người ta có thể tìm thấy các tệp hoặc thông tin hiệu quả hơn bao giờ hết. Ví dụ: nếu bạn đã tìm kiếm ' du lịch * ' và bạn đang thấy một danh sách các hóa đơn du lịch mà bạn muốn có hóa đơn mới nhất, thì bạn có thể sắp xếp danh sách bằng cách sử dụng ngày được tạo hoặc sửa đổi theo thứ tự giảm dần - bạn sẽ có yêu cầu tập tin ở trên cùng. Khá nhanh đúng không?
Để xem các tiêu đề danh sách tệp, bật chế độ xem Chi tiết bằng cách thực hiện các bước sau:
- Trên màn hình kết quả tìm kiếm (sau khi bạn thực hiện tìm kiếm), nhấp vào 'Xem' dải băng và nhấp vào nút 'Chi tiết'

Để sắp xếp kết quả, vui lòng thực hiện các bước sau:
- Nhấp vào 'Xem băng' và nhấp vào tùy chọn 'Sắp xếp theo'
- Chọn trường / cột bằng cách sử dụng sắp xếp nào và bạn cũng có thể chọn thứ tự sắp xếp (tăng dần hoặc giảm dần)

Để nhóm kết quả, vui lòng làm theo các bước sau:
- Nhấp vào tùy chọn 'Xem' và nhấp vào tùy chọn 'Nhóm theo'
- Chọn trường / cột bằng cách sử dụng nhóm nào

Để lọc kết quả, vui lòng chạy các bước sau:
- Di chuột vào cột mà bạn muốn lọc, nhấp vào biểu tượng mũi tên xuống hiển thị ở phần lớn bên phải của cột đó
- Chọn tất cả các giá trị bạn muốn lọc theo

Sử dụng các công cụ tìm kiếm nâng cao
Công cụ Tìm kiếm Nâng cao là một tập hợp các tùy chọn tìm kiếm để đáp ứng tất cả các yêu cầu tìm kiếm của bạn - bao gồm tất cả các tùy chọn nâng cao có thể có trên một màn hình. Nó được sử dụng để tìm kiếm các tệp và thư mục có ít hoặc nhiều thông tin cho mỗi tính khả dụng như vị trí tệp, thẻ, kích thước, ngày và thuộc tính và nhiều thông tin khác. Sử dụng cái này, bạn không cần phải nhớ các toán tử tìm kiếm và tất cả. Nó cũng cho phép kiểm tra các tìm kiếm gần đây và tìm bằng các thuộc tính tệp và hơn thế nữa.
Để truy cập công cụ tìm kiếm nâng cao, vui lòng thực hiện theo quy trình này:
- Tìm kiếm bằng Hộp Tìm kiếm trong File Explorer
- Nhấp / mở dải băng Tìm kiếm (Công cụ tìm kiếm)
- Đặt các tùy chọn / tùy chọn có sẵn khác nhau
- Kết quả tìm kiếm sẽ thay đổi khi bạn chọn tùy chọn

Lưu truy vấn tìm kiếm của bạn
Windows 10, cùng với các tính năng kỳ diệu khác, cũng cho phép một người lưu các tìm kiếm hoặc truy vấn tìm kiếm để tìm lại những thứ tương tự - trong chế độ theo dõi nhanh. Có thể xảy ra các tình huống trong đó bạn phải hình thành các truy vấn rườm rà để thực hiện một số tìm kiếm nâng cao hoặc tìm kiếm sâu để tìm ra điều chính xác cần thiết. Trong những trường hợp như vậy, một tùy chọn lưu tìm kiếm thực sự tiện dụng.
Để lưu truy vấn tìm kiếm của bạn, vui lòng thực hiện các bước sau:
- Tìm kiếm (ngay cả khi giả) bằng Hộp Tìm kiếm trong File Explorer
- Nhấp / mở dải băng Tìm kiếm (Công cụ tìm kiếm)
- Hình thành truy vấn của bạn bằng cách đặt các tùy chọn / tùy chọn có sẵn khác nhau
- Sau khi hoàn tất và kiểm tra truy vấn tìm kiếm của bạn, nhấp vào tùy chọn 'Lưu tìm kiếm'
- Nhập tên và vị trí để lưu và nhấp vào nút Lưu

Đó là tất cả mọi người về tất cả các mẹo và thủ thuật tìm kiếm cho Windows 10. Bạn có biết gì nữa không? Hãy cho chúng tôi biết thông qua phần ý kiến.