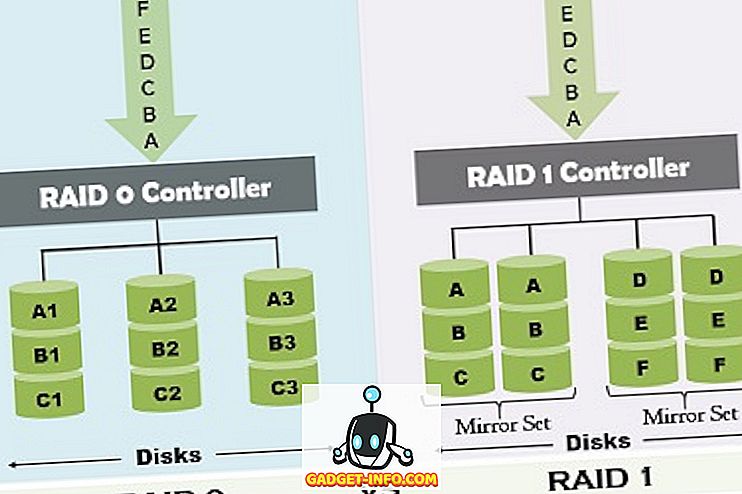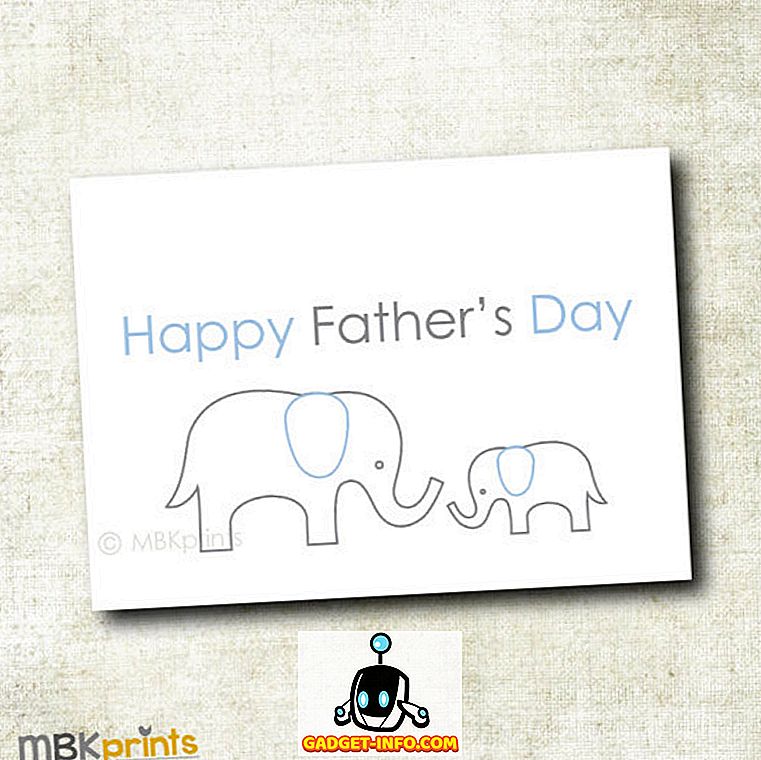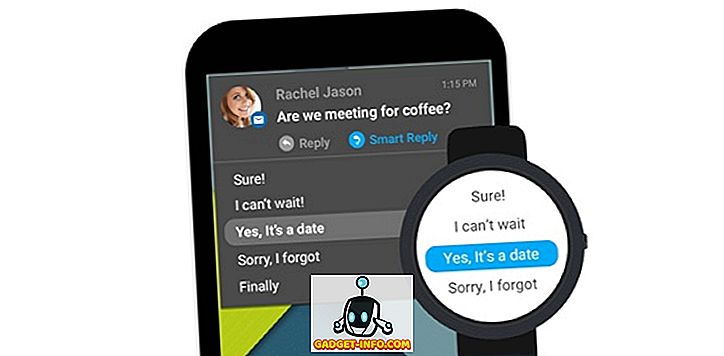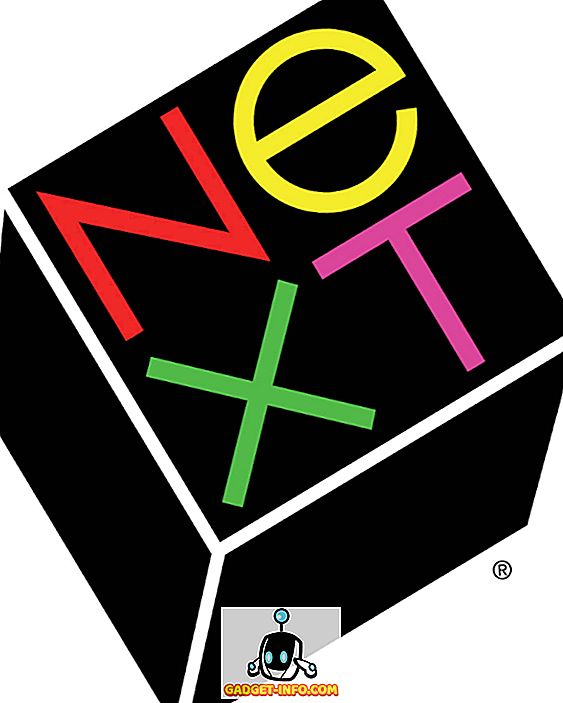Windows 10 được cho là mang lại hiệu năng vượt trội cho PC và máy tính xách tay chạy các lần lặp trước của Windows. Tuy nhiên, nếu các báo cáo khác nhau được tin tưởng, thì dường như đó không phải là trường hợp. Theo các chủ đề và bài đăng trên diễn đàn khác nhau, người dùng Windows 10 đang phải đối mặt với các vấn đề về hiệu suất do sử dụng CPU / bộ nhớ cao. Rõ ràng, có một số vấn đề dẫn đến việc sử dụng CPU cao trong Windows 10.
Trước khi chúng tôi cho bạn biết làm thế nào bạn có thể khắc phục việc sử dụng CPU cao trong Windows 10, chúng ta hãy tiết lộ chi tiết về những gì có thể gây ra điều này, phải không?
Điều gì gây ra việc sử dụng CPU và bộ nhớ cao trong Windows 10
Nếu bạn có nhận thức rằng các thiết bị có RAM ít hơn có thể phải đối mặt với các vấn đề sử dụng CPU cao trên Windows 10, bạn đã sai. Trên thực tế, hầu hết những người gặp phải những vấn đề này đều có hệ thống với RAM 8 hoặc 16 GB và chipset Intel Core i7 cao cấp. Chúng tôi đang sử dụng PC Windows 10, gói RAM 4 hợp đồng và được cung cấp bởi bộ xử lý Core i3 khá khiêm tốn và cá nhân chúng tôi có thể đảm bảo với bạn rằng Windows 10 hoạt động như một bùa mê (ít nhất là hầu hết thời gian).
Vì vậy, bộ nhớ thấp hoặc chipset cấp thấp chắc chắn không phải là vấn đề ở đây. Bây giờ chúng tôi đã xóa bỏ nghi ngờ đó, đây là một số điều có thể khiến PC Windows 10 của bạn sử dụng hết năng lượng CPU và RAM:
- Các vấn đề không tương thích trình điều khiển : Một số nhà sản xuất phần cứng vẫn chưa cập nhật trình điều khiển Windows của họ để chơi tốt với Windows 10 và điều đó dẫn đến các vấn đề về hiệu suất. Do trình điều khiển không tương thích, có thể có rò rỉ bộ nhớ, dẫn đến việc sử dụng CPU & bộ nhớ cao.
- Cập nhật Windows 10 : Chúng tôi sẽ tiếp tục và nói rằng các bản cập nhật Windows 10 là một vấn đề đau đầu. Mặc dù Microsoft đã cố gắng làm cho mọi thứ trở nên liền mạch, nhưng các lời nhắc thường xuyên để cập nhật không giúp ích được gì. Thêm vào đó, có nhiều bản cập nhật khác nhau được tải xuống tự động trong nền, dẫn đến làm chậm PC.
- Lỗi đăng ký : Windows 10 dường như có một vài lỗi trong Registry của nó dẫn đến việc sử dụng CPU cao.
- Các quy trình ăn cắp CPU : Có nhiều quy trình không cần thiết khác nhau chạy trong nền và chiếm hết tất cả việc sử dụng CPU. Hơn nữa, có những quá trình tự động khởi động khi bạn bật PC.
Có thể có một số lý do khác cho việc sử dụng CPU cao trong Windows 10 nhưng đây là những lý do chính chắc chắn. Đừng lo lắng, vì chúng tôi sẽ giúp bạn sửa chữa mọi thứ. Đây là cách bạn có thể sửa lỗi sử dụng CPU và bộ nhớ cao trong Windows 10:
Cách sửa lỗi sử dụng CPU / bộ nhớ cao trong Windows 10
Lưu ý : Bạn có thể kiểm tra mức sử dụng CPU và bộ nhớ của PC bằng cách đi tới Trình quản lý tác vụ. Bạn có thể mở Trình quản lý tác vụ bằng cách nhấn Ctrl + Alt + Delete hoặc bằng cách nhấp chuột phải vào menu Bắt đầu và chọn Trình quản lý tác vụ. Vì vậy, sau khi bạn thử các phương pháp sau, đừng quên kiểm tra Trình quản lý tác vụ để biết các thay đổi trong việc sử dụng CPU và bộ nhớ.
1. Vô hiệu hóa các ứng dụng và dịch vụ khởi động
Như chúng tôi đã đề cập, có nhiều ứng dụng và dịch vụ khác nhau bắt đầu chạy trong nền, ngay khi chúng tôi khởi động máy tính. Chà, có một cách để ngăn chặn các ứng dụng và dịch vụ này bắt đầu chạy khi khởi động. Để làm điều đó, hãy mở Trình quản lý tác vụ và chuyển đến tab thứ tư Startup Startup . Tại đây, các ứng dụng sẽ được liệt kê cùng với tác động của chúng đối với CPU và bộ nhớ. Để vô hiệu hóa một ứng dụng hoặc dịch vụ, chỉ cần chọn nó và nhấp vào nút Tắt Vô hiệu hóa hoặc nhấp chuột phải vào ứng dụng đó và chọn Hồi giáo Vô hiệu hóa.

Lưu ý : Đảm bảo chỉ tắt các ứng dụng và dịch vụ của bên thứ ba vì có thể có các ứng dụng và dịch vụ là một phần của Windows và vô hiệu hóa chúng có thể dẫn đến sự cố.
2. Vô hiệu hóa Superfetch và các dịch vụ khác
Có một vài dịch vụ Windows 10 là thủ phạm chính trong việc ăn hết tài nguyên CPU của bạn. Superfetch là một dịch vụ hệ thống Windows 10, đảm bảo rằng dữ liệu được truy cập nhiều nhất có sẵn ngay từ RAM. Tuy nhiên, nếu bạn vô hiệu hóa dịch vụ, bạn sẽ thấy việc sử dụng CPU giảm rất nhiều . Đây là cách thực hiện:
- Trong Trình quản lý tác vụ Windows, đi đến Tệp-> Chạy tác vụ mới . Trong hộp thoại Tạo nhiệm vụ mới, hãy nhập vào dịch vụ, dịch vụ và bấm vào Ok Ok.

- Toàn bộ danh sách các dịch vụ Windows sẽ mở ra, cuộn xuống bên dưới và tìm thấy Super Superetchetch . Khi tìm thấy, nhấp chuột phải vào dịch vụ và chọn Thuộc tính .

- Khi các thuộc tính dịch vụ mở ra, bạn sẽ tìm thấy tùy chọn Kiểu khởi động kiểu cải tiến trong thẻ Chung. Thay đổi điều đó thành Giảm giá vô hiệu hóa thông qua menu thả xuống và nhấn vào Ok Ok

Bạn có thể sử dụng quy trình tương tự để vô hiệu hóa các dịch vụ chuyên sâu về CPU khác như Thuộc tính dịch vụ chuyển giao thông minh trên nền cơ sở dữ liệu và các thuộc tính tìm kiếm của Windows
3. Thay đổi Registry để vô hiệu hóa RuntimeBroker
RuntimeBroker là một quy trình của Windows, được cho là giúp bạn quản lý các quyền của ứng dụng Windows Store. Lý tưởng nhất là không chiếm nhiều tài nguyên bộ nhớ hoặc CPU nhưng các ứng dụng bị lỗi dẫn đến quá trình sử dụng GB bộ nhớ, do đó gây ra các vấn đề về hiệu suất. Như bạn có thể đoán, bạn có thể vô hiệu hóa quy trình thông qua Registry Editor. Đây là cách bạn có thể làm điều đó:
- Mở Chạy qua tổ hợp phím Win + R và nhập vào regerdit.exe, và nhấn Enter để mở Registry Editor.
- Trong Trình chỉnh sửa sổ đăng ký, hãy truy cập HKEY_LOCALMACHINE \ HỆ THỐNG \ CurrentControlset \ Services \ TimeBroker và nhấp đúp chuột vào Bắt đầu Bắt đầu để thay đổi giá trị DWORD của nó từ 3 thành 4 .

- Sau khi hoàn tất, hãy khởi động lại PC để những thay đổi có hiệu lực. Sau đó, bạn sẽ thấy rằng không có quá trình nào được đặt tên là RuntimeBroker.
Lưu ý : Giá trị 2 có nghĩa là tự động khởi động, 3 có nghĩa là thủ công, trong khi 4 có nghĩa là bị tắt.
4. Khắc phục sự cố trình điều khiển
Chúng tôi đã đề cập rằng trình điều khiển không tương thích có thể dẫn đến rò rỉ bộ nhớ trên Windows 10, vì vậy điều quan trọng là bạn phải khắc phục tất cả các sự cố trình điều khiển. Bạn có thể cài đặt các ứng dụng như Driver Booster, DriverPack, DriverTalent, v.v. Những ứng dụng này sẽ tự động phát hiện các trình điều khiển lỗi thời và cập nhật chúng từ bên trong ứng dụng. Vì vậy, bạn sẽ không phải đi và tìm kiếm chúng bằng tay.
5. Tắt Mẹo Windows 10
Nếu bạn chưa quen với Windows 10, các mẹo hay xuất hiện để chỉ cho bạn cách có thể khá hữu ích. Tuy nhiên, nếu bạn đã sử dụng Windows 10 được một thời gian, bạn nên biết rằng những mẹo này có thể là nguyên nhân của việc sử dụng CPU cao của PC. Hơn nữa, một số người thậm chí nghĩ rằng tắt các mẹo Windows 10 đã vô hiệu hóa quy trình RuntimeBroker. Dù bằng cách nào, tốt nhất là vô hiệu hóa nó.
Để tắt mẹo Windows 10, hãy đi tới Cài đặt Windows-> Hệ thống-> Thông báo và hành động . Tại đây, hãy tắt cho tôi xem mẹo về Windows .

6. Thay đổi cài đặt cập nhật Windows 10
Các bản cập nhật Windows 10 được cho là liền mạch nhưng thực tế là, chúng đã trở thành một mối phiền toái. Windows 10 tiếp tục tải xuống các bản cập nhật tự động và thậm chí sẽ cài đặt nó theo ý muốn. Điều này không chỉ cản trở trải nghiệm, nó còn chiếm một lượng lớn tài nguyên và bộ nhớ CPU . Vì vậy, điều quan trọng là phải thay đổi cài đặt cập nhật Windows 10, để chúng chơi tốt với CPU và RAM của PC.
Đầu tiên, bạn cần tắt tự động tải xuống và cài đặt các bản cập nhật. Để làm điều đó, hãy đi tới Sinstall-> Update & Security-> Windows Update-> Advanced Options và kiểm tra nâng cấp Defer Defer nâng cấp .

Windows cũng có xu hướng chia sẻ bản cập nhật của bạn với các PC khác qua internet. Bạn hoàn toàn có thể vô hiệu hóa nó hoặc chọn chia sẻ các bản cập nhật của bạn với PC trên mạng của bạn. Chúng tôi khuyên bạn nên tắt nó trong Cài đặt-> Cập nhật & Bảo mật-> Cập nhật Windows-> Tùy chọn nâng cao-> Chọn cách phân phối các bản cập nhật .

7. Vô hiệu hóa Google Ok Google Google trong Chrome và trên Hey Hey Cortana
Trình duyệt Chrome của Google đã tự đặt tên cho mình là một trình duyệt nhanh, phản hồi nhanh, cũng như một con heo tài nguyên. Vì vậy, không có gì ngạc nhiên khi Chrome có thể là một trong những lý do chính cho việc sử dụng CPU cao của PC của bạn. Được báo cáo, việc vô hiệu hóa tính năng Google Ok Ok Google Chrome của Chrome mang lại tác động dễ chịu cho việc sử dụng CPU. Để vô hiệu hóa nó, bạn có thể truy cập Cài đặt Chrome và trong phần Tìm kiếm trực tuyến, hãy bỏ chọn Bật Bật Ok Google để bắt đầu tìm kiếm bằng giọng nói .

Các từ nóng luôn luôn bật Hey Hey Cortana, cũng nên được tắt để mang lại tác động tích cực đến CPU và RAM của PC. Để tắt nó, mở Cortana và nhấn menu hamburger . Sau đó, vào Notebook-> Cài đặt và tắt Này Hey Cortana .

8. Điều chỉnh hiệu suất Windows 10
Ảnh động và các hiệu ứng chuyển tiếp thú vị khác nhau có vẻ tốt nhưng chúng cũng gây tổn hại cho CPU và bộ nhớ của PC. Rất may, Windows cho phép bạn tối ưu hóa các hiệu ứng để có hiệu suất tốt nhất. Để tối ưu hóa hiệu suất của Windows 10, hãy truy cập Bảng điều khiển và trong hộp tìm kiếm, nhập vào hiệu suất xóa. Từ kết quả tìm kiếm, nhấp vào trên Điều chỉnh sự xuất hiện và hiệu suất của Windows .
Hộp thoại Tùy chọn hiệu suất của chế độ ăn khách mở ra và trong tab Trực quan hiệu ứng trực quan, bạn có thể sử dụng Windows Hãy để Windows chọn những gì tốt nhất hoặc điều chỉnh cho hiệu suất tốt nhất hoặc điều chỉnh cho xuất hiện tốt nhất hoặc bạn có thể tắt / bật bất kỳ hiệu ứng nào bên dưới tùy chỉnh Trong tab Advanced Advanced, bạn thậm chí có thể chọn phân bổ tài nguyên bộ xử lý để có hiệu suất tốt nhất cho các dịch vụ của Chương trình Bệ hoặc

9. Tắt Windows Spotlight
Windows Spotlight là màn hình khóa của Windows 10 mang đến cho bạn những hình nền tuyệt đẹp từ Bing cùng với các gợi ý. Nó cũng học hỏi từ phản hồi của bạn để mang lại cho bạn nền mà bạn sẽ thích. Nó trông rất tuyệt nhưng nó cũng chạy trong nền, chiếm tài nguyên, vì vậy tốt nhất là tắt nó đi. Để tắt nó, hãy đi tới Cài đặt Windows-> Cá nhân hóa-> Màn hình khóa và thay đổi hình nền từ Windows Spotlight thành Ảnh .

10. Ổ đĩa chống phân mảnh
Một cách khác để khắc phục việc sử dụng CPU & bộ nhớ cao trong Windows 10 là làm cho đĩa cứng của PC hiệu quả hơn. Bạn có thể làm điều đó bằng cách chống phân mảnh ổ đĩa PC của bạn. Để bắt đầu chống phân mảnh ổ đĩa, hãy tìm kiếm phần mềm chống phân mảnh trong hệ thống Cortana và bạn nên tìm ứng dụng Chống phân mảnh và Tối ưu hóa ổ đĩa trên máy tính để bàn. Sau đó, bạn có thể chọn ổ đĩa bạn muốn chống phân mảnh. Để bắt đầu quá trình, nhấp vào Phân tích phân tích, sẽ cho bạn biết ổ đĩa có cần phân mảnh hay không.

Sau khi phân tích, bạn sẽ nhận được tỷ lệ phần trăm phân mảnh trên ổ đĩa. Nếu vượt quá 10%, bạn nên bắt đầu phân mảnh bằng cách nhấp vào Đĩa Defragment Disk.
Lưu ý : Quá trình chống phân mảnh có thể mất vài phút đến vài giờ, tuy nhiên bạn sẽ có thể sử dụng PC của mình trong thời gian trung bình.
Hãy thử các phương pháp này để khắc phục việc sử dụng CPU / bộ nhớ cao trong Windows 10
Nếu bạn gặp phải vấn đề với việc sử dụng CPU và bộ nhớ cao trong Windows 10, bạn nên thử tất cả các phương pháp này để tối ưu hóa hiệu suất của PC cho tốt nhất. Chúng tôi khá chắc chắn rằng bạn sẽ không phải đối mặt với bất kỳ vấn đề nào khi bạn thực hiện các bước này. Vì vậy, hãy thử chúng và cho chúng tôi biết nếu các vấn đề về hiệu suất trên PC của bạn đã được khắc phục hay chưa. Ngoài ra, hãy cho chúng tôi biết nếu bạn có thêm phương pháp nào để tối ưu hóa việc sử dụng CPU và bộ nhớ trong Windows 10. Tắt âm thanh trong phần bình luận bên dưới.