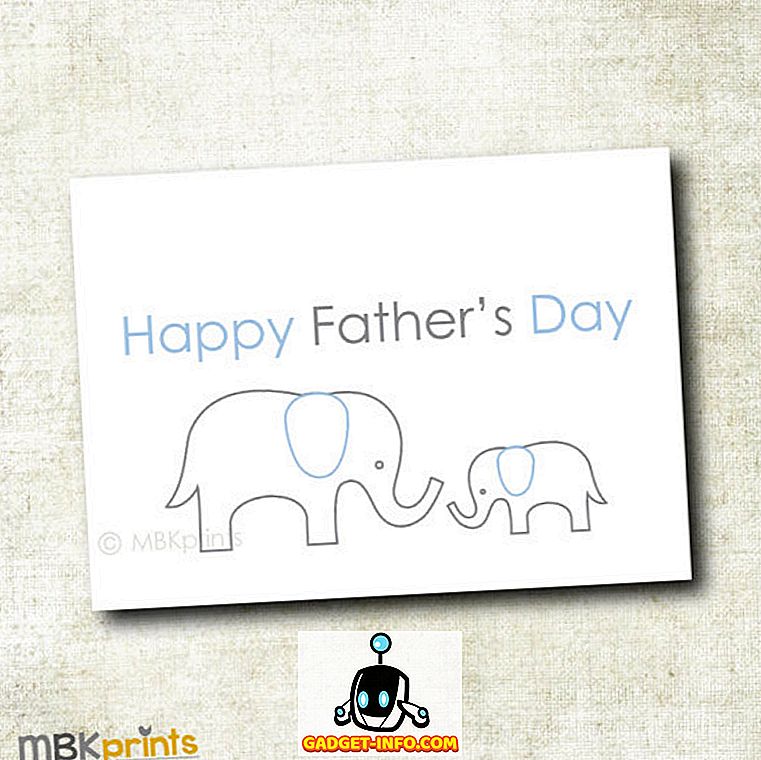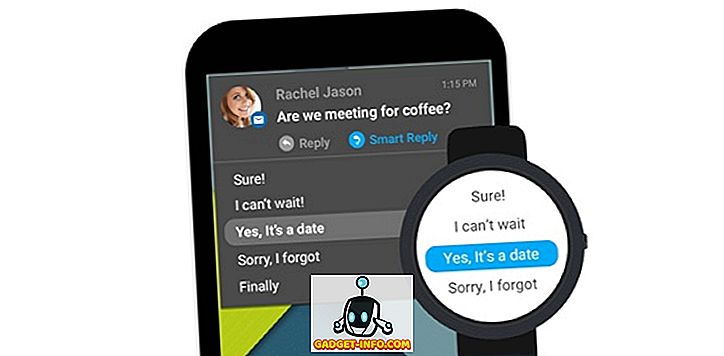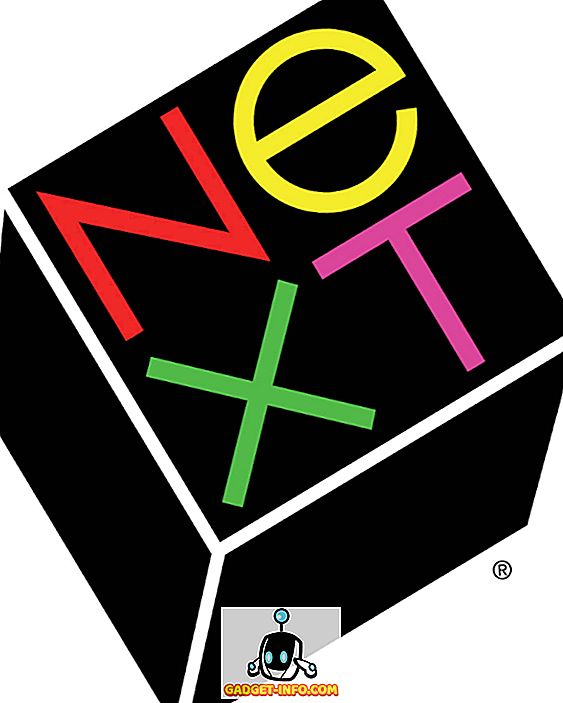Raspberry Pi là một máy tính mini cỡ thẻ tín dụng rẻ tiền, có công suất thấp. Nó có thể làm tất cả những điều tuyệt vời như là một máy tính để bàn đa năng, một máy chủ phương tiện có chi phí thấp và năng lượng thấp, một thiết bị tự động hóa gia đình, và nhiều hơn nữa. Lặp lại mới nhất, được gọi là Raspberry Pi 3, có 4 cổng USB để cắm vào các thiết bị ngoại vi của bạn (được mua riêng) như bàn phím, chuột, ổ bút, cổng HDMI để cắm vào màn hình hoặc TV, giắc cắm âm thanh 3, 5 mm cho loa và tai nghe, cổng Ethernet, mô-đun WiFi và Bluetooth tích hợp và thậm chí là một bộ chân GPIO cho các tinkerer trong số chúng ta.

Tuyệt vời như nhà máy điện mini này, việc thiết lập nó để sử dụng không đơn giản như vậy. Nó đòi hỏi thời gian, sự kiên nhẫn, mày mò và sẵn sàng giải quyết vấn đề khi chúng xuất hiện. Vì vậy, đây là hướng dẫn từng bước về cách bạn có thể thiết lập Raspberry Pi lần đầu tiên.
Lưu ý: Chúng tôi đang sử dụng Raspberry Pi 3 cho bài viết này. Các hướng dẫn này, tuy nhiên, cũng sẽ hoạt động với Raspberry Pi 1 & 2.
Những gì bạn sẽ cần để thiết lập Raspberry Pi 3
Raspberry Pi không đi kèm với bàn phím, chuột, màn hình hiển thị, lưu trữ hoặc thậm chí là nguồn điện. Vì vậy, đây là danh sách các phần cứng và phần mềm bạn sẽ cần để thiết lập Raspberry Pi 3:
Raspberry Pi (duh!)
Chúng tôi khuyên bạn nên nhận Raspberry Pi 3 mới nhất, vì đây là Pi nhanh nhất và cao cấp nhất, và đi kèm với WiFi và Bluetooth tích hợp, không giống như các mẫu cũ. Nó cũng có giá như vậy.
Mua ($ 35, 70)
Cung cấp năng lượng
Raspberry Pi sử dụng bộ sạc micro USB tiêu chuẩn (loại bạn sử dụng trên điện thoại thông minh) làm nguồn điện, với một cảnh báo chính là nó phải có đầu ra ít nhất là 2.0A . Bộ nguồn có xếp hạng thấp hơn có thể hoạt động, nhưng sẽ gây ra sự cố khi bạn kết nối các thiết bị ngoại vi USB hoặc trong quá trình sử dụng nhiều.
Mua (9, 99 đô la)
Thẻ micro SD
Bạn có thể sử dụng bất kỳ thẻ MicroSD dự phòng nào mà bạn đã nằm xung quanh. Chúng tôi khuyên bạn nên sử dụng thẻ Class 10 với ít nhất 16 GB dung lượng lưu trữ.
Mua (7, 99 đô la)
Đầu đọc thẻ MicroSD
Bạn sẽ cần một Đầu đọc thẻ để tải lên một hệ điều hành trên thẻ nhớ microSD. Nếu bạn có một máy tính xách tay, nó có thể có một tích hợp sẵn, vì vậy bạn không cần phải mua riêng nó.
Mua ($ 13)
Bàn phím và chuột USB
Một lần nữa, bạn có thể sử dụng những cái mà bạn đã sở hữu. Bạn sẽ không cần những thứ này nếu bạn muốn thiết lập một máy chủ không đầu trên Pi của mình, nhưng chúng vẫn được khuyến nghị trong trường hợp có vấn đề trong quá trình thiết lập và bạn cần nhanh chóng khắc phục sự cố.
Mua ($ 18, 10)
Cáp HDmi
Bạn sẽ cần cáp HDMI để kết nối Pi của bạn với màn hình. Hầu hết các màn hình và TV hiện đại đều được trang bị cổng HDMI, vì vậy kết nối không phải là vấn đề. Tuy nhiên, nếu màn hình của bạn không hỗ trợ nó, bạn sẽ cần một bộ chuyển đổi HDMI (nữ) sang DVI hoặc VGA (nam).
Mua (5, 49 đô la)
Trường hợp (tùy chọn, nhưng khuyến nghị)
Mặc dù bạn có thể giữ Pi của mình 'trần trụi' mà không gặp vấn đề gì, bạn sẽ cần một trường hợp nếu bạn muốn bảo vệ nó. Bạn có thể mua một trong nhiều trường hợp có sẵn, hoặc sáng tạo và làm cho riêng bạn.
Mua ($ 7, 91)
Bắt đầu với Raspberry Pi
Chuẩn bị thẻ SD của bạn
1. Lắp thẻ SD của bạn vào đầu đọc thẻ và lắp đầu đọc thẻ vào PC.
2. Tải xuống và cài đặt công cụ SD Formatter cho Windows . Bạn sẽ cần phải đi đến cuối trang và nhấp vào Chấp nhận trước khi quá trình tải xuống bắt đầu.
3. Nhấp chuột phải vào biểu tượng SDFormatter trên màn hình của bạn và chọn Run as Administrator .

4. Ở đây, chọn ổ đĩa bạn muốn định dạng ( D: trong trường hợp của tôi). Hãy cẩn thận để chọn đúng ổ đĩa, nếu không bạn có thể xóa dữ liệu trên ổ đĩa khác. Để phòng ngừa, hãy xóa mọi ổ đĩa bút hoặc bộ lưu trữ có thể mở rộng khác mà bạn đã kết nối với hệ thống của mình.

5. Chuyển đến Tùy chọn và đảm bảo Điều chỉnh kích thước định dạng được đặt thành BẬT .

6. Bây giờ, bấm vào Định dạng và nói đồng ý với kiểm tra độ tỉnh táo. Nếu bạn thấy một hộp thoại như thế này trên màn hình của bạn, xin chúc mừng! Bây giờ bạn đã sẵn sàng để tải lên thẻ SD của bạn với một hệ điều hành.

Cài đặt hệ điều hành Raspbian
1. Tải xuống hệ điều hành Raspbian (1.3GB). Sau khi tải xuống xong, nhấp chuột phải và trích xuất hình ảnh từ tệp zip. Hình ảnh được trích xuất hoàn toàn sẽ có kích thước khoảng 3, 75GB, vì vậy hãy đảm bảo bạn có đủ dung lượng trống.
2. Tải xuống và cài đặt công cụ Win32 Disk Imager.
3. Nhấp chuột phải vào biểu tượng Win32DiskImager và chọn Run as Administrator .

4. Đảm bảo rằng ổ đĩa chính xác được chọn trong phần Thiết bị (D : trong trường hợp của tôi).

5. Nhấp vào biểu tượng Thư mục bên cạnh thanh địa chỉ và điều hướng đến thư mục bạn đã trích xuất hình ảnh Raspbian. Chọn tệp hình ảnh và nhấp vào Mở .

6. Khi bạn đã xác minh đúng tệp hình ảnh và ổ đĩa để ghi vào, hãy nhấp vào Viết và xác nhận lựa chọn của bạn. Thẻ SD của bạn bây giờ sẽ được tải với hệ điều hành Raspbian. Quá trình này sẽ mất một lúc, vì vậy hãy lấy một tách cà phê.

7. Khi quá trình kết thúc, bạn sẽ thấy màn hình sau.

8. Nhấp vào biểu tượng Safely Remove Phần cứng trong khay hệ thống của bạn và chọn đầu đọc thẻ của bạn. Bây giờ hãy xóa đầu đọc thẻ khỏi PC của bạn. Bây giờ bạn đã sẵn sàng bật Raspberry Pi lần đầu tiên!
Sẵn sàng cho lần khởi động đầu tiên
1. Sau khi bạn đã tháo thẻ nhớ microSD khỏi đầu đọc thẻ, hãy lật Raspberry Pi của bạn và cắm thẻ vào khe cắm thẻ nhớ microSD, như trong hình:

2. Tùy chọn : chèn Raspberry Pi của bạn vào vỏ của nó, nếu bạn có.
3. Bây giờ, chèn chuột, bàn phím, nguồn điện và cáp HDMI vào các khe thích hợp.

4. Bật nguồn cho Pi và màn hình của bạn . Nếu mọi thứ đều ổn, bạn sẽ thấy một số văn bản khởi động lên.
Cuối cùng bạn sẽ thấy máy tính để bàn mới tuyệt đẹp của bạn! Hãy nhìn xung quanh và vui chơi.

Cấu hình các tùy chọn hệ điều hành Raspbian
Không có hệ điều hành nào được thiết lập chính xác theo cách chúng ta muốn, và Raspbian OS cũng không ngoại lệ. Dưới đây là một số cấu hình bạn cần thực hiện trên HĐH Raspbian để giúp cuộc sống dễ dàng hơn:
Thiết lập bố trí bàn phím
Raspbian được thiết lập để sử dụng bố cục bàn phím tiếng Anh (Anh) theo mặc định, trong khi hầu hết người nói tiếng Anh ở Hoa Kỳ, Canada, Ấn Độ, v.v ... sử dụng bố cục tiếng Anh (Hoa Kỳ). Đây là cách thay đổi nó:
1. Chuyển đến Menu> Tùy chọn> Cài đặt chuột và Bàn phím .

2. Điều hướng đến tab Bàn phím trên cùng và chọn Bố trí bàn phím .

3. Ở đây, chọn bố trí bàn phím bạn chọn. Tôi sử dụng tiếng Anh (Mỹ), vì vậy đó là những gì tôi đã chọn. Nhấp vào OK, và bạn đã hoàn tất.

Cấu hình cơ bản
Để thiết lập một số điều cơ bản, hãy chuyển đến Menu> Tùy chọn> Cấu hình Raspberry Pi và xem qua một số tùy chọn hữu ích trong mỗi tab:
Hệ thống

Hệ thống tập tin : Hệ điều hành Raspbian không được thiết lập để chiếm hết dung lượng trên thẻ SD của bạn. Để sử dụng tất cả không gian có sẵn, nhấp vào nút Mở rộng Hệ thống tệp .
Mật khẩu : Theo mặc định, người dùng 'pi' có mật khẩu 'mâm xôi'. Bạn nên thay đổi nó thành một mật khẩu an toàn hơn bằng cách nhấp vào Thay đổi mật khẩu. Hãy nhớ rằng mật khẩu mới của bạn sẽ hiển thị trên màn hình khi bạn thiết lập mật khẩu lần đầu tiên.
Tự động đăng nhập : Hệ điều hành Raspbian sẽ tự động đăng nhập vào người dùng mặc định 'pi' mà không cần nhắc mật khẩu. Vì lý do bảo mật, nên bỏ chọn tùy chọn này để hệ thống sẽ yêu cầu mật khẩu mỗi khi khởi động.
Underscan : Trên nhiều màn hình, bạn có thể thấy đường viền màu đen ở các cạnh . Để loại bỏ những thứ này và đảm bảo bạn có thể sử dụng toàn bộ màn hình, hãy đặt tùy chọn này thành Vô hiệu hóa .
Giao diện

Ở đây, bạn sẽ tìm thấy các giao diện khác nhau có sẵn cho hệ thống của bạn. Những điều này không quan trọng cho bây giờ. Chúng tôi đã kích hoạt trình nền SSH, được sử dụng để kết nối với các hệ thống giống như Unix, từ xa. Nếu bạn không biết câu trước có nghĩa gì, bạn nên giữ nó ở chế độ Vô hiệu hóa .
Hiệu suất

Tại đây, bạn có thể thiết lập các tùy chọn để ép xung và thiết lập bộ nhớ GPU . Giống như phần trước, nếu bạn không biết những điều này có nghĩa là gì, có lẽ bạn nên giữ mặc định.
Bản địa hóa

Tại đây, bạn có thể đặt múi giờ, miền địa phương và bố trí bàn phím . Đây là những điều khá tự giải thích và bạn nên thay đổi tất cả các cài đặt này thành các cài đặt phù hợp với vị trí và sở thích của bạn.
Khi bạn đã chơi xong với các cài đặt, nhấp vào OK và bạn sẽ được nhắc khởi động lại. Nhấp vào Có và hệ thống của bạn sẽ khởi động lại với các cài đặt mà bạn đã áp dụng.
Thiết lập mạng
Bạn có thể sẽ muốn kết nối Pi của bạn với internet. Nếu bạn đang sử dụng Ethernet, bộ định tuyến của bạn rất có thể sẽ tự động thực hiện công việc bằng DHCP và bạn không cần phải làm gì cả. Nếu bạn đang sử dụng WiFi, hãy làm theo hướng dẫn:
1. Nhấp vào biểu tượng Mạng ở góc trên bên phải màn hình và chọn mạng bạn muốn kết nối.

2. Bây giờ nó sẽ nhắc bạn nhập mật khẩu của bạn. Nhập nó và nhấn OK .

3. Bây giờ bạn sẽ thấy biểu tượng WiFi xuất hiện với cường độ hiện tại của tín hiệu. Điều này có nghĩa là bạn được kết nối. Mở trình duyệt web ( Menu> Internet> Trình duyệt web Epiphany ) và mở bất kỳ trang web nào để kiểm tra kết nối của bạn.
Cập nhật hệ thống của bạn và cài đặt phần mềm mới
Giống như bất kỳ máy tính nào khác, điều quan trọng là phải cập nhật Raspberry Pi của bạn và tuân thủ các bản sửa lỗi và bảo mật mới nhất. Đây là cách làm:
1. Chuyển đến Menu> Tùy chọn> Thêm / Xóa phần mềm . Nhấp vào Tùy chọn ở góc trên cùng bên trái và chọn Kiểm tra cập nhật .

2. Tại đây, bạn sẽ thấy các gói cần được cập nhật. Giữ tất cả các gói được chọn và nhấp vào Cài đặt Cập nhật . Hãy kiên nhẫn và không tắt Pi của bạn cho đến khi cập nhật hoàn tất cài đặt.

Chương trình Thêm / Xóa Phần mềm tương tự cũng cho phép bạn cài đặt các ứng dụng mới. Chỉ cần duyệt các danh mục khác nhau hoặc tìm kiếm phần mềm bạn muốn.

Tất cả thiết lập để sử dụng Raspberry Pi của bạn?
Chà, đó là cách bạn có thể thiết lập máy tính để bàn Raspberry Pi từ đầu và chúng tôi hy vọng bạn thấy hướng dẫn của chúng tôi hữu ích. Nếu bạn có bất kỳ nghi ngờ nào, hãy cho chúng tôi biết trong phần bình luận bên dưới. Vâng, đó là tất cả cho đến bây giờ và chúng tôi hy vọng bạn thích máy tính để bàn Raspberry Pi hoàn toàn mới của bạn. Ngoài ra, chúng tôi chỉ bắt đầu với Raspberry Pi và một số chủ đề mà chúng tôi sẽ đề cập bao gồm, nhưng không giới hạn ở:
- Máy chủ web và tệp cá nhân
- Trung tâm truyền phát trực tuyến bằng Kodi
- Máy chơi game Retro
- Bộ định tuyến và bộ lọc web
- Khung ảnh kỹ thuật số
- Trung tâm tự động hóa gia đình
- Thay thế Amazon Echo rẻ tiền
Vì vậy, hãy theo dõi và xem không gian này cho các dự án, mẹo và thủ thuật Raspberry Pi thú vị hơn.