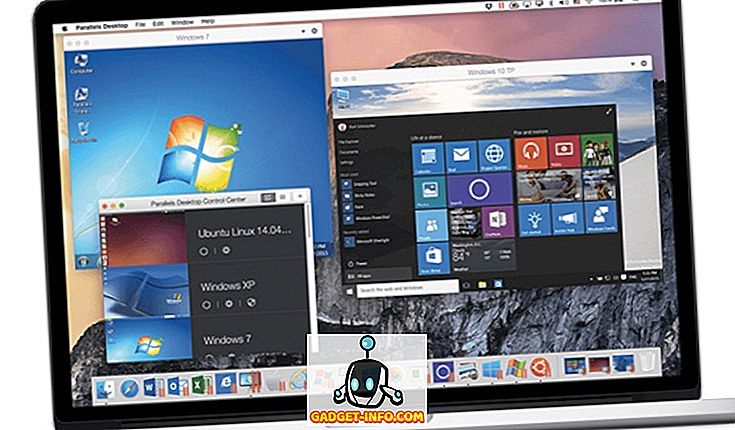Điều đầu tiên bạn để mắt đến, khi bạn đăng nhập vào PC Windows, là máy tính để bàn. Nếu bạn sử dụng PC nhiều, rất có thể, bạn sử dụng máy tính để bàn trong một khoảng thời gian lớn và nếu máy tính để bàn Windows không được tùy chỉnh theo ý thích của một người, điều đó chắc chắn ảnh hưởng đến trải nghiệm. Rất may, với mỗi lần lặp Windows mới, Microsoft đã cung cấp nhiều quyền kiểm soát hơn về cách người dùng có thể tùy chỉnh máy tính để bàn theo ý thích của họ. Với Windows 10, bạn có toàn quyền kiểm soát cách bạn muốn máy tính để bàn của mình trông và hoạt động. Có một số tính năng mới và được cải tiến để kiểm soát sự tương tác của bạn với máy tính để bàn Windows và có tính năng máy tính để bàn ảo mới. Để giúp bạn tùy chỉnh máy tính để bàn Windows 10, chúng tôi sẽ liệt kê ra 12 điều chỉnh tiện dụng mà bạn chắc chắn sẽ yêu thích:
1. Thêm hoặc xóa biểu tượng máy tính để bàn hệ thống
Các biểu tượng hệ thống như Thùng rác, Tệp PC và Tệp người dùng, v.v. không thể được xóa hoặc thêm bằng các cách thông thường. Nhiều người có thể không muốn thấy các phím tắt này trên máy tính để bàn của họ hoặc có thể muốn thêm tất cả các biểu tượng hệ thống vào màn hình để truy cập nhanh. Nếu bạn là một trong những người đó, bạn có thể thêm hoặc xóa biểu tượng hệ thống bằng cách nhấp chuột phải vào màn hình nền và chọn Cá nhân hóa cá nhân hóa .

Sau đó, di chuyển đến phần Chủ đề trên đường phố và nhấp vào cài đặt biểu tượng của Desktop Desktop .

Một hộp thoại sẽ mở ra nơi bạn có thể kiểm tra hoặc bỏ chọn các biểu tượng hệ thống bạn muốn trên màn hình nền.

2. Thay đổi âm thanh đăng nhập Windows
Điều đầu tiên bạn thường nghe khi đăng nhập vào hệ thống của mình là âm thanh Đăng nhập Windows. Nếu bạn muốn nghe một âm thanh khác vì bạn thấy âm thanh mặc định gây khó chịu hoặc nhạt nhẽo, có một cách. Bạn có thể sử dụng một âm thanh tích hợp Windows khác hoặc thậm chí tệp âm thanh tùy chỉnh của riêng bạn, nhưng bạn sẽ phải chỉnh sửa nhanh trong Windows Registry cho điều đó.
Lưu ý: Trước khi chỉnh sửa sổ đăng ký, hãy đảm bảo bạn tạo bản sao lưu của PC. Bất kỳ mục nhập sai trong sổ đăng ký có thể làm hỏng hệ thống của bạn, một bản sao lưu sẽ giúp bạn tránh được tình trạng như vậy. Mặc dù, bạn sẽ không có vấn đề gì nếu bạn làm theo các hướng dẫn chính xác dưới đây.
Nhấn các phím Windows + R để mở hộp thoại Bắt đầu chạy, sau đó nhập vào reg reg regi và nhấn enter để mở sổ đăng ký.

Tại đây, điều hướng đến vị trí được đề cập dưới đây:
HKEY_CURRENT_USER / AppEvents / EventLabels / WindowsLogon
Nhấp vào mục Windows WindowsLogon và sau đó nhấp đúp vào mục Exc ExceeFromCPL 'ở bảng bên phải. Giá trị của nó sẽ được đặt thành 1 1, thay đổi thành 1 0 .

Bản hack này sẽ thêm một mục mới của âm thanh Windows Logon trong các tùy chọn âm thanh gốc của Windows. Để truy cập mục nhập mới này, hãy đi tới Cài đặt-> Cá nhân hóa và nhấp vào Cài đặt âm thanh Nâng cao trong phần Chủ đề trực tuyến.

Tại đây, trong mục Chương trình sự kiện, hãy cuộn xuống cho đến khi bạn thấy tùy chọn Đăng nhập Windows của Windows và nhấp vào nó để chọn nó. Bây giờ, hãy sử dụng menu thả xuống bên dưới để chọn âm thanh tích hợp hoặc sử dụng tùy chọn Duyệt Duyệt trên mạng để chọn âm thanh tùy chỉnh của riêng bạn. Nếu bạn muốn chọn âm thanh tùy chỉnh, hãy đảm bảo kích thước tệp nhỏ và độ dài không quá dài (tốt nhất là dưới 20 giây).

3. Xóa thanh tìm kiếm Cortana
Cortana hiển thị một thanh tìm kiếm khổng lồ trong thanh tác vụ, nơi bạn có thể nhanh chóng tìm kiếm hệ thống hoặc sử dụng các tính năng khác của trợ lý ảo. Tuy nhiên, bạn không cần thiết phải có thanh tìm kiếm lớn trong thanh tác vụ mọi lúc. Để xóa thanh tìm kiếm, nhấp chuột phải vào thanh tác vụ và di con trỏ lên tùy chọn Tìm kiếm trên mạng . Một menu bên sẽ mở ra, nhấp vào biểu tượng Tìm kiếm Hiển thị tại đây để xóa thanh tìm kiếm và thêm biểu tượng tìm kiếm.


4. Tự động ẩn thanh tác vụ
Một tính năng cũ, nhưng một tính năng thực sự tiện dụng. Bạn có thể đặt thanh tác vụ để tự động ẩn khi nó không nằm trong tiêu điểm và ngay lập tức hiển thị khi bạn di chuyển con trỏ chuột đến nó. Điều này sẽ giữ cho máy tính để bàn của bạn sạch sẽ với nhiều phòng hơn và cũng cho phép bạn truy cập vào thanh tác vụ khi cần thiết.
Để kích hoạt tính năng này, nhấp chuột phải vào thanh tác vụ và chọn Kiểu Thuộc tính từ menu.

Trong Thuộc tính, hãy chọn hộp kiểm bên cạnh Tự động ẩn thanh tác vụ .

5. Ghim các mục vào thanh tác vụ
Thanh tác vụ có một bất động sản khổng lồ trên đó, có thể được sử dụng để thêm lối tắt vào các chương trình để truy cập nhanh từ mọi nơi. Chỉ cần kéo và thả biểu tượng của bất kỳ chương trình nào từ bất kỳ vị trí nào vào thanh tác vụ và nó sẽ được ghim vào thanh tác vụ. Bạn cũng có thể nhấp chuột phải vào một mục và chọn Ghim Pin vào thanh tác vụ . (Nếu có) để ghim nó vào thanh tác vụ.


Bạn cũng có thể bỏ ghim một biểu tượng bằng cách nhấp chuột phải vào biểu tượng và chọn Xóa bỏ ghim chương trình này từ thanh tác vụ .

6. Thay đổi thanh tác vụ và màu thực đơn
Khi bạn đang tùy chỉnh máy tính để bàn của mình, bạn chắc chắn sẽ muốn cung cấp cho thanh tác vụ và menu một màu bạn thích. Chỉ cần đi tới Cài đặt-> Cá nhân hóa-> Màu sắc, nơi bạn sẽ tìm thấy hai tùy chọn để thay đổi màu sắc. Bạn có thể để Windows tự động chọn một màu dựa trên nền Windows 10 bạn đang sử dụng hoặc chỉ cần chọn một màu từ danh sách. Windows cung cấp một danh sách lớn các màu để lựa chọn, mặc dù tôi không tìm thấy bất kỳ tùy chọn phổ nào để chọn màu chính xác theo ý thích của bạn.

7. Chụp Windows
Bạn cũng có thể chụp các cửa sổ vào góc màn hình để xem nhiều cửa sổ cùng một lúc và hoạt động giữa chúng, hoàn hảo cho đa nhiệm. Windows có thể tự động chụp các cửa sổ cho bạn hoặc bạn có thể tự kéo và điều chỉnh chúng theo vị trí cần thiết.
Để thực hiện thủ công, nhấp và giữ ở thanh trên cùng của cửa sổ được đề cập để lấy nó và di chuyển nó đến góc trên cùng bên trái hoặc bên phải của màn hình. Bạn sẽ thấy một phác thảo xác nhận rằng cửa sổ có thể được chụp ở đây trong một phiên bản ngắn hơn. Khi bạn rời khỏi nhấp chuột, nó sẽ được chụp vào vị trí đó.


Bạn có thể lặp lại quá trình này để chụp nhiều cửa sổ và bạn có thể chụp tối đa 4 cửa sổ trở lên (tùy thuộc vào màn hình của bạn) có thể dễ dàng nhìn thấy và tương tác. Điều này đặc biệt tuyệt vời nếu bạn có màn hình lớn hơn.

Để thực hiện việc này một cách tự động, hãy mở tất cả các cửa sổ mà bạn muốn chụp (nhấp vào chúng để mở chúng từ thanh tác vụ). Sau đó, nhấp chuột phải vào thanh tác vụ và chọn phương thức chụp nhanh mong muốn, bao gồm xếp chồng, cạnh nhau và xếp tầng . Tuy nhiên, nó có thể không cung cấp kết quả mong muốn mọi lúc và bạn cũng có thể phải tự mình thực hiện một số điều chỉnh.

8. Sử dụng Chế độ xem nhiệm vụ
Task View đã xuất hiện từ Windows 7 nhưng nó đã được thêm vào Windows 10 một lần nữa, với giao diện thậm chí còn tốt hơn. Chế độ xem tác vụ cho phép bạn nhanh chóng xem tất cả các cửa sổ được mở trong PC theo cách giống như lưới và dễ dàng tương tác với chúng. Để truy cập Chế độ xem tác vụ, nhấn các phím Windows + Tab hoặc nhấp vào nút Chế độ xem tác vụ trên thanh tác vụ.

Bạn sẽ thấy tất cả các cửa sổ đã mở, bạn có thể nhấp vào một cửa sổ để truy cập hoặc nhấp vào nút chéo để đóng nó.
9. Sử dụng máy tính để bàn ảo
Một tính năng cũ trong Linux và macOS, nhưng mới được thêm vào trong Windows 10. Virtual Desktops, như tên cho thấy bạn cho phép tạo các máy tính để bàn ảo không giới hạn mà không bị ảnh hưởng lẫn nhau. Bạn có thể mở các ứng dụng riêng biệt trong mỗi máy tính để bàn và chúng sẽ không ảnh hưởng lẫn nhau. Ví dụ: bạn có thể tạo một máy tính để bàn ảo cho công việc của bạn và một để sử dụng thông thường và dễ dàng chuyển đổi giữa chúng.
Bạn có thể tạo và truy cập Máy tính để bàn ảo từ cùng một cửa sổ Cảnh sát nhiệm vụ xem. Truy cập Chế độ xem nhiệm vụ như chúng tôi đã làm ở trên và nhấp vào nút trên máy tính để bàn Mới của góc ở góc dưới bên phải.

Một máy tính để bàn sẽ được tạo và bạn có thể nhấp vào nó để truy cập nó. Máy tính để bàn ảo này sẽ hoạt động như thể bạn mới khởi động Windows và chưa mở bất kỳ ứng dụng nào. Bạn có thể dễ dàng mở các ứng dụng theo ý thích của mình tại đây và chúng sẽ không được nhìn thấy trong các máy tính để bàn ảo khác. Chế độ xem nhiệm vụ sẽ hiển thị các cửa sổ được mở trong một máy tính để bàn ảo cụ thể cùng với tùy chọn chuyển sang máy tính để bàn khác.

Tuyệt vời nhất, bạn có thể kéo và thả các ứng dụng từ máy tính này sang máy tính khác trong Chế độ xem nhiệm vụ để nhanh chóng di chuyển các ứng dụng từ máy tính để bàn sang máy tính để bàn. Nếu bạn muốn nhanh chóng chuyển đổi giữa các máy tính để bàn ảo, nhấn Windows + Ctrl và sau đó nhấn phím mũi tên trái / phải để chuyển.
10. Sử dụng tính năng Peek
Peek là một tính năng tốt khác của Windows cho phép bạn truy cập nhanh vào máy tính để bàn của mình bằng cách ẩn tất cả các cửa sổ đang hoạt động và sau đó quay lại với chúng. Nếu bạn có nhiều cửa sổ mở, việc giảm thiểu tất cả chúng để truy cập máy tính để bàn có thể là một nỗi đau; tính năng peek sẽ giúp bạn tiết kiệm ở đây. Nút peek được đặt ở cuối thanh tác vụ ở phía bên phải (bên cạnh ngày và giờ). Chỉ cần nhấp vào nó và bạn sẽ thấy máy tính để bàn ngay lập tức, và nhấp vào nó một lần nữa sẽ khôi phục lại tất cả các cửa sổ đã mở.

11. Sử dụng Ứng dụng Dock
Một ứng dụng dock về cơ bản cho phép bạn thêm một thanh phụ với các phím tắt và nút tiện dụng để nhanh chóng truy cập chúng khi cần, tương tự như thanh tác vụ; nhưng tương tác nhiều hơn. Windows có nhiều ứng dụng dock, nhưng RocketDock là một trong những ứng dụng phổ biến nhất. RocketDock là một công cụ miễn phí cho phép bạn thêm một thanh phím tắt và ứng dụng ở bất cứ đâu trên màn hình, nơi bạn có thể kéo và thả phím tắt vào bất kỳ ứng dụng, tệp hoặc thư mục nào.

Chương trình này rất tương tác, hoạt động trơn tru và có thể được tùy chỉnh theo bất kỳ cách nào bạn muốn. Tôi sẽ khuyên bạn nên đặt nó ở chế độ Tự động ẩn ẩn để nó không nằm giữa công việc của bạn và vị trí tốt nhất cho nó sẽ ở phía bên phải.
12. Nhận tiện ích máy tính để bàn
Windows đã bỏ hỗ trợ cho các Tiện ích trên máy tính để bàn trong Windows 8, vì tính năng Live Tiles đã loại bỏ nhu cầu của họ. Tuy nhiên, nếu bạn đã thiếu các tiện ích máy tính để bàn trong Windows 10 và muốn gặp lại chúng trên máy tính để bàn, sẽ có một ứng dụng mang nó trở lại. Bạn có thể nhận được các tiện ích Windows 7 tương tự với ứng dụng Sidebar Sidgets.
Sau khi ứng dụng được cài đặt, nó sẽ có một tùy chọn tương tự của Gad Gadas trong menu ngữ cảnh máy tính để bàn mà bạn có thể nhấp để xem tất cả các tiện ích.

Chỉ cần kéo các tiện ích trên máy tính để bàn sẽ đặt chúng ở đó và các tiện ích sẽ mang thông tin theo thời gian thực, theo hoạt động của tiện ích.

Một số mẹo hay cho tùy chỉnh máy tính để bàn Windows 10
Bạn chắc chắn nên tùy chỉnh máy tính để bàn Windows 10 theo sở thích của mình, sau tất cả, đó là máy tính để bàn của bạn, phải không? Các tùy chọn tùy chỉnh ở trên sẽ làm cho máy tính để bàn của bạn sạch hơn cùng với việc mang lại nhiều quyền kiểm soát và chức năng hơn. Chế độ xem tác vụ và máy tính để bàn ảo yêu cầu một số thực hành để sử dụng trong cuộc sống hàng ngày, nhưng một khi bạn đã quen với nó, năng suất của bạn sẽ tăng lên. Ngoài ra, các mẹo đơn giản nhưng hiệu quả khác sẽ giúp bạn quản lý và tùy chỉnh máy tính để bàn Windows 10 tốt hơn. Chà, đó là tất cả từ phía chúng tôi, nếu bạn biết bất kỳ cách nào khác để tùy chỉnh máy tính để bàn Windows 10, hãy chia sẻ với chúng tôi trong phần bình luận bên dưới.