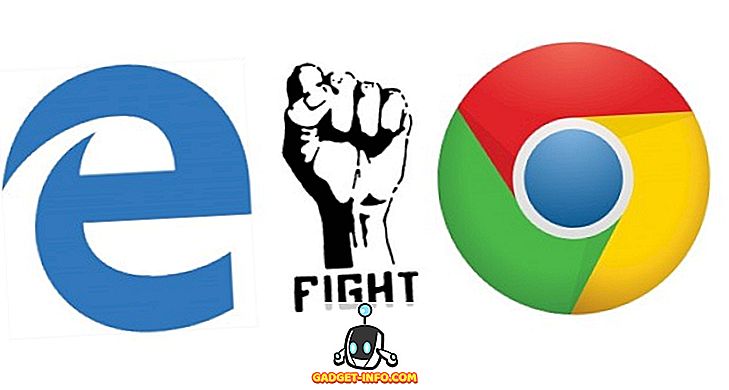Nếu bạn muốn chơi các trò chơi PS4 trên Mac hoặc PC, bạn có thể làm điều đó bằng cách sử dụng hệ thống PS4 Remote Play tích hợp. Điều này về cơ bản cho phép người dùng kết nối không dây với PS4 và phát trực tiếp các trò chơi với PC hoặc Mac. Không cần phải nói, để làm việc này, bạn sẽ cần tốc độ kết nối internet rất tốt. Tự thiết lập chơi từ xa khá dễ dàng khi so sánh với các giải pháp tương tự khác ngoài kia. Tôi thích sử dụng tính năng này vì nó cho phép tôi thưởng thức các trò chơi PS4 của mình ngay cả khi tôi không ở gần PS4 của mình. Trong bài viết này, chúng tôi sẽ chỉ cho bạn cách bạn có thể thiết lập Remote Play trên PS4 và thưởng thức các trò chơi trên PC và Mac:
Sử dụng Remote Play trên PS4
Trước khi chúng tôi tham gia vào hướng dẫn của mình, trước tiên, hãy đảm bảo rằng bạn có thiết bị phù hợp để làm việc này. Vì vậy, không có sự chậm trễ nào nữa, đây là các yêu cầu để thực hiện công việc này:
- Một PS4 hoạt động
- Bộ điều khiển không dây DualShock
- Máy tính hoặc máy Mac
- micro USB với cáp USB-A để kết nối bộ điều khiển với PC hoặc Mac.
- Kết nối internet tốc độ cao. (Để có hiệu suất tốt nhất, tốc độ internet phải> 15 Mb / giây. Điều đó có nghĩa là các trò chơi cũng có thể chơi được với tốc độ khoảng ~ 5 Mb / giây)
Yêu cầu hệ thống để sử dụng Remote Play trên Mac và PC
Một khi bạn đã hoàn thành các yêu cầu, bạn có thể tiến hành hướng dẫn. Quá trình này giống nhau cho PC và Mac, giúp bạn dễ dàng theo dõi hơn bất kể thiết bị bạn sở hữu. Tôi sẽ phát trực tuyến các trò chơi từ PS4 sang MacBook Pro 2016, tuy nhiên, bạn có thể sử dụng bất kỳ PC hoặc Mac nào mà bạn có. Điều đó nói rằng, có một số yêu cầu hệ thống mà hệ thống của bạn cần phải đáp ứng. Các yêu cầu được đưa ra dưới đây:
Yêu cầu hệ thống Windows
- Một máy tính có một trong các hệ điều hành sau:
- Windows 8.1 (32 bit hoặc 64 bit)
- Windows 10 (32 bit hoặc 64 bit)
- Intel Core i5 trở lên
- 100 MB trở lên dung lượng lưu trữ khả dụng
- RAM 2 GB trở lên
- Độ phân giải màn hình 1024 × 768 trở lên
Yêu cầu hệ thống Mac
- Một máy tính có bất kỳ hệ điều hành nào sau đây:
- macOS High Sierra
- macOS Mojave
- Bộ xử lý Intel Core i5-520M 2.40 GHz hoặc nhanh hơn
- 40 MB dung lượng lưu trữ khả dụng trở lên
- RAM 2 GB trở lên
Thiết lập PS4 Remote Play
Bây giờ bạn đã biết các yêu cầu để chơi trò chơi PS4 của mình qua internet, chúng tôi sẽ tiến hành phần thiết lập. Phần đầu tiên của quá trình thiết lập sẽ bắt đầu trên PS4 trong khi phần thứ hai sẽ được thực hiện trên PC hoặc Mac của bạn. Quá trình thiết lập trên cả PC và Mac đều giống nhau, bất kể bạn có hệ thống nào:
Thiết lập PlayStation 4 để chơi từ xa
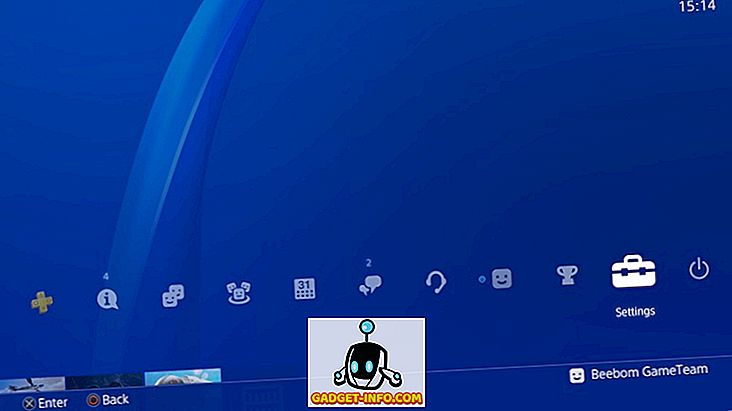
- Đầu tiên, chúng tôi sẽ phải kích hoạt tính năng Remote Play trên PS4 của bạn. Để làm điều đó, hãy đi tới Cài đặt -> Cài đặt kết nối chơi từ xa -> và nhấp vào hộp kiểm bên cạnh tùy chọn Kích hoạt tính năng chơi trò chơi từ xa.
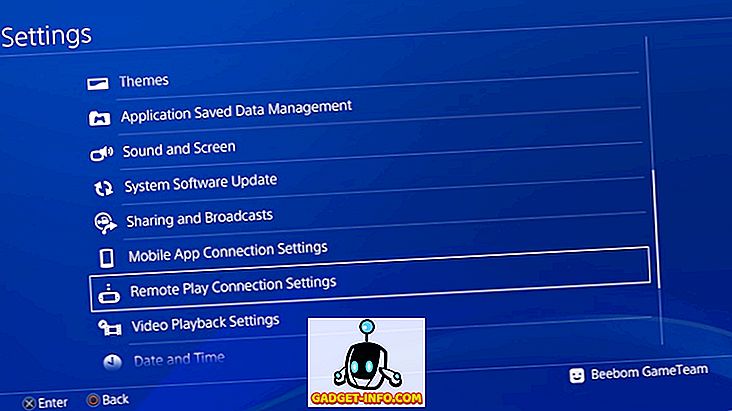
2. Bây giờ, chúng tôi sẽ phải kích hoạt PS4 của bạn làm hệ thống PS4 chính của bạn. Để làm điều đó, trước tiên, hãy mở Cài đặt và sau đó nhấp vào Quản lý tài khoản trên mạng.
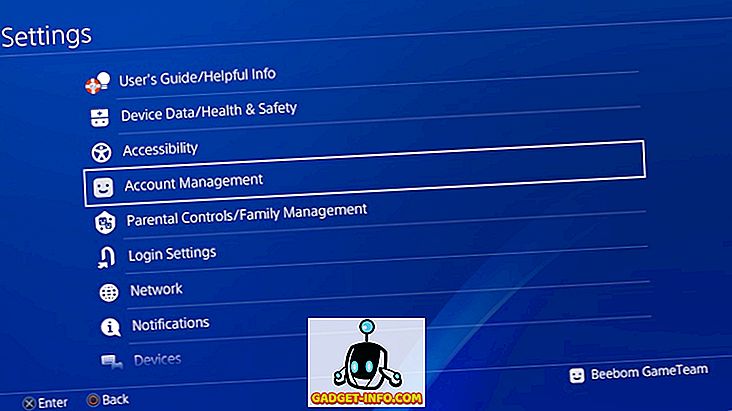
3. Bây giờ, hãy nhấp vào tùy chọn Kích hoạt trên mạng như là một trò chơi PS4 chính của bạn và sau đó nhấp vào nút Kích hoạt mật khẩu.
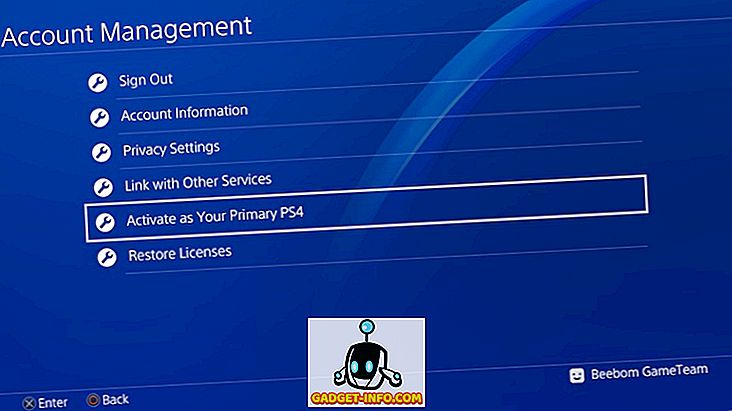
Thế là xong, PS4 của bạn đã được thiết lập. Tuy nhiên, hãy nhớ rằng PS4 của bạn cần được bật hoàn toàn để Remote Play hoạt động. Nếu bạn muốn sử dụng Remote Mote trong khi PS4 của bạn đang ở chế độ Rest Rest Chế độ, bạn sẽ phải bật nó trong cài đặt . Đây là cách bạn có thể làm điều đó:
- Mở Cài đặt và sau đó nhấp vào Cài đặt điện Power Save Cài đặt.
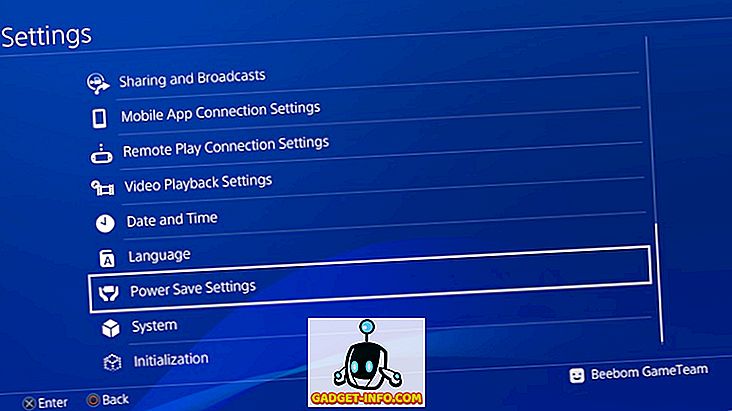
2. Tại đây, nhấp vào Các tính năng của Set Set Có sẵn trong Chế độ nghỉ ngơi .
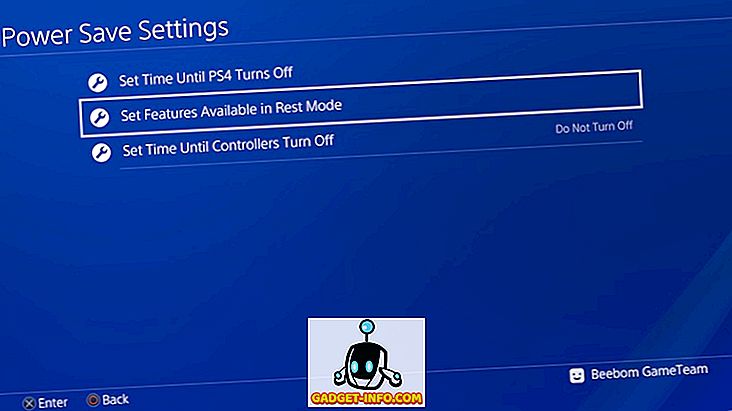
3. Trên trang tiếp theo, hãy chọn các hộp kiểm cho Vượt qua được kết nối với Internet, và Bật Bật Bật PS4 từ Network mạng để bật các tính năng này.
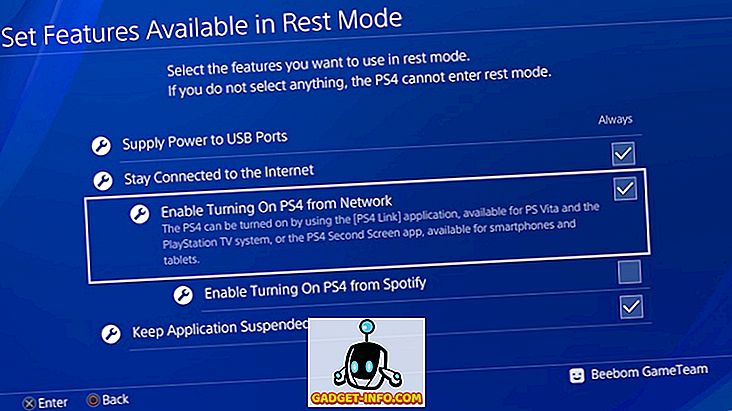
Khi thực hiện xong, bạn sẽ có thể sử dụng Remote Play ngay cả khi PS4 của bạn ở Chế độ nghỉ.
Thiết lập PC hoặc Mac của bạn để chơi từ xa
- Đầu tiên, tải xuống tệp cài đặt cho PS4 Remote Play cho Windows (tải xuống) hoặc Mac (tải xuống). Đảm bảo tải xuống các tệp có ý nghĩa cho hệ điều hành của bạn.
- Bây giờ, hãy bắt đầu cài đặt bằng cách nhấp đúp vào tệp đã tải xuống và làm theo các hướng dẫn trên màn hình để cài đặt ứng dụng trên hệ thống của bạn. Bạn có thể cần tải xuống các tệp bổ sung trong khi cài đặt phần mềm. Nếu đó là trường hợp, chỉ cần nhấp vào nút cho phép và làm theo quy trình.
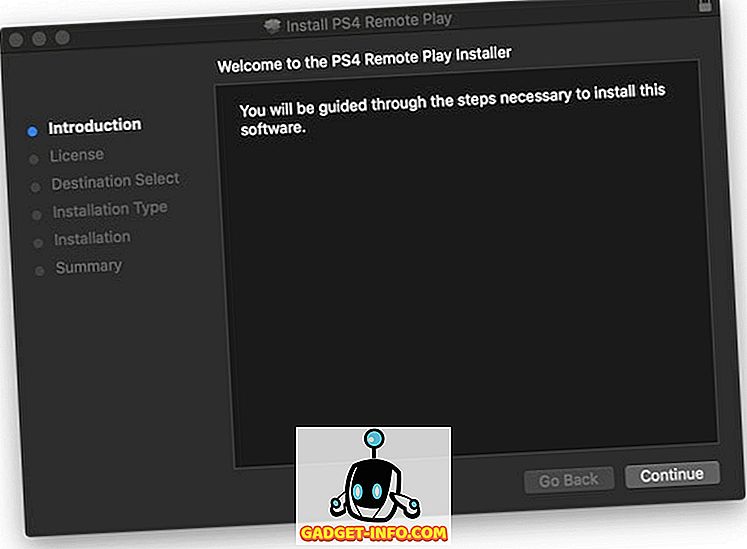
Bắt đầu chơi từ xa trên PC hoặc Mac của bạn
Khi mọi thứ đã hoàn tất, hãy làm theo các bước để bắt đầu chơi trò chơi PS4 bằng Remote Play trên PC hoặc Mac của bạn:
- Đầu tiên, kết nối bộ điều khiển DualShock với PC và Mac của bạn .
2. Bây giờ, đăng nhập bằng ID và mật khẩu PS4 của bạn.
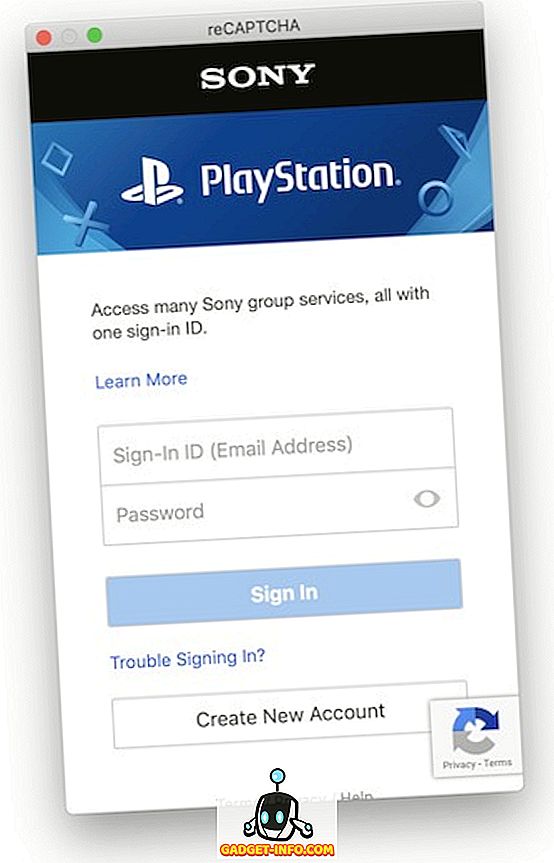
3. Bây giờ, khởi chạy ứng dụng Remote Play và sau đó nhấp vào nút Bắt đầu . Đợi ứng dụng kết nối với PS4 của bạn, có thể mất vài phút.
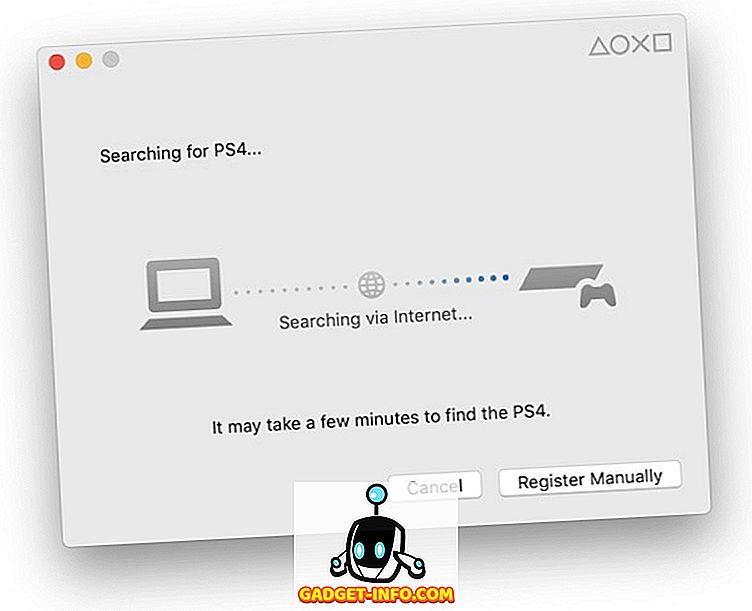
Vậy đó, Remote Play bây giờ sẽ hoạt động trên PC hoặc Mac của bạn như trong hình bên dưới. Trong khi tôi đang hiển thị ứng dụng ở chế độ cửa sổ, bạn có thể dễ dàng chuyển sang chế độ toàn màn hình.


Sony cũng cho phép bạn truyền phát trò chơi từ PS4 trên điện thoại thông minh Xperia của bạn. Mặc dù chúng tôi không có bất kỳ thiết bị Xperia nào trong cơ sở của chúng tôi và do đó chúng tôi đã không kiểm tra nó, các bước sau sẽ hoạt động khi chúng được cung cấp bởi Sony:
- Tải xuống và cài đặt ứng dụng PS4 Remote Play.
- Bây giờ, khởi chạy ứng dụng và đăng nhập bằng ID và mật khẩu PS4 của bạn để kết nối từ xa với PS4 của bạn.
Thưởng thức các trò chơi PS4 của bạn khi đi du lịch với PS4 Remote Play
Như đã thấy trong các bức ảnh, tôi đã phát trực tiếp các trò chơi từ PS4 trên máy Mac của mình và nó hoạt động hoàn hảo. Tôi đã phát trực tuyến bằng độ phân giải 720p nhưng bạn có thể phát tối đa 1080p nếu mạng của bạn hỗ trợ điều đó. Tôi không nghĩ rằng bạn sẽ gặp phải bất kỳ vấn đề nào trong khi làm theo hướng dẫn này vì Sony đã giúp thiết lập kết nối Remote Play rất dễ dàng. Tuy nhiên, nếu bạn có bất kỳ câu hỏi nào, hãy thả chúng xuống trong phần bình luận bên dưới.