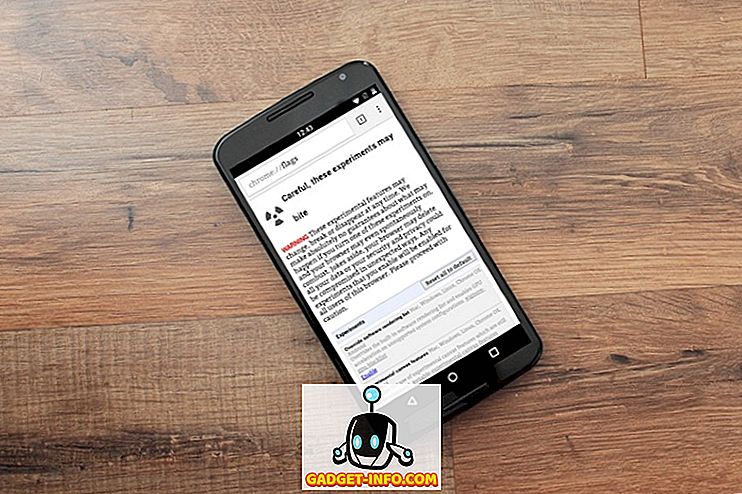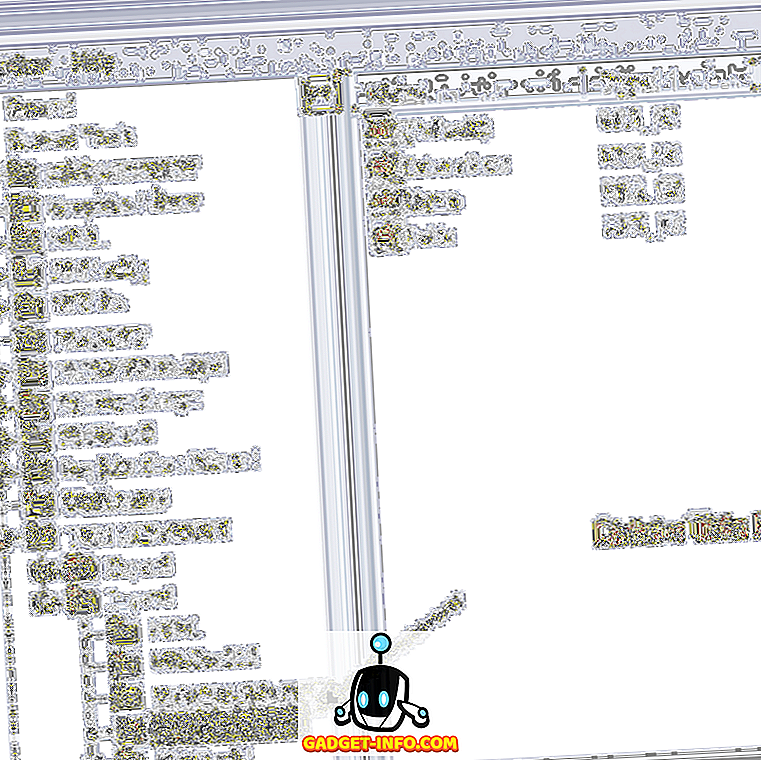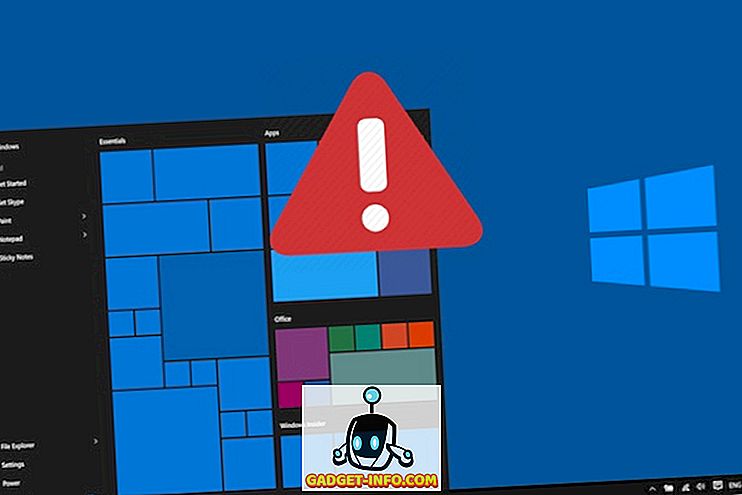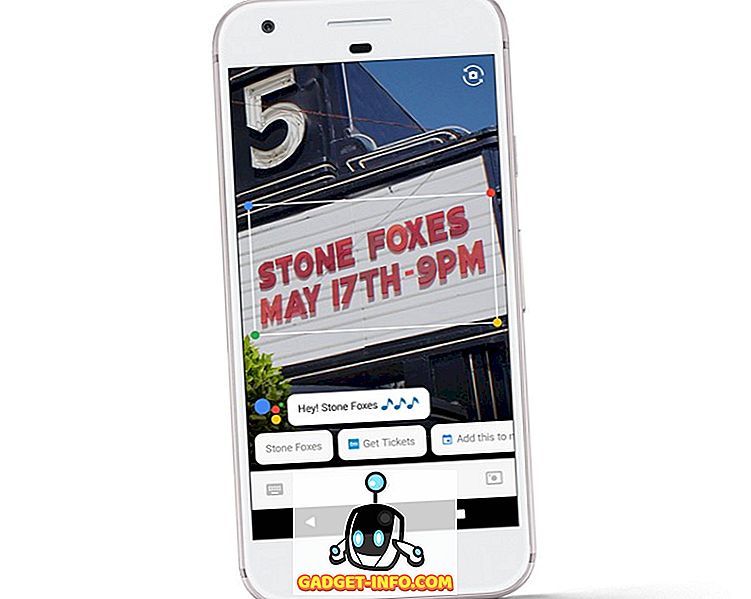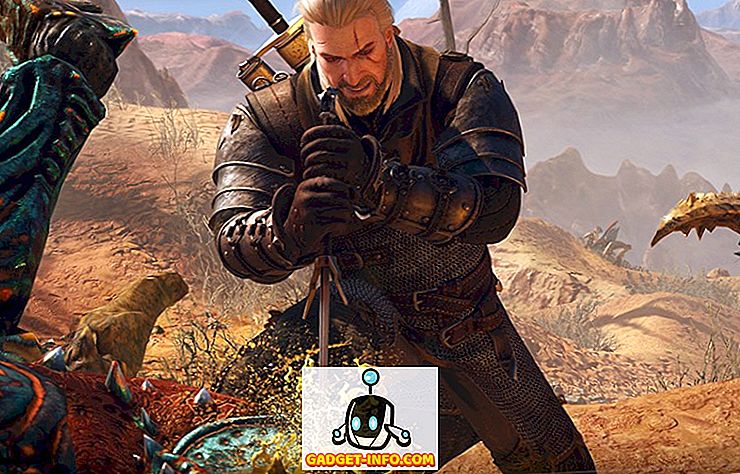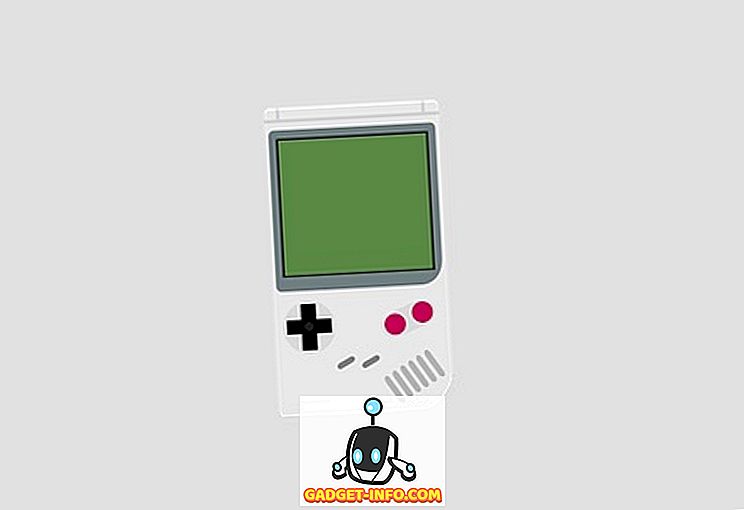Apple đã làm cho nó cực kỳ dễ dàng để chụp ảnh màn hình trên máy Mac. Tuy nhiên, vị trí mặc định để lưu ảnh chụp màn hình trên máy Mac được đặt thành Máy tính để bàn. Điều này rõ ràng đã được thực hiện để làm cho nó dễ dàng nhất có thể để tìm các ảnh chụp màn hình mà người dùng chụp. Xét cho cùng, máy tính để bàn là vị trí dễ truy cập nhất trên bất kỳ máy tính nào. Quá trình này dễ dàng và trực quan như vậy, nó tạo ra một vấn đề cho người dùng cần chụp nhiều ảnh chụp màn hình trên máy Mac của họ. Ngay cả một số lượng nhỏ các ảnh chụp màn hình có thể dễ dàng làm lộn xộn máy tính để bàn. Rõ ràng, người ta chỉ có thể di chuyển các ảnh chụp màn hình đến một vị trí khác, nhưng làm điều này thường xuyên có thể nhanh chóng gây khó chịu.
Hóa ra, có một cách dễ dàng để khiến Mac thay đổi vị trí mặc định để lưu ảnh chụp màn hình. Điều đó thật tuyệt phải không? Không cần thêm vệ sinh thủ công trên máy tính để bàn của bạn! Nếu bạn hài lòng về khả năng này như tôi, khi tôi lần đầu tiên biết về nó, hãy đọc tiếp để tìm hiểu chính xác làm thế nào bạn có thể làm điều này trên máy Mac của mình.
Chỉnh sửa mặc định của Apple: Terminal
Terminal tình cờ là một trong những ứng dụng yêu thích của tôi trên Mac. Nó cực kỳ linh hoạt và mạnh mẽ, và cũng là cách bạn có thể chỉnh sửa các giá trị Mặc định của Apple. Nếu Terminal nghe có vẻ đáng sợ với bạn, đừng lo lắng, vì tôi sẽ thực hiện việc này theo cách hoàn toàn thân thiện với người dùng. Bạn có thể dễ dàng làm theo những gì tôi đang làm, chỉ cần đảm bảo bạn đọc đúng tất cả các bước.
1. Tìm đường dẫn của thư mục bạn muốn sử dụng để lưu ảnh chụp màn hình.
- Nếu bạn muốn tạo một vị trí mới để lưu ảnh chụp màn hình của mình, chỉ cần tạo một thư mục mới bất cứ nơi nào bạn muốn lưu ảnh chụp màn hình.
- Tôi muốn lưu các ảnh chụp màn hình mới của mình vào thư mục Ảnh chụp màn hình trong một thư mục làm việc của tôi trong thư mục công việc của tôi .
- Nếu bạn không biết cách tìm đường dẫn của tệp / thư mục trên Mac, vui lòng đi qua điểm # 15 trong bài viết này.
2. Khởi chạy ứng dụng Terminal trên máy Mac của bạn.
- Bạn có thể sử dụng đèn chiếu để tìm Terminal hoặc tìm nó trong Launchpad, trong thư mục Khác.
3. Nhập lệnh sau trong Terminal: defaults write com.apple.screencapture location path_to_folder
- Thay thế path path_to_folder bởi đường dẫn của thư mục mà bạn muốn sử dụng để lưu ảnh chụp màn hình trên máy Mac.
- Trong trường hợp của tôi, path path_to_folder đã là ~ ~ Beebom / Ảnh chụp màn hình /

4. Nhấn phím Enter / Return.
5. Tiếp theo, gõ lệnh sau: killall SystemUIServer

6. Nhấn Enter / Return.
7. Thử chụp ảnh màn hình trên máy Mac của bạn và nó sẽ xuất hiện ở vị trí mới, thay vì Bàn làm việc.
Phần thưởng: Có một ứng dụng cho điều đó!
Người dùng GitHub Cory Knapp đã tạo ra một ứng dụng tự thực hiện tất cả các lệnh Terminal, giúp bạn tiết kiệm những rắc rối khi phải tự mình sử dụng Terminal. Bạn có thể tìm thấy ứng dụng của anh ấy trên GitHub. Hãy nhớ rằng, tại thời điểm viết bài này, anh ấy đã đánh dấu ứng dụng này là Phiên bản phát hành trước, có nghĩa là nó không phải là một bản phát hành sản xuất. Mặc dù, nó hoạt động tốt trên macOS Sierra Public Beta 2, vì vậy thực sự không có lý do gì mà nó không phù hợp với bạn.
Cá nhân, tôi thà sử dụng Terminal cho mình, hơn là thuê ngoài nhiệm vụ cho ứng dụng của bên thứ ba, nhưng đó chỉ là ý kiến của tôi. Vui lòng tải xuống ứng dụng của Cory từ GitHub.
Cài đặt ứng dụng rất đơn giản và bạn có thể làm theo các bước dưới đây để bắt đầu:
1. Tải xuống tệp zip từ GitHub.
2. Giải nén nó trên máy Mac của bạn. Điều này sẽ giải nén ứng dụng.
3. Di chuyển ứng dụng vào thư mục Ứng dụng của bạn . Nó nằm ở khung bên trái trong Finder.

4. Bạn có thể khởi chạy ứng dụng từ Launchpad hoặc bằng cách tra cứu Ảnh chụp màn hình-Destination-Menu trên Spotlight.

Lưu ý: Bạn cũng có thể trực tiếp khởi chạy ứng dụng từ thư mục Tải xuống hoặc bất cứ nơi nào bạn giải nén nó vào, nhưng tốt hơn là chuyển nó sang Ứng dụng, để giữ cho thư mục Tải xuống của bạn không bị lộn xộn.
5. Ứng dụng chỉ cần mở ra dưới dạng biểu tượng thanh menu. Nhấp vào biểu tượng và ứng dụng cung cấp ba thư mục dưới dạng tùy chọn để đặt thư mục mặc định để lưu ảnh chụp màn hình.
- Bạn có thể thêm hoặc xóa các thư mục được cung cấp trong các tùy chọn rất dễ dàng và giữ một danh sách các thư mục mà bạn có thể chuyển đổi nhanh chóng, theo nhu cầu của bạn.

6. Thế là xong, bạn có thể chụp ảnh màn hình và chúng sẽ lưu ở vị trí mới.
Khai báo máy tính để bàn của bạn
Máy tính để bàn là thứ đầu tiên chúng ta thấy khi đăng nhập vào máy Mac của mình và tốt nhất là không bị xáo trộn. Rốt cuộc, ai muốn thấy một máy tính để bàn hoàn toàn nhồi bông ngay khi họ khởi động máy Mac. Sử dụng các phương pháp được đề cập trong bài viết này để giữ cho Bàn làm việc của bạn không bị lộn xộn với Ảnh chụp màn hình và loại bỏ gánh nặng của việc dọn phòng máy tính để bàn thông thường khỏi vai bạn.
Như mọi khi, bạn được khuyến khích nói lên suy nghĩ của mình. Chúng tôi muốn nghe về cách bạn quản lý ảnh chụp màn hình của mình và nếu bạn thấy các phương pháp này hữu ích, hãy cho chúng tôi một cái vỗ nhẹ vào phần sau, trong phần bình luận bên dưới.