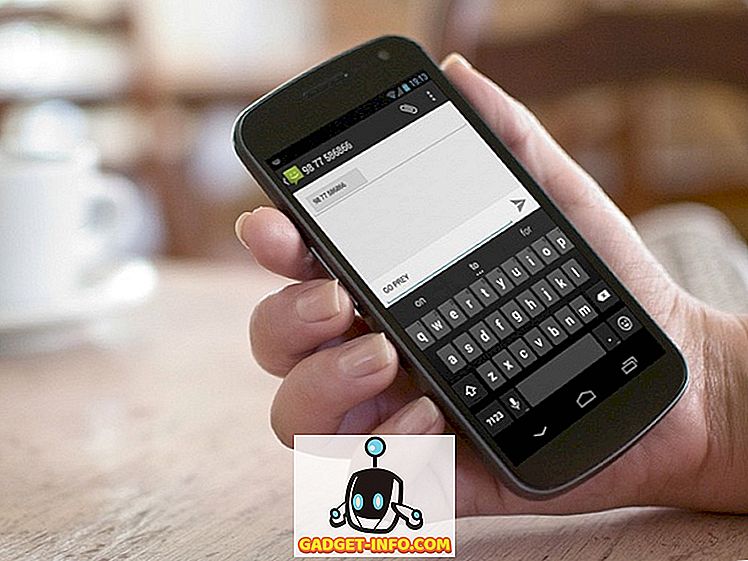Wondershare đã có một lịch sử lâu dài trong việc tạo ra các phần mềm rất hữu ích được tích hợp các tính năng mạnh mẽ giúp người dùng dễ dàng thực hiện các tác vụ hơn, khiến họ mất nhiều thời gian hơn, sử dụng phần mềm không đủ năng lực và kém hiệu quả. Một phần mềm thực sự tuyệt vời mà Wondershare tạo ra được gọi là PDFelement 6 (Bản dùng thử miễn phí, giấy phép phải trả tiền bắt đầu từ $ 59, 95). Như tên cho thấy, chương trình có thể cho phép bạn thực hiện một loạt các chức năng trên các tệp PDF bao gồm những thứ như chỉnh sửa PDF theo cách dễ sử dụng, thêm dấu trang, thêm văn bản, hình ảnh, hình nền và nhiều hơn nữa vào tệp PDF. Với PDFelement 6, người dùng cũng có thể tạo các biểu mẫu PDF có thể điền và xuất dữ liệu biểu mẫu đã nhận thành các tệp CSV, Excel. Vì vậy, nếu bạn luôn muốn dễ dàng tạo các biểu mẫu PDF có thể điền, đây là cách dễ dàng tạo các biểu mẫu PDF có thể điền trên máy Mac của bạn bằng PDFelement 6:
Tạo một biểu mẫu PDF có thể điền là một nhiệm vụ cực kỳ dễ dàng với PDFelement 6. Có rất nhiều tùy chọn có sẵn và bạn có thể dễ dàng tạo các biểu mẫu từ các biểu mẫu đơn giản chỉ với các trường văn bản và các biểu mẫu phức tạp với các thứ như nút radio, trình đơn thả xuống, và những gì không. Trước khi chúng tôi tạo các biểu mẫu PDF có thể điền, hãy khám phá các cách khác nhau mà chúng tôi có thể tạo hoặc chỉnh sửa các tệp PDF trong PDFelement 6.
Tạo và chỉnh sửa tập tin PDF trong PDFelement 6
PDFelement 6 là một công cụ rất mạnh mà bạn có thể sử dụng để không chỉ tạo các tệp PDF mới mà thậm chí còn chỉnh sửa các tệp PDF hiện có bằng cách thêm các trang, hợp nhất nhiều tệp vào tệp PDF hoặc tạo tệp PDF từ bảng tạm, lựa chọn và nhiều hơn nữa. Chúng tôi sẽ đề cập đến ba trường hợp sử dụng phổ biến nhất trong cách thực hiện này:
- Sử dụng nhận dạng trường tự động để tạo biểu mẫu PDF có thể điền ngay lập tức
- Tạo một mẫu PDF có thể điền từ một tệp PDF hiện có
- Tạo một biểu mẫu có thể điền từ một tệp PDF trống
Mặc dù có các phương pháp khác để tạo tệp PDF trong PDFelement 6, chúng tôi sẽ sử dụng hai phương pháp này để trình bày cách làm này, bởi vì chúng sẽ bao gồm các trường hợp sử dụng phổ biến nhất để tạo biểu mẫu có thể điền vào tệp PDF và các phương pháp khác gần như giống hệt nhau trong các bước bạn sẽ phải thực hiện.
1. Sử dụng nhận dạng trường tự động để tạo biểu mẫu PDF có thể điền ngay lập tức
Wondershare đã ra mắt PDFelement 6 với một tính năng mới tuyệt vời có tên là Automatic Automatic Field Recognition, và cậu bé thật tuyệt vời!
Với Nhận dạng trường biểu mẫu tự động, bạn không bao giờ phải in ra các biểu mẫu PDF và điền chúng bằng tay và nếu ai đó trong nhóm của bạn đã tạo một biểu mẫu PDF không tương tác, bạn không phải làm lại tất cả công việc, hoặc. PDFelement có thể tự động nhận dạng các tệp PDF bằng các trường biểu mẫu (do đó có tên là Tự động nhận dạng trường biểu mẫu) và chuyển đổi chúng thành các trường tương tác mà sau đó bạn có thể lưu để tạo một biểu mẫu PDF có thể điền.
Nếu bạn có tệp PDF có biểu mẫu không tương tác bên trong, bạn có thể dễ dàng chuyển đổi tệp thành tệp PDF có thể điền trong PDFelement 6. Chỉ cần làm theo các bước dưới đây:
- Khởi chạy PDFelement 6 và nhấp vào Chỉnh sửa PDF PDF trong màn hình bắt đầu.

- Đơn giản chỉ cần chọn tệp PDF có chứa biểu mẫu không thể điền, không tương tác và nhấp vào trên Open Open . Khi PDFelement 6 mở tệp, nhấp vào tab Biểu mẫu, sau đó nút Nhận dạng trường biểu mẫu và bạn sẽ thấy biểu mẫu đó tự động trở thành điền vào.

- Ngay sau khi PDFelement 6 mở tệp, bạn sẽ thấy biểu mẫu tự động trở thành có thể điền .

- Sau đó, bạn có thể xuất tệp PDF dưới dạng PDF có thể điền và lưu mọi người khỏi những rắc rối khi phải in tệp, điền vào và sau đó quét tệp để gửi lại.
Tôi đã dùng thử tính năng Nhận dạng trường mẫu tự động trên mẫu đơn xin hộ chiếu và tôi rất ngạc nhiên khi thấy rằng PDFelement 6 có thể dễ dàng chuyển đổi toàn bộ ứng dụng hộ chiếu thành một mẫu PDF có thể điền được. Đó không phải là tất cả, trường tên trong biểu mẫu PDF được chia thành các ô nhỏ cho mỗi chữ cái tên của người nộp đơn và PDFelement cũng dễ dàng xử lý điều đó. Tôi sẽ thành thật, tôi không mong muốn điều đó xảy ra, nhưng nó đã xảy ra và nó chỉ cho thấy phần mềm này mạnh đến mức nào.
Khi bạn đã áp dụng Nhận dạng trường tự động trên tệp PDF của mình, bạn chỉ cần nhấp đúp vào các trường nhập và chỉnh sửa các tham số khác nhau liên quan đến tiêu đề.
2. Tạo biểu mẫu PDF có thể điền từ tệp PDF hiện có
Nếu bạn có tệp PDF mà bạn muốn thêm biểu mẫu PDF có thể điền, bạn có thể thực hiện dễ dàng với PDFelement 6. Chỉ cần làm theo các bước dưới đây:
Mở tệp hiện có và thiết lập biểu mẫu PDF có thể điền
- Khởi chạy PDFelement 6. Trong màn hình bắt đầu, nhấp vào ô có nội dung Chỉnh sửa PDF . Bạn cũng có thể sử dụng tùy chọn Tạo Tạo PDF để tạo tệp PDF từ hình ảnh, tài liệu văn bản và hơn thế nữa.

- Chọn tệp PDF bạn muốn thêm biểu mẫu PDF có thể điền vào và nhấp vào Mở Open . Điều này sẽ mở ra tệp PDF bạn đã chọn . Chúng tôi chỉ quan tâm đến việc thêm một biểu mẫu PDF có thể điền vào tệp PDF của chúng tôi, vì vậy hãy làm điều đó.

- Khi tệp PDF được mở, hãy nhấp vào Trang Page . PDFelement 6 sẽ hiển thị mọi trang trong PDF. Trong trường hợp của tôi, chỉ có hai trang. Để tạo một biểu mẫu PDF có thể điền, chúng tôi sẽ phải thêm một trang mới vào tệp PDF. Để thực hiện việc này, chỉ cần nhấp vào trên Chèn Chèn, và sau đó nhấp vào Chèn Chèn Trang trống Trống từ menu bật lên.

- Trong thanh bên, chọn nơi bạn muốn thêm trang . Trong trường hợp của tôi, tôi sẽ thêm nó sau trang cuối cùng của PDF.

- Khi trang được thêm vào, chỉ cần nhấp đúp vào trang để đưa nó vào tiêu điểm . Bây giờ bạn có thể thực hiện tất cả các chỉnh sửa bạn muốn trên trang này.

- Trước tiên, hãy thêm một tiêu đề cho biết Mẫu đăng ký chuyến đi của Wikipedia . Làm điều này là dễ dàng; chỉ cần nhấp vào Tải xuống Chỉnh sửa, và sau đó vào Thêm Thêm văn bản .

- Bây giờ, chỉ cần nhấp vào bất cứ nơi nào bạn muốn văn bản và nhập tiêu đề của bạn. Bạn có thể sử dụng các tùy chọn định dạng trên thanh bên để tăng kích thước phông chữ, thay đổi phông chữ, thay đổi màu sắc của văn bản và nhiều hơn nữa. Tôi chỉ nhanh chóng tăng kích thước lên 24 và căn giữa văn bản, bởi vì nó trông giống như một tiêu đề theo cách đó.

Tạo biểu mẫu PDF có thể điền
Hãy chuyển sang thêm một số yếu tố hình thức vào trang. Đối với biểu mẫu đăng ký chuyến đi, tôi sẽ sử dụng bốn trường văn bản cho Tên Tên, Email Email, Số điện thoại Số, và Địa chỉ điện thoại. Tôi cũng sẽ bao gồm một trường thả xuống với những nơi chúng ta có thể ghé thăm cho chuyến đi. Làm điều này cực kỳ dễ dàng và bạn chỉ cần làm theo các bước được đưa ra dưới đây:
- Nhấp vào trên mẫu Form, và sau đó nhấp vào trên văn bản của trường . Di chuyển con trỏ đến bất cứ nơi nào bạn muốn đặt trường văn bản và PDFelement hiển thị một phác thảo tiện dụng của Trường văn bản, để bạn có thể đặt nó đúng cách. Vì tôi đang sử dụng bốn trường văn bản, tôi sẽ chỉ thêm tất cả chúng vào bên dưới.

- Tiếp theo, nhấp vào trên Drop Drop . Di chuyển con trỏ đến nơi bạn muốn đặt danh sách thả xuống và nhấp để đặt nó. Đừng lo lắng nếu bạn làm hỏng nó, bạn luôn có thể di chuyển các yếu tố xung quanh sau này.

- Bây giờ chúng ta có các yếu tố hình thức chúng ta cần, hãy đảm bảo rằng tất cả chúng đều được căn chỉnh chính xác . Nhấp vào trên Drop Drop Drop một lần nữa để bỏ chọn nó, sau đó nhấp và kéo để tạo thành một lựa chọn xung quanh tất cả các yếu tố chúng tôi đã thêm. Điều này sẽ chọn tất cả chúng, và chúng ta có thể chỉnh sửa hàng loạt thuộc tính của chúng.

- Khi tất cả các yếu tố đã được chọn, hãy nhấp vào biểu tượng thứ tư trong mục Al Align bên trong thanh bên. Điều này sẽ sắp xếp tất cả các yếu tố theo cách thích hợp.

- Trong khi chúng ta đang ở đó, hãy thêm các tùy chọn cho các địa điểm chúng ta có thể đến, trong menu thả xuống. Chỉ cần nhấp vào menu thả xuống để chọn nó, và sau đó nhấp vào Hiện Hiển thị Thuộc tính Trường trong các thanh bên.

- Trong cửa sổ mở ra, nhấp vào tab Tùy chọn trực tuyến . Tại đây, hãy thêm vị trí đầu tiên vào mục Item, và sau đó nhấp vào mục Add Add. Điều này sẽ thêm địa điểm vào menu thả xuống. Lặp lại quy trình này cho mọi nơi bạn muốn thêm vào menu thả xuống.

- Bây giờ, hãy thêm văn bản vào các thành phần của biểu mẫu để người dùng biết phải điền gì vào đâu. Để thực hiện việc này, nhấp vào Chỉnh sửa Chỉnh sửa, và sau đó vào Thêm Thêm Văn bản . Sau đó, chỉ cần nhấp vào để thêm các hộp văn bản và viết Tên Tên, Email Email, Số điện thoại, Số điện thoại, và Địa chỉ Bạn muốn đi đâu? Sầu. Bạn có thể nhấp vào các hộp văn bản và kéo chúng đến bất cứ nơi nào bạn muốn.

Khi tất cả đã được thực hiện, mẫu PDF có thể điền của bạn về cơ bản đã sẵn sàng. Tất cả những gì bạn cần làm là lưu tệp PDF bạn đang chỉnh sửa và bạn có thể kiểm tra biểu mẫu của mình. Đơn giản chỉ cần nhấn lệnh Lệnh + Sỏ để lưu tệp PDF. Nếu bạn không muốn ghi đè lên tệp gốc, thay vào đó, hãy sử dụng lệnh + shift + S kèm . Sau đó, bạn có thể mở tệp PDF và thử điền vào biểu mẫu.
3. Tạo một mẫu PDF có thể điền vào trong một tệp PDF trống
Nếu bạn muốn tạo một biểu mẫu PDF có thể điền độc lập, bạn cũng có thể làm như vậy với PDFelement. Chỉ cần làm theo các bước được đưa ra dưới đây để tạo một biểu mẫu PDF có thể điền vào trong một tệp PDF trống.
- Khởi chạy PDFelement 6 và đi tới Tệp File -> Tạo -> Tài liệu trống . Điều này sẽ tạo một tệp PDF trống mới bên trong PDFelement 6. Bây giờ bạn có thể tạo các biểu mẫu trong tệp PDF này.

- Hãy tạo một biểu mẫu để báo cáo lỗi trong một ứng dụng. Chúng tôi sẽ sử dụng ba trường văn bản cho Tên Tên, Tải xuống Email, và Mô tả Lỗi trong trò chơi . Phương pháp tạo biểu mẫu hoàn toàn giống như cách tạo biểu mẫu trong tệp PDF hiện có. Chỉ cần truy cập vào Form Form, và thêm các lĩnh vực bạn muốn . Bạn có thể thay đổi kích thước Trường văn bản cho Mô tả lỗi Bug để nó trông đẹp hơn.

Sử dụng PDFelement 6 để dễ dàng tạo các biểu mẫu PDF có thể điền
PDFelement 6 (Bản dùng thử miễn phí, giấy phép trả phí bắt đầu từ $ 59, 95) chắc chắn là một ứng dụng tuyệt vời để dễ dàng tạo các mẫu PDF có thể điền. Ứng dụng được tải với mọi tính năng mà bạn có thể cần để tạo một biểu mẫu PDF. Bạn có thể thêm Trường văn bản, Menu thả xuống, Danh sách, Nút radio và nhiều hơn nữa. Ngoài ra, bạn có thể thêm nền vào PDF, vì vậy biểu mẫu của bạn trông tuyệt vời hơn nữa và bạn có thể thực hiện rất nhiều tùy chỉnh khác để làm cho biểu mẫu của bạn trở nên độc đáo. PDFelement chắc chắn là giá trị muối của nó, và đáng giá từng xu của giá nó đi kèm. Vì vậy, nếu bạn thấy mình làm việc với các tệp PDF khá nhiều, bạn chắc chắn có thể thử PDFelement để làm cho cuộc sống của bạn dễ dàng.