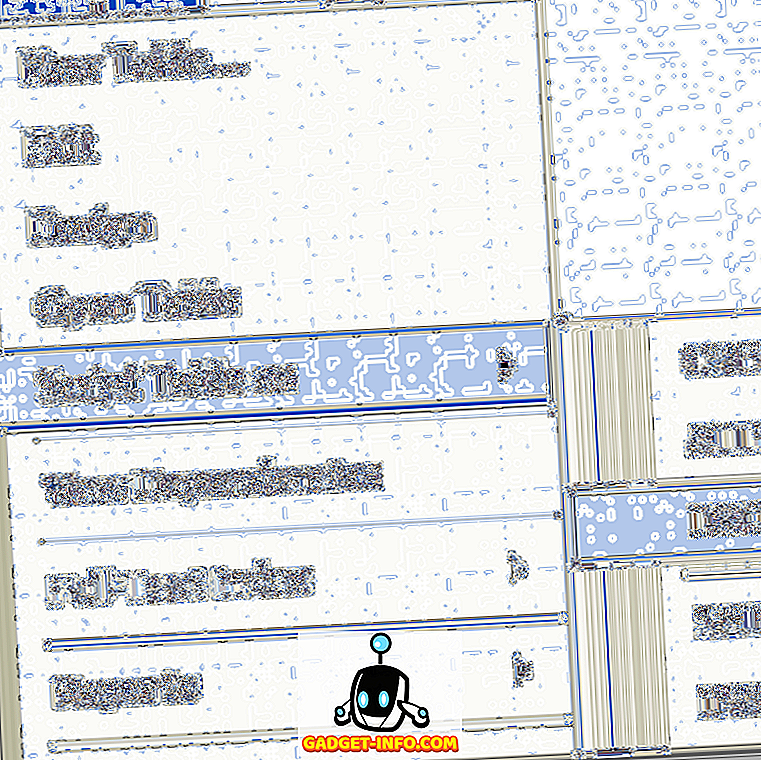Chế độ an toàn luôn là thành phần quan trọng để khắc phục nhiều sự cố của Windows. Trong Chế độ an toàn, Windows chỉ tải các trình điều khiển và tệp được yêu cầu, do đó, giữ cho các tệp và ứng dụng không bắt buộc có thể gây ra sự cố. Có nhiều cách để truy cập Chế độ an toàn trong Windows và biết tất cả các cách là rất quan trọng. Bạn không bao giờ biết làm thế nào một vấn đề Windows có thể hạn chế sử dụng Windows của bạn, như thế nào nếu bạn thậm chí không thể truy cập màn hình đăng nhập? Trong các tình huống như vậy, biết các cách khác nhau để truy cập Chế độ an toàn sẽ giúp ích.
Các phương thức truy cập Chế độ an toàn trong Windows 10 hơi khác so với Windows 8 và đặc biệt là Windows 7. Đó là lý do tại sao chúng tôi sẽ liệt kê 6 phương thức khác nhau để truy cập Chế độ an toàn trong Windows 10. Các phương pháp này đủ để giúp bạn truy cập Chế độ an toàn ngay cả trong điều kiện tồi tệ nhất.
Phương pháp # 1: Luôn khởi chạy Windows 10 ở Chế độ an toàn
Bạn có thể định cấu hình Windows 10 để luôn khởi chạy ở Chế độ an toàn từ hộp thoại Cấu hình hệ thống. Điều này rất hữu ích nếu bạn đang khắc phục sự cố Windows và luôn cần mở Windows 10 ở Chế độ an toàn cho phiên. Để làm như vậy, nhấn các phím Windows + R để mở ra Run Run và nhập vào ms msconfig trong đó. Bây giờ, nhấp vào hộp thoại OK OK và cấu hình hệ thống trực tuyến, sẽ mở ra.

Tại đây, di chuyển đến tab Boot Boot và chọn Windows 10 ở trên cùng (nếu có nhiều hơn một tùy chọn). Bây giờ, trong mục Tùy chọn khởi động, hãy chọn loại Khởi động an toàn và loại Chế độ an toàn. Bạn có thể giữ nó ở chế độ tối thiểu nếu bạn muốn truy cập Chế độ an toàn thông thường.
Mặt khác, các chế độ lồng mạng thay thế và các chế độ mạng khác nhau cũng có sẵn để khởi chạy Chế độ an toàn với tính năng nhắc lệnh hoặc truy cập mạng. Khi bạn sẽ nhấp vào OK OK, để áp dụng các thay đổi, bạn sẽ được nhắc khởi động lại ngay lập tức hoặc sau đó. Chọn tùy chọn đúng như bạn mong muốn. Khi được khởi động lại, Windows 10 sẽ khởi chạy ở Chế độ an toàn.


Tuy nhiên, thay đổi này là vĩnh viễn và Windows 10 sẽ luôn tải ở Chế độ an toàn. Vì vậy, bạn sẽ phải vào hộp thoại Cấu hình hệ thống một lần nữa và bỏ chọn Chế độ an toàn của chế độ ăn kiêng trong Windows 10.
Phương pháp # 2: Nhấn F8 để khởi động vào Chế độ an toàn Windows 10
Nhấn F8 trong khi Windows đang tải luôn là cách tốt nhất để khởi động Windows vào Chế độ an toàn. Thật không may, Windows 8 và Windows 10 khởi động quá nhanh (với phần cứng phù hợp) mà tổ hợp phím F8 thậm chí không được nhận ra. Tuy nhiên, tốc độ khởi động phụ thuộc vào BIOS PC của bạn và bạn có sử dụng SSD hay không. Nếu bạn vẫn đang sử dụng một PC cũ chạy trên BIOS cũ hơn và cũng có ổ cứng thay vì SSD, thì thủ thuật F8 cũng có thể hoạt động trên PC Windows 10 của bạn.
Nếu đó là trường hợp, sau đó nhấn nhanh phím F8 trong khi Windows 10 đang tải và bạn sẽ thấy các tùy chọn khởi động trong đó tùy chọn Chế độ an toàn cũng sẽ khả dụng.

Lưu ý: Nếu bạn khởi động kép, hãy đảm bảo Windows 10 được đặt làm HĐH mặc định. Bạn có thể đặt hệ điều hành này làm hệ điều hành mặc định từ cùng các tùy chọn của Boot Bootv trong hộp thoại Cấu hình hệ thống, mà chúng tôi đã truy cập trong phương thức # 1.
Phương pháp # 3: Giữ phím Shift và khởi động lại
Bạn cũng có thể giữ phím Shift và khởi động lại PC để truy cập các tùy chọn khởi động khắc phục sự cố. Từ đó bạn có thể điều hướng và truy cập Chế độ an toàn. Mở menu Bắt đầu và nhấp vào nút Power Power . Bây giờ hãy nhấn và giữ phím Phím Shift Shift và nhấp vào nút Khởi động lại của trò chơi . Sự kết hợp này sẽ hoạt động từ cả hộp thoại Tắt máy Windows (Alt + F4) và cả màn hình Đăng nhập.

Việc này sẽ khởi động lại PC của bạn và mở một số tùy chọn khởi động cơ bản, nhấp vào Trắc rối khắc phục lỗi từ các tùy chọn này. Trong tùy chọn Khắc phục sự cố, bạn sẽ thấy một tùy chọn để Đặt lại Windows 10 và một tùy chọn để truy cập các tùy chọn Nâng cao nâng cao, hãy nhấp vào Tùy chọn nâng cao trên đường sắt.


Tại đây, hãy nhấp vào Cài đặt Khởi động của Cấm và sau đó bấm vào Khởi động lại Hồi giáo để truy cập các tùy chọn khởi động nâng cao.

PC của bạn sẽ khởi động lại một lần nữa và tải các tùy chọn khởi động nâng cao. Sẽ có nhiều tùy chọn bao gồm tùy chọn Chế độ an toàn và bạn sẽ phải sử dụng các phím số hoặc Phím chức năng (F1, F2, F3) để chọn tùy chọn phù hợp. Chế độ an toàn tối thiểu là thứ 4 trong danh sách và có thể được truy cập bằng phím số 4 (hoặc F4). Bạn có thể truy cập Chế độ an toàn với Mạng và Chế độ an toàn với quyền truy cập Dấu nhắc lệnh với phím số 5 (F5) và 6 (F6) tương ứng.

Phương pháp # 4: Thêm tùy chọn Chế độ an toàn trong Menu khởi động
Bạn cũng có thể thêm tùy chọn Chế độ an toàn trong menu khởi động cùng với hệ điều hành khác để dễ dàng truy cập bất cứ khi nào bạn khởi động lại PC. Điều này cực kỳ tiện lợi nếu bạn cần truy cập Chế độ an toàn thường xuyên hoặc khi bạn không thể truy cập Windows 10. Tuy nhiên, điều này đòi hỏi một chút thiết lập, nhưng đừng lo, chúng tôi đang ở đây để hướng dẫn bạn toàn bộ quá trình. Với mục đích này, trước tiên chúng ta sẽ phải tạo một mục trong menu khởi động và sau đó gán tùy chọn Chế độ an toàn cần thiết cho nó.
Để tạo một mục trong menu khởi động, nhấp chuột phải vào biểu tượng menu bắt đầu (hoặc nhấn Windows + X) và chọn Nhịp lệnh Prompt (Quản trị viên) từ đó. Thao tác này sẽ mở một cửa sổ Dấu nhắc Lệnh nâng cao, ở đây nhập lệnh được đề cập bên dưới và nhấn phím Enter Enter .
bcdedit / copy {current} / d Khởi chạy Windows 10 Chế độ an toàn


Điều này sẽ tạo ra một mục trong menu khởi động với tên là Khởi chạy Windows 10 Chế độ an toàn chế độ . Ở đây, ra mắt Windows 10 Chế độ an toàn Windows 10 là tên của mục nhập, vì vậy bạn có thể chỉnh sửa phần này khi bạn muốn đặt tên mong muốn của mình. Bạn cũng có thể lặp lại quy trình và thay đổi tên mục nhập để tạo nhiều mục, hoàn hảo nếu bạn đang dự định tạo các mục cho Chế độ an toàn với Mạng và Dấu nhắc lệnh.
Bây giờ mục nhập đã được tạo, hãy gán chức năng Chế độ an toàn cho nó. Đi đến Cấu hình hệ thống một lần nữa bằng cách gõ vào ms msconfig trong hộp thoại của Run Run, giống như chúng ta đã làm trong phương thức # 1. Tại đây di chuyển đến tab Boot Boot và chọn mục mới bạn vừa tạo. Bây giờ, chọn một trong số các tùy chọn Khởi động an toàn, từ các tùy chọn Khởi động trên mạng và chọn loại Chế độ an toàn bên dưới. Ngoài ra, hãy chắc chắn rằng Hãy thực hiện tất cả các cài đặt khởi động Tùy chọn khởi động vĩnh viễn . Khi bạn nhấp vào, OK OK, bạn sẽ được nhắc khởi động lại ngay lập tức hoặc khởi động lại sau, chỉ cần chọn tùy chọn mong muốn và mục Chế độ an toàn sẽ được thêm vào trong menu khởi động.


Sau này nếu bạn đổi ý và muốn xóa mục này khỏi menu khởi động, chỉ cần truy cập lại Cấu hình hệ thống và chọn mục nhập. Bây giờ chỉ cần nhấp vào Xóa Xóa, và nó sẽ bị xóa ngay lập tức.
Phương pháp số 5: Sử dụng ổ đĩa khôi phục Windows 10
Nếu bạn đã tạo ổ đĩa hoặc đĩa Windows Recovery Windows 10, thì bạn có thể sử dụng nó để truy cập Chế độ an toàn. Điều này rất hữu ích nếu bạn bị kẹt bên ngoài Windows và không thiết lập để tải nó ở Chế độ an toàn. Gắn ổ USB Recovery vào PC của bạn và khởi động nó. Bạn sẽ thấy một màn hình Chọn một tùy chọn Màn hình trực tuyến với tùy chọn để tải nội dung từ ổ USB cùng với một số tùy chọn khác, bao gồm cả Khắc phục sự cố . Ở đây, chọn Trắc rối khắc phục sự cố và phần còn lại của quá trình giống như chúng ta đã làm trong phương pháp # 3.

Phương pháp # 6: Buộc Windows 10 tải các tùy chọn khởi động
Đây là một tùy chọn khó khăn, nhưng nó có thể là cứu cánh nếu bạn không có quyền truy cập vào ổ đĩa khôi phục Windows của mình và các phương pháp khác không hoạt động vì một số lý do. Nếu bạn sẽ làm gián đoạn Windows 10 tải 2-3 lần, nó sẽ tự động cung cấp cho bạn các tùy chọn khởi động cơ bản để chọn tùy chọn Khắc phục sự cố và sau đó điều hướng đến Chế độ an toàn bằng hướng dẫn trong phương pháp # 3.
Khởi động Windows 10 và khi bạn thấy logo của nó có các chấm tròn bên dưới nó, hãy nhấn và giữ nút nguồn của PC. Điều này sẽ buộc tắt máy tính sau một thời gian trễ. Lặp lại quá trình này 2-3 lần và bạn sẽ thấy Windows cho biết Tùy chọn Đang tải Sửa chữa trong khi tải Windows 10. Lần này, đừng tắt PC và để nó hoàn tất quy trình. Các tùy chọn khởi động cơ bản sẽ tải lên, chỉ cần chọn Khắc phục sự cố tại đây và làm theo hướng dẫn trong phương pháp số 3 để truy cập Chế độ an toàn.
Phần kết luận
Ở trên chúng tôi đã đề cập đến 6 phương pháp tốt nhất để khởi động Windows 10 ở chế độ an toàn, đủ để cho phép bạn truy cập Chế độ an toàn khi cần. Tôi sẽ khuyên bạn nên thêm một mục Chế độ an toàn trong menu khởi động để đảm bảo bạn luôn có tùy chọn truy cập Chế độ an toàn ngay cả khi Windows 10 không khởi động. Tuy nhiên, nếu bạn không thiết lập nó trước khi xảy ra bất ngờ, thì đĩa Recovery hoặc buộc tắt máy sẽ giúp truy cập Windows 10 ở Chế độ an toàn.
Bạn có biết cách nào khác để vào Chế độ an toàn trong Windows 10 không? Chia sẻ với chúng tôi trong các ý kiến dưới đây.