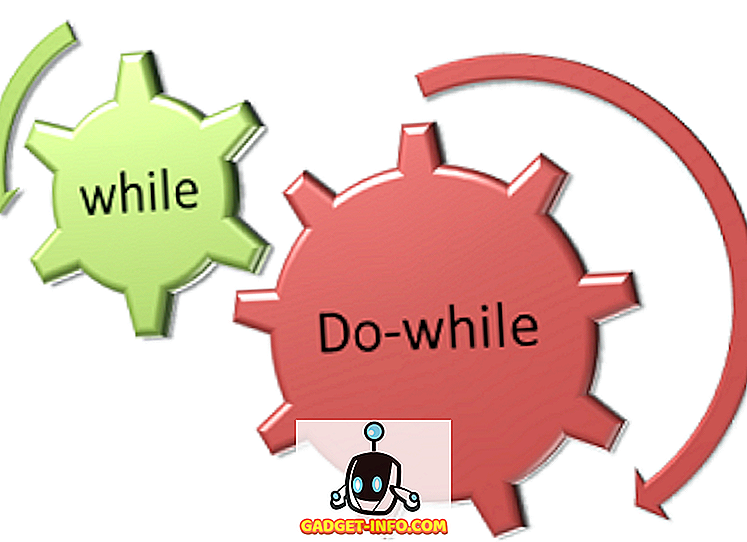MacBook Pro mới từ Apple đã chứng kiến sự chia sẻ công bằng của họ về phương tiện truyền thông. Cho dù đó là những báo cáo ban đầu về thời lượng pin khủng khiếp, Touch Bar dường như là một điều mới lạ đối với nhiều người. Heck, MacBook Pro thậm chí còn có tin tức về việc không cung cấp nhiều hơn 16 GB RAM trong những gì Apple đang tiếp thị như một máy Pro Pro. Tuy nhiên, khi chúng ta nói về Touch Bar, có một điều rõ ràng, nó đang được tích hợp vào ngày càng nhiều ứng dụng, bởi vì nó cung cấp một cách dễ dàng để thực hiện nhiều chức năng.
Rõ ràng, những ứng dụng đầu tiên hỗ trợ Touch Bar, là những ứng dụng được cài đặt sẵn trên MacBook Pro. Touch Bar cho phép người dùng dễ dàng điều hướng qua các ứng dụng như Finder, trong khi gán thẻ và chia sẻ tệp khi đang di chuyển. Người dùng cũng có thể dễ dàng xem các album lớn bằng cách xem qua các bức ảnh trên Touch Bar, bằng cách này, bật ra một bản xem trước đẹp mắt của hình ảnh được chọn. Tất cả các nút để điều chỉnh âm lượng, độ sáng, v.v. đều nằm trong Bảng điều khiển của Dải điều khiển, phím thoát vẫn còn đó; và, nếu bạn thực sự cần các phím Chức năng, bạn chỉ cần nhấn phím Fn, và Touch Bar sẽ nhanh chóng thay đổi để hiển thị các phím chức năng. Vì vậy, nếu bạn có MacBook Pro mới với Touch Bar hoặc nếu bạn đang dự định mua một chiếc, và tự hỏi nó có thể làm gì cho bạn; Dưới đây là 10 điều thú vị bạn có thể làm với Touch Bar trên MacBook Pro mới:
1. Trở thành DJ
Touch Bar trên MacBook Pro mới hoàn hảo để đặt các công cụ phù hợp với các chuyên gia sáng tạo. Rốt cuộc, ai sẽ không thích sử dụng giao diện cảm ứng đa điểm ngay trên bàn phím? Nếu bạn đang tự hỏi làm thế nào nó hữu ích, bạn không cần tìm đâu xa. algoriddim tích hợp chức năng Touch Bar vào ứng dụng của họ dj dj Pro Pro, và trải nghiệm chỉ đơn giản là tuyệt vời.

Bạn nhận được rất nhiều điều khiển thú vị ngay trên Touch Bar, bao gồm những thứ như hiệu ứng, bộ lọc, vòng lặp và các bước cùng với nhiều thứ hay ho hơn mà bạn có thể sử dụng để thả một số nhịp đập tuyệt vời trong bữa tiệc tại nhà tiếp theo. Đó là, nếu bạn đã sẵn sàng để tìm hiểu sự phức tạp của việc sử dụng một ứng dụng mạnh mẽ như ứng dụng này.

Tuy nhiên, nếu bạn làm như vậy, bạn sẽ nhanh chóng thấy Touch Bar có thể cực kỳ hữu ích như thế nào, nếu được các nhà phát triển triển khai đúng cách. Ứng dụng có giá 49, 99 đô la, nhưng bản dùng thử miễn phí 15 ngày có sẵn trên trang web algoriddim.
Tải xuống ($ 49, 99, dùng thử 15 ngày)
2. Chơi trò chơi trên Touch Bar
Touch Bar trên MacBook Pro mới có màn hình Retina và là nơi hoàn hảo để các nhà phát triển sáng tạo đưa các trò chơi nhỏ vào. Đây chính xác là những gì Guilherme Rambo đã làm. Anh ta đã phát triển một trò chơi Space Impact giống như trò chơi chạy trên Touch Bar và được điều khiển bởi các phím mũi tên và thanh không gian trên máy Mac của bạn. Không cần phải nói, trò chơi này rất thú vị và gây nghiện điên cuồng . Các trò chơi Touch Bar như thế này là hoàn hảo để giết thời gian tại quán cà phê, hoặc trong những chuyến tàu điện ngầm dài, nhàm chán.

Tải xuống miễn phí)
3. Chú thích và chỉnh sửa PDF dễ dàng
Touch Bar cũng có thể cực kỳ hữu ích khi bạn đang cố gắng chỉnh sửa các tệp PDF, với các ứng dụng như PDF Expert. PDF Expert là một trong những ứng dụng bên thứ ba đầu tiên bắt đầu hỗ trợ Touch Bar và họ đã làm điều đó một cách hoàn hảo. Với PDF Expert chạy trên MacBook Pro với Touch Bar, bạn sẽ có các tùy chọn để thực hiện nhanh chóng nhiều hành động khác nhau, bao gồm những việc như tô sáng và gạch chân văn bản, cùng với các tùy chọn để chỉnh lại văn bản từ PDF, thêm ghi chú vào tệp PDF, và chèn văn bản, hình ảnh và liên kết vào tệp PDF. Ngoài ra, bạn có thể chọn màu trực tiếp từ chính Touch Bar, đi kèm với thanh trượt RGB đầy đủ để chọn màu chính xác mà bạn đang tìm kiếm.

Tất cả điều này được thực hiện rất dễ dàng bởi thực tế là bạn không còn cần phải tìm hiểu trên các menu màn hình chỉ đơn giản là làm nổi bật văn bản hoặc làm lại thông tin từ một tài liệu PDF. Việc tích hợp với Touch Bar về cơ bản đã làm cho ứng dụng PDF Expert trở nên mạnh mẽ và trực quan hơn so với trước đây. Ứng dụng PDF Expert đi kèm với bản dùng thử miễn phí 7 ngày, sau đó bạn sẽ phải bỏ ra gần 60 đô la để tiếp tục sử dụng nó.
Tải xuống ($ 59, 99, dùng thử miễn phí 7 ngày)
4. Mở khóa Trình quản lý mật khẩu bằng Touch ID
Nếu bạn sử dụng trình quản lý mật khẩu như 1Password, bạn sẽ rất vui khi biết rằng bây giờ bạn cũng có thể mở khóa ứng dụng quản lý mật khẩu bằng dấu vân tay của mình. MacBook Pro mới có tính năng quét Touch ID trên nút nguồn của chúng và khi bạn đã bật Touch ID cho trình quản lý mật khẩu yêu thích của mình, bạn có thể chỉ cần nhấn vào đầu đọc dấu vân tay Touch ID (Touch Bar thậm chí còn vẽ một mũi tên, hướng bạn về phía trình đọc dấu vân tay Touch ID) và trình quản lý mật khẩu của bạn sẽ mở khóa.

Rõ ràng, tính năng này chỉ hữu ích nếu bạn đang sử dụng trình quản lý mật khẩu như 1Password được tích hợp với Touch ID. Tuy nhiên, nếu bạn sử dụng 1Password, bạn sẽ ngạc nhiên về tốc độ của toàn bộ quá trình và dường như nó hoạt động trơn tru như thế nào.
Tải xuống (dùng thử miễn phí 30 ngày, gói bắt đầu từ $ 2, 99 mỗi tháng)
5. Chỉnh sửa video và hình ảnh nhanh hơn trên máy Mac của bạn
Giống như tôi đã nói trước đây, Touch Bar hoàn hảo cho các chuyên gia sáng tạo và đó là lý do tại sao thật tuyệt vời khi hai trong số các phần mềm chỉnh sửa ảnh và video nổi tiếng nhất được sử dụng đều hỗ trợ Touch Bar hoàn toàn. Để chỉnh sửa ảnh, Adobe Photoshop có tích hợp Touch Bar. Vì vậy, khi bạn khởi chạy Photoshop, bạn sẽ thấy một số công cụ thường được sử dụng và các tùy chọn có sẵn trực tiếp trên Touch Bar. Trong một dự án Photoshop, bạn sẽ nhận được các phím tắt để điều chỉnh các thuộc tính của lớp như độ mờ đục của lớp và thậm chí là toàn bộ lịch sử của trò chơi Undo, với các bản xem trước !

Touch Bar cũng cung cấp các tùy chọn để điều chỉnh các cài đặt khác nhau liên quan đến bàn chải bạn đã chọn. Bạn có thể điều chỉnh những thứ như kích thước của bàn chải, độ cứng, màu sắc của nó và nhiều thứ khác trực tiếp từ Touch Bar. Ngoài ra, Photoshop cũng cung cấp tùy chọn để truy cập các công cụ yêu thích của bạn trong Touch Bar.

Trong Final Cut Pro, một trong những ứng dụng chỉnh sửa video được sử dụng nhiều nhất trên Mac, Touch Bar có rất nhiều tùy chọn để lựa chọn. Bạn có thể làm mọi thứ, từ việc khai thác trên Media Nhập Media, để bắt đầu một dự án mới. Touch Bar cũng hiển thị toàn bộ dòng thời gian của bạn, vì vậy bạn có thể dễ dàng chà qua nó. Điều này có thể có ích trong các dự án rất dài, trong đó dòng thời gian quá lớn. Chà qua Touch Bar có thể làm cho nó dễ dàng hơn bình thường. Bạn thậm chí có thể điều chỉnh thu phóng dòng thời gian, trực tiếp từ chính Touch Bar.

Touch Bar cũng cho phép truy cập nhanh vào tất cả các công cụ thường được sử dụng trong Final Cut Pro X. Bạn có thể chọn công cụ chọn, công cụ lưỡi cắt và rất nhiều công cụ khác, cùng với các cài đặt phụ tương ứng. Những điều này có thể cực kỳ hữu ích, đặc biệt nếu bạn thường xuyên chơi xung quanh trong Final Cut Pro X hoặc Adobe Photoshop CC 2017.

Tải xuống Final Cut Pro X ($ 299, 99)
Tải xuống Adobe Photoshop CC (bắt đầu từ $ 19, 99 mỗi tháng)
6. Chuyển nhanh giữa các ứng dụng đang mở trên máy Mac của bạn
Với Touch Bar, bạn không còn cần phải nhấn lệnh Lệnh + tab, mọi lúc, chỉ cần chuyển sang một ứng dụng đang mở khác. Touch Bar một lần nữa có thể giúp bạn tiết kiệm thời gian, bằng cách có mặt ngay tại đó, trong tầm tay bạn. Với một ứng dụng có tên là Touch TouchSwitcher, bạn sẽ có được biểu tượng cửa hàng ứng dụng trên Dải điều khiển của Touch Bar. Nhấn vào biểu tượng này sẽ cuộn ra các biểu tượng cho mọi ứng dụng hiện đang mở trên máy Mac của bạn. Sau đó, bạn có thể chỉ cần nhấn vào ứng dụng mà bạn muốn chuyển sang và công việc của bạn đã hoàn thành.

Phần tốt nhất về cách sử dụng của Touch Touchwwerer là khi bạn chuyển sang một ứng dụng đang mở khác, ứng dụng sẽ xuất hiện ở phía trước, ngay cả khi bạn đã thu nhỏ nó. Điều này giải quyết một vấn đề lớn là phải nhấn lệnh Lệnh + tùy chọn + tab, chỉ để đảm bảo rằng các cửa sổ được thu nhỏ cũng xuất hiện ở phía trước nếu tôi chuyển sang ứng dụng gốc của chúng. Ứng dụng có sẵn miễn phí, nhưng bạn luôn có thể chọn hỗ trợ nhà phát triển, bằng cách đóng góp trên trang web của mình.
Tải xuống miễn phí)
7. Nhận các nút thanh cảm ứng tùy chỉnh trên máy Mac của bạn
Touch Bar trên MacBook Pro mới đi kèm với rất nhiều tùy chọn tùy chỉnh. Bạn có thể tùy chỉnh dải điều khiển để hiển thị các nút mà bạn muốn và sử dụng thường xuyên nhất. Bạn thậm chí có thể tùy chỉnh Touch Bar trên cơ sở mỗi ứng dụng. Tuy nhiên, nếu bạn đang tìm kiếm nhiều tùy chỉnh hơn cho Touch Bar, bạn không cần tìm kiếm gì thêm ngoài Công cụ cảm ứng tốt hơn. Ứng dụng này có thể cho phép bạn tạo các nút tùy chỉnh, hoàn thành với tên và biểu tượng tùy chỉnh cho Touch Bar và thậm chí bạn có thể làm cho các nút ứng dụng cụ thể . Vì vậy, bạn có thể sử dụng Công cụ cảm ứng tốt hơn để tạo các nút Touch Bar tùy chỉnh chỉ xuất hiện trên các ứng dụng như Chrome, chưa hỗ trợ Touch Bar.

Đây chính xác là những gì tôi đã làm, và bạn sẽ vui mừng khi biết, nó hoạt động hoàn hảo . Phải mất một chút thời gian để tạo các nút, đó là lý do tại sao việc triển khai của tôi thiếu trầm trọng, như bây giờ, nhưng với một chút thời gian và nỗ lực, bạn có thể thiết lập nó một cách hoàn hảo.

Tải xuống (dùng thử miễn phí 45 ngày, giấy phép bắt đầu từ $ 6)
8. Chà qua các video trong QuickTime
QuickTime, ứng dụng trình phát đa phương tiện của Apple chơi độc đáo với Touch Bar và có các điều khiển cho một số thứ khác nhau, tùy thuộc vào những gì bạn đang làm trong ứng dụng. Nếu bạn chỉ đơn giản là xem video, bạn sẽ có các điều khiển để xem qua video và với bản xem trước trong chính Touch Bar, trải nghiệm thậm chí còn tốt hơn.

Trình phát hình ảnh cũng là phương pháp mặc định để ghi lại màn hình máy Mac của bạn hoặc để ghi lại âm thanh và thậm chí cả phim bằng máy ảnh FaceTime. Thay vào đó, khi bạn đang ghi lại một màn hình, Touch Bar sẽ hiển thị các tùy chọn để ghi lại toàn bộ màn hình hoặc chỉ là một lựa chọn của màn hình . Ngay cả khi đang quay, Touch Bar cung cấp một cái nhìn tổng quan tiện dụng về tổng độ dài của video, cùng với kích thước tệp hiện tại.

9. Dễ dàng truy cập vào Safari Tab và Favorites
Hầu như mọi ứng dụng được cài đặt sẵn đều có hỗ trợ Touch Bar đầy đủ và Safari cũng không khác. Khi khởi chạy Safari trên MacBook Pro mới, Touch Bar ngay lập tức hiển thị các trang web yêu thích của bạn, dưới dạng các biểu tượng màu sắc đẹp mắt. Bạn có thể vuốt dọc để xem tất cả các mục yêu thích bạn có và nhấn vào chúng để mở chúng trong tab . Bạn cũng có thể mở các tab mới trực tiếp từ Touch Bar.

Khi bạn có nhiều hơn một tab đang mở trong Safari, Touch Bar bắt đầu hiển thị một bản xem trước nhỏ của các tab đang mở ; và bạn có thể trượt ngón tay trên chúng, để chuyển giữa các tab. Điều này có thể rất hữu ích để nhanh chóng chuyển đổi các tab hoặc chỉ cần có một cái nhìn toàn cảnh về tất cả các tab mà bạn đã mở. Các biểu tượng tab tự động điều chỉnh kích thước của chúng để vừa với tất cả các tab đang mở vào Touch Bar, do đó bạn có thể xem chúng trong nháy mắt.

10. Định dạng văn bản nhanh hơn
Touch Bar cũng có các tính năng định dạng văn bản mạnh mẽ. Bất cứ khi nào bạn khởi chạy trình chỉnh sửa văn bản, chẳng hạn như TextEdit trên máy Mac và bắt đầu nhập, Touch Bar sẽ nhanh chóng điều chỉnh và hiển thị các đề xuất từ, nút định dạng để nhanh chóng định dạng văn bản như in đậm, in nghiêng hoặc gạch chân, cũng như các nút để chọn màu văn bản (nếu ứng dụng hỗ trợ văn bản màu), cùng với các nút căn chỉnh và khả năng định dạng văn bản thành các danh sách (gạch đầu dòng, đánh số, v.v.).

Các tùy chọn này có thể cho phép bạn nhanh chóng định dạng văn bản mà không cần phải sử dụng bàn di chuột hoặc một số tổ hợp phím. Bạn có thể chỉ cần chọn một số văn bản và định dạng nó như in đậm, in nghiêng hoặc gạch chân. Bạn thậm chí có thể nhanh chóng chuyển đổi nhiều dòng văn bản thành một danh sách được định dạng và hơn thế nữa. Ngoài ra còn có nút biểu tượng cảm xúc, đặt tất cả các biểu tượng cảm xúc được hỗ trợ trực tiếp trên Touch Bar của bạn, được sắp xếp thành các danh mục phù hợp.

Điều đáng thất vọng duy nhất về tính năng này là dự đoán văn bản hoạt động cực kỳ chậm. Trên thực tế, nó không cập nhật từ đầu tiên trong khi tôi đang gõ. Nếu bạn chậm gõ, thì dự đoán có thể cập nhật ở tốc độ phù hợp với bạn. Tuy nhiên, họ dường như không giúp được gì cho tôi.
Nhận nhiều năng suất hơn với Touch Bar trên MacBook Pro mới
Mặc dù Touch Bar nghe có vẻ mới lạ đối với nhiều người, nhưng rất có thể, họ đã không có thời gian sử dụng nó đủ lâu để làm quen với nó. Cá nhân tôi đã quen với Touch Bar đủ nhanh và gần như đã trở thành bản chất thứ hai để sử dụng các phím tắt mà tôi thường sử dụng nhất, vì chỉ cần nhấn vào nút một cách dễ dàng hơn, thay vì nhấp vào các mục. Cũng có rất nhiều ứng dụng khác sử dụng Touch Bar thực sự tuyệt vời, nhưng đây là một số ứng dụng mà cá nhân tôi thấy rất hữu ích. Tuy nhiên, nếu bạn biết về bất kỳ cách sử dụng thực sự thú vị nào khác của Touch Bar, hãy cho tôi biết về chúng trong phần bình luận bên dưới.