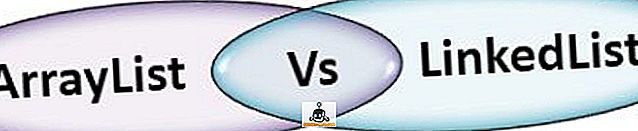Có một điều gì đó để nói về việc tùy chỉnh giao diện của các sản phẩm bạn sử dụng. Rốt cuộc, các tùy chỉnh như làm cho thiết bị của bạn trở thành một chiếc máy của riêng bạn và mang lại cho thiết bị của bạn một dấu ấn cá nhân. Mặc dù rất dễ tùy chỉnh các khía cạnh của máy Mac, chẳng hạn như máy tính để bàn và thậm chí một số cử chỉ mà macOS cung cấp, bạn có biết bạn thậm chí có thể tùy chỉnh các biểu tượng ứng dụng được sử dụng bởi các ứng dụng của mình không? Điều đó cũng vậy, không sử dụng bất kỳ phần mềm của bên thứ ba. Tất cả bạn cần là một hình ảnh PNG của biểu tượng bạn muốn sử dụng. Vì vậy, đây là cách bạn có thể sử dụng các biểu tượng tùy chỉnh trong macOS:
Thay đổi biểu tượng ứng dụng trong macOS
Thiết kế một biểu tượng cho một ứng dụng không dễ như vẻ ngoài của nó. Rất nhiều suy nghĩ đi vào việc thiết kế biểu tượng hoàn hảo, vì đó là điều mà hầu hết mọi người sẽ nhận ra ứng dụng này. Hãy nghĩ về nó, bạn thực sự đọc tên ứng dụng trên máy Mac bao nhiêu lần trước khi khởi chạy nó? Heck, dock thậm chí không có tên cho các ứng dụng bạn giữ trên đó. Hóa ra, các biểu tượng khá quan trọng. Nếu bạn muốn tùy chỉnh các biểu tượng trên máy Mac của mình, bạn chỉ cần thực hiện theo các bước được cung cấp bên dưới:
1. Lấy biểu tượng bạn muốn
Có lẽ phần khó nhất trong hướng dẫn này, là quyết định sử dụng biểu tượng nào thay cho biểu tượng mặc định. Nếu bạn giỏi thiết kế, có lẽ bạn có thể tự thiết kế một biểu tượng. Tuy nhiên, tôi thì không. Vì vậy, tôi sẽ tìm kiếm các biểu tượng ứng dụng mà tôi có thể sử dụng. Có rất nhiều trang web cung cấp các biểu tượng mà bạn có thể tải xuống, với nhiều loại giấy phép. Tôi sẽ sử dụng Iconfinder. Để minh họa, tôi sẽ thay đổi biểu tượng ứng dụng cho Google Chrome.
- Đầu tiên, khởi chạy trình duyệt web và đi đến Iconfinder . Ở đây, tìm kiếm biểu tượng bạn muốn. Tôi là một fan hâm mộ của logo Google mới, vì vậy tôi sẽ tìm kiếm Google Google.
Lưu ý : Đừng quên lọc kết quả theo giấy phép của họ, chỉ để đảm bảo rằng bạn không vi phạm bản quyền.
- Khi bạn tìm thấy một biểu tượng bạn thích, chỉ cần nhấp vào biểu tượng đó và tải xuống ở định dạng PNG. Tôi sẽ tải xuống logo Google, với kích thước 512 × 512.
2. Thay thế biểu tượng mặc định
Khi bạn đã tải xuống biểu tượng bạn muốn sử dụng, chỉ cần làm theo các bước bên dưới để thay đổi biểu tượng trên ứng dụng bạn muốn.
- Đầu tiên, mở biểu tượng mới mà bạn vừa tải xuống. Nhấn lệnh + A, để chọn nó, sau đó nhấn lệnh + C để sao chép nó.
- Sau đó, trong Finder, đi đến thư mục Ứng dụng và chọn ứng dụng bạn muốn thay thế biểu tượng cho. Nhấp chuột phải và nhấp vào Nhận thông tin Nhận . Bạn cũng có thể nhấn lệnh + I để mở thanh tra.
- Nhấp vào biểu tượng của ứng dụng trong Thanh tra. Bạn sẽ có thể thấy rằng nó đã được chọn.
- Chỉ cần nhấn lệnh + V để dán biểu tượng đã sao chép của bạn vào vị trí của biểu tượng mà ứng dụng đang sử dụng. Bạn có thể được yêu cầu nhập thông tin đăng nhập quản trị viên, nếu bạn đang sử dụng tài khoản chuẩn. Khi bạn đã hoàn tất, biểu tượng của ứng dụng sẽ thay đổi thành biểu tượng mới mà bạn đã dán.
Lưu ý : Mặc dù phương pháp này thay đổi biểu tượng của ứng dụng, nhưng nếu bạn đã thêm ứng dụng vào Dock của mình, bạn sẽ phải thêm lại ứng dụng vào Dock, để xem biểu tượng mới ở đó. Tuy nhiên, đừng lo lắng, biểu tượng của ứng dụng đã được thay đổi trên toàn hệ thống và bạn có thể kiểm tra điều này bằng cách truy cập Spotlight và nhập tên của ứng dụng. Nó sẽ cho bạn thấy biểu tượng mới. Bạn cũng có thể kiểm tra điều này trong Launchpad.
Sử dụng biểu tượng tùy chỉnh trên máy Mac của bạn
Bây giờ bạn đã biết cách bạn có thể sử dụng các biểu tượng tùy chỉnh trên Mac, bạn có thể tiếp tục và thay đổi các biểu tượng của bất kỳ ứng dụng nào mà bạn luôn muốn thầm có một biểu tượng khác. Vì vậy, hãy tiếp tục và tùy chỉnh các biểu tượng macOS theo ý thích của bạn và chia sẻ suy nghĩ của bạn với chúng tôi. Ngoài ra, nếu bạn có bất kỳ truy vấn nào, hoặc nếu bạn gặp phải bất kỳ vấn đề nào, hãy cho chúng tôi biết trong phần bình luận bên dưới.