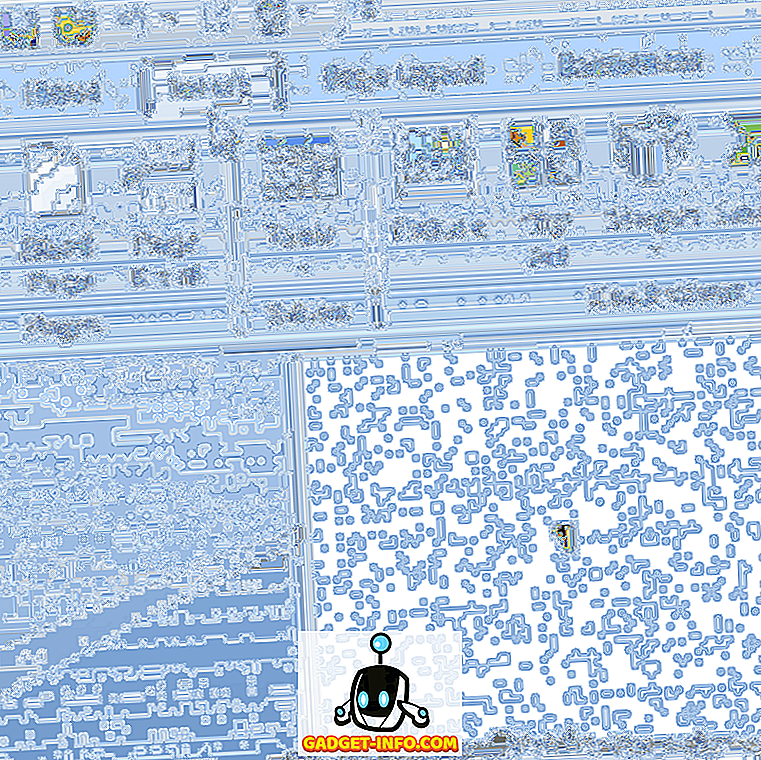Mỗi khi bạn khởi động vào máy Mac, bạn sẽ nhận thấy rằng có một số ứng dụng nhất định tự động khởi chạy khi đăng nhập. Các ứng dụng như vậy có thể làm giảm tốc độ máy Mac của bạn và làm cho nó chậm hơn. Để làm cho vấn đề tồi tệ hơn, họ có thể ảnh hưởng tiêu cực đến thời gian cần thiết để khởi động vào máy Mac của bạn. Nếu bạn muốn tắt tự động khởi chạy các chương trình khởi động như vậy, Mac cung cấp một cách dễ dàng để làm điều này. Dưới đây là cách tắt chương trình khởi động trên máy Mac :
Vô hiệu hóa các chương trình khởi động trong macOS Sierra
- Đầu tiên, hãy vào System Preferences từ thanh menu trên cùng. Ngoài ra, bạn có thể mở tìm kiếm Spotlight bằng CMD + Space và nhập nó vào.
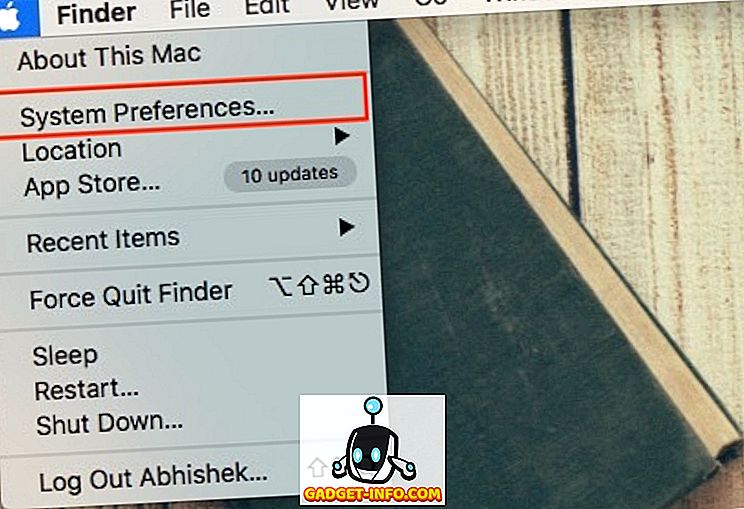
- Nhấp chuột vào Người dùng & Nhóm Nhóm và chọn người dùng từ thanh bên trái mà bạn cần tắt chương trình khởi động.
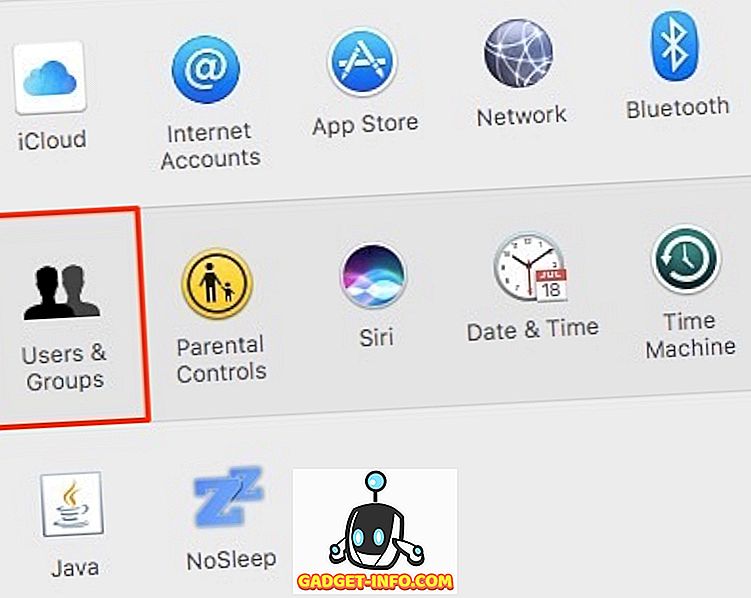
- Chuyển sang tab Đăng nhập mục Đăng nhập . Tại đây, bạn sẽ thấy tất cả các ứng dụng được định cấu hình để bắt đầu tự động với máy Mac của bạn.
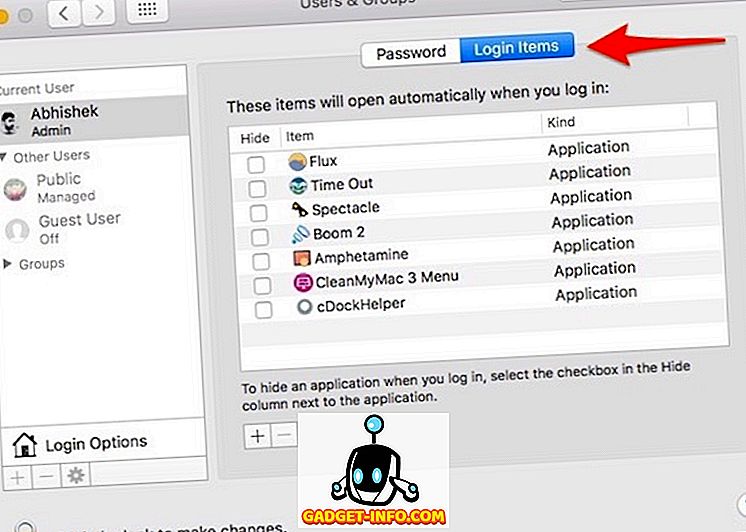
- Chọn các ứng dụng mà bạn muốn tắt và nhấp vào biểu tượng - - . Bạn có thể chọn nhiều ứng dụng bằng cách giữ nút CMD trên bàn phím.
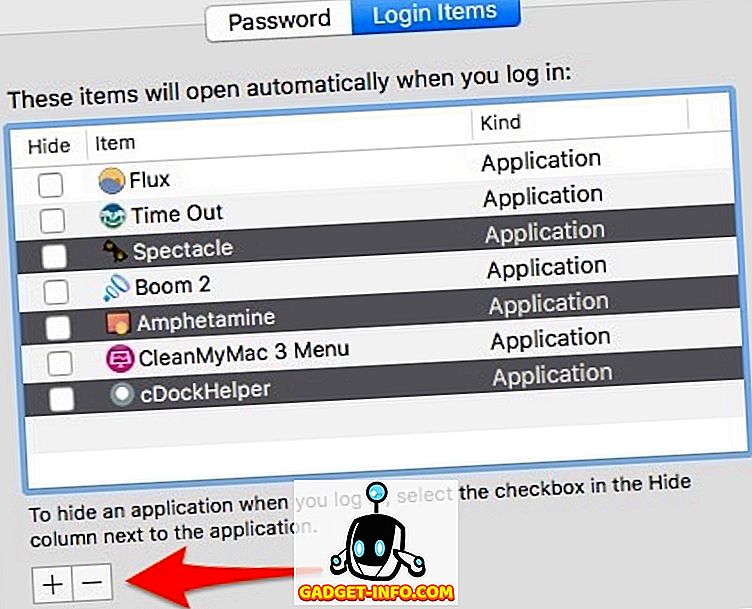
Đó là nó! Các ứng dụng sẽ bị xóa khỏi danh sách và sẽ không còn tự động khởi động khi máy Mac của bạn khởi động.
Nhấn vào hộp kiểm của Hide Hide ở phía bên trái của một mục vẫn sẽ cho phép nó tự động khởi chạy, nhưng cửa sổ của ứng dụng sẽ không hiển thị ở phía trước. Đó là, các ứng dụng sẽ vẫn tự động mở, nhưng cửa sổ của nó sẽ bị ẩn.
Thêm chương trình khởi động trong macOS Sierra
Nếu bạn muốn chương trình tự khởi động khi đăng nhập, bạn có thể nhấp vào biểu tượng của + +, duyệt đến vị trí đã cài đặt và thêm ứng dụng cần thiết. Điều này có thể rất thuận tiện cho những người dành phần lớn thời gian sử dụng một ứng dụng. Ví dụ: nếu bạn sử dụng máy Mac chủ yếu để duyệt web trên Google Chrome, bạn có thể đặt Chrome tự động khởi chạy khi đăng nhập.
Vô hiệu hóa ứng dụng khởi động trên máy Mac
Nếu bạn muốn tắt tạm thời các ứng dụng khởi động trong Mac, hãy giữ nút Shift trong khi khởi động lại máy Mac của bạn và để lại khi logo Apple xuất hiện. Điều này đặt máy Mac của bạn vào chế độ An toàn trên mạng, chế độ tạm thời vô hiệu hóa tất cả các ứng dụng của bên thứ ba và có thể đặc biệt hữu ích trong việc khắc phục sự cố máy Mac của bạn.
Chẳng hạn, nếu một ứng dụng của bên thứ ba gây ra sự cố và khiến máy Mac của bạn không thể khởi động được, bạn có thể khởi động vào chế độ An toàn của chế độ điều khiển, cài đặt lại ứng dụng cụ thể và khởi động lại. Để thoát khỏi chế độ an toàn, chỉ cần khởi động lại máy Mac của bạn một lần nữa như bình thường.
Khám phá các tùy chọn đăng nhập khác
Trong khi đó, bạn có thể thay đổi một số tùy chọn liên quan đến đăng nhập khác trong cùng một cửa sổ bằng cách nhấp vào Tùy chọn đăng nhập .
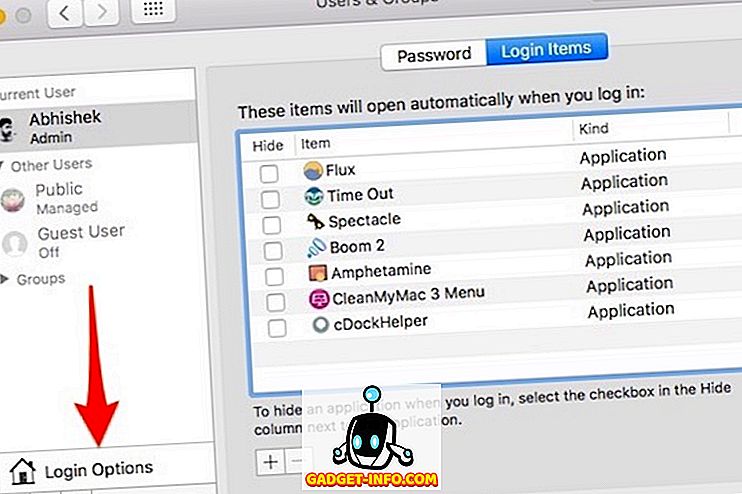
Tại đây, bạn có thể thay đổi các tùy chọn như đăng nhập tự động, hiển thị / ẩn nút khởi động lại, hiển thị / ẩn gợi ý mật khẩu và sử dụng VoiceOver trong cửa sổ đăng nhập, trong số một số tùy chọn khác.
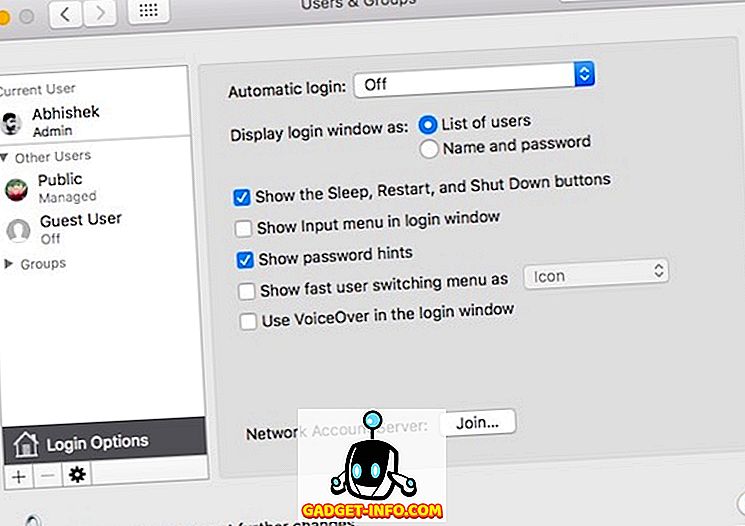
Xin lưu ý rằng nếu tài khoản của bạn được bảo vệ bằng mật khẩu, bạn nên nhấp vào biểu tượng ổ khóa và nhập mật khẩu tài khoản của bạn trước, nếu không tùy chọn sẽ bị mờ đi.
Dễ dàng vô hiệu hóa các chương trình khởi động trên máy Mac
Sử dụng phương pháp đã nói ở trên, bạn có thể dễ dàng vô hiệu hóa các chương trình khởi động trên máy Mac của mình. Bạn nên xem xét xóa tất cả các ứng dụng khỏi danh sách khởi động mà bạn không sử dụng thường xuyên. Bạn luôn có thể tự mở một ứng dụng thay vì phải tự động mở ứng dụng. Điều này có thể giúp đáng kể trong việc cải thiện hiệu suất tổng thể của máy Mac của bạn. Vì vậy, hãy thử phương pháp này để thêm, xóa hoặc thay đổi các chương trình khởi động trong Mac và cho chúng tôi biết nếu bạn gặp phải bất kỳ vấn đề nào. Tắt âm thanh trong phần ý kiến dưới đây.