Chế độ trò chơi dành riêng là một trong những tính năng được nhắc đến nhiều nhất trong Windows 10 Creators Update, được phát hành vào tháng 4 năm 2017. Microsoft tuyên bố rằng việc bật Chế độ trò chơi sẽ mang đến sự khác biệt đáng chú ý khi chơi trò chơi, nhưng bạn có thể nghĩ chính xác làm thế nào quá trình làm việc, vì vậy hãy để tôi giải thích điều này với bạn. Chế độ trò chơi phân bổ tài nguyên phần cứng có sẵn cho trò chơi bằng cách ưu tiên trò chơi và do đó ngăn các tác vụ nền khác sử dụng quá nhiều tài nguyên. Đến lượt nó, đảm bảo tốc độ khung hình ổn định trong khi chơi trò chơi ngoài việc tăng hiệu suất rất nhỏ. Chúng tôi khá chắc chắn rằng bạn rất hào hứng với tính năng này, vì vậy hãy để tôi nói thẳng điều này bằng cách giải thích cách bạn có thể sử dụng Chế độ trò chơi trong Windows 10:
Kích hoạt chế độ trò chơi trong Windows 10
Lưu ý : Chế độ trò chơi là một tính năng được giới thiệu trong Windows 10 Creators Update, vì vậy bạn cần cài đặt nó. Tôi đang sử dụng Chế độ trò chơi trong Windows 10 Build 1703 Xem trước nội bộ.
Trước khi bạn có thể bắt đầu sử dụng Chế độ trò chơi cho tất cả các trò chơi yêu thích của mình, bạn cần bật tính năng này trong cài đặt. Chỉ cần làm theo các bước dưới đây để dễ dàng thực hiện:
- Chuyển đến Menu Bắt đầu và nhấp vào biểu tượng bánh răng, để bạn có thể truy cập Cài đặt Cài đặt .
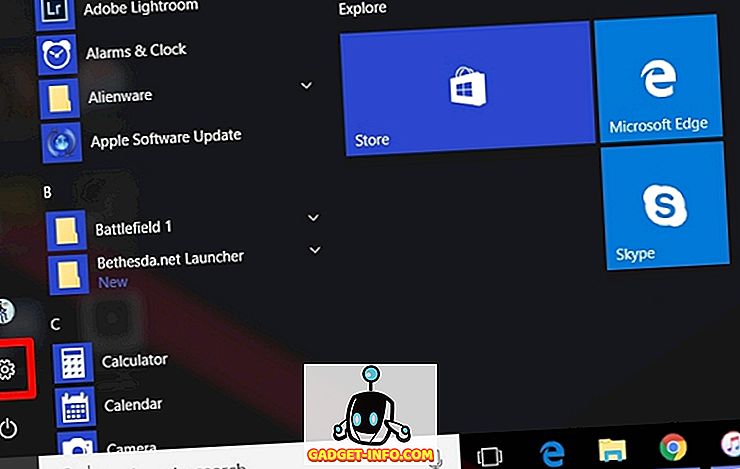
- Bây giờ, trong trang Cài đặt, hãy chuyển đến phần chơi trò chơi bằng cách nhấp vào Trò chơi Gaming Gaming .
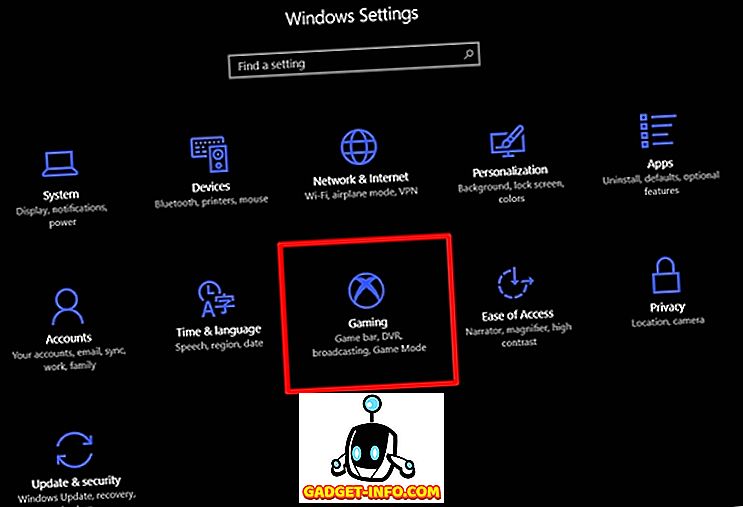
- Sau khi hoàn tất, bạn có thể dễ dàng vào menu Chế độ trò chơi của Chế độ và bật nó bằng cách di chuyển thanh trượt.
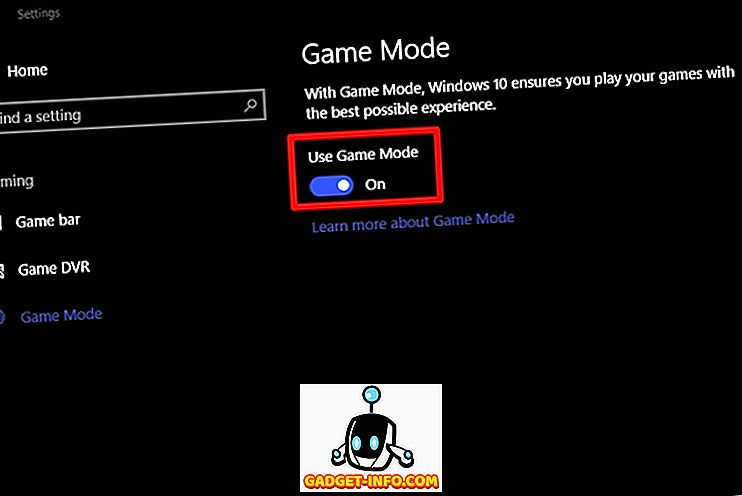
Kích hoạt tính năng DVR trò chơi trong Windows 10
Chà, chúng tôi chưa hoàn toàn sẵn sàng. Để sử dụng Chế độ trò chơi mà chúng tôi vừa kích hoạt, chúng tôi cũng cần bật Windows Game DVR.
Để thực hiện việc này, hãy nhập vào Xbox Xbox Xbox trong thanh Tìm kiếm Cortana . Khi ứng dụng Xbox mở ra, hãy đi tới Cài đặt -> Ghi lại clip trò chơi và ảnh chụp màn hình bằng Game DVR và di chuyển thanh trượt để bật.
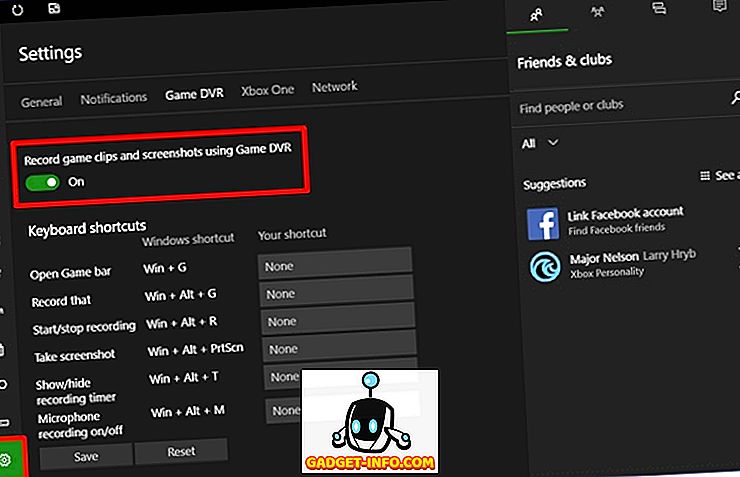
Sử dụng chế độ trò chơi trong Windows 10
Hiện tại tất cả chúng ta đã được thiết lập, vì vậy nếu bạn muốn bắt đầu sử dụng Chế độ trò chơi cho một trong những trò chơi yêu thích của mình, chỉ cần mở nó lên và chỉ cần làm theo các bước dưới đây:
- Giờ đây, bạn đã bật Game DVR ở bước trước, bạn sẽ có thể mở Game Bar của Windows 10 bằng cách nhấn vào phím tắt bàn phím Win Win + Gật cùng một lúc. Khi Thanh trò chơi mở ra, hãy nhấp vào biểu tượng cài đặt trong thanh Trò chơi.
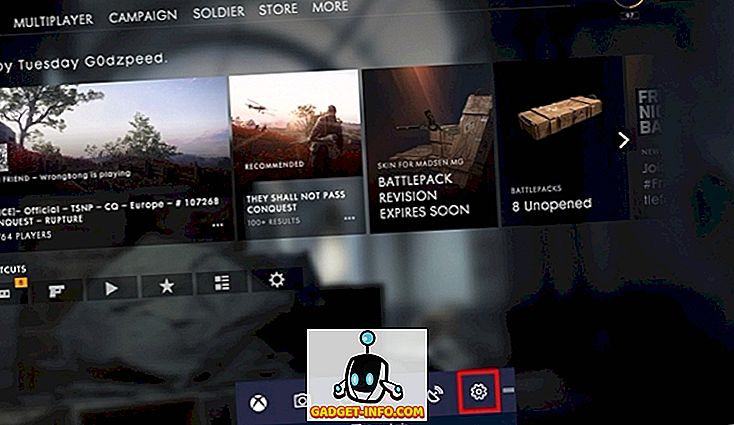
- Sau đó, nhấp vào Chế độ trò chơi sử dụng cho trò chơi này để kích hoạt Chế độ trò chơi cho trò chơi.
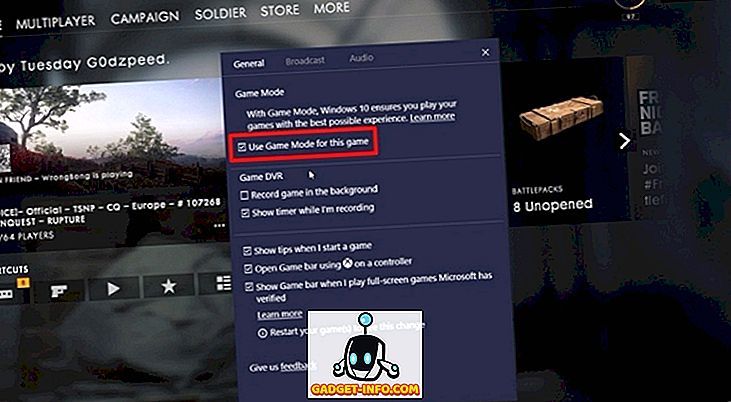
Đó là gần như toàn bộ quá trình, nhưng hãy nhớ rằng bạn sẽ phải làm điều này riêng cho tất cả các trò chơi bạn có trong thư viện của mình.
XEM CSONG: Cập nhật Windows 10 Fall Creators: Tất cả các tính năng và thay đổi mới
Sẵn sàng dùng thử Chế độ trò chơi trong Windows 10?
Chế độ trò chơi có thể không thực sự mang lại hiệu quả lớn cho hiệu suất chơi trò chơi của bạn, nhưng nó thực sự giúp mang lại cho bạn hiệu suất ổn định, điều này cực kỳ quan trọng khi chơi các trò chơi có nhịp độ nhanh như game bắn súng góc nhìn thứ nhất. Có thể có một sự cải thiện đáng chú ý nếu bạn đã quen với việc giảm tốc độ khung hình trong các phiên chơi trò chơi, nhưng điều đó hoàn toàn phụ thuộc vào phần cứng bạn đang sử dụng. Ngoài ra, bạn có thể mong đợi cải thiện 1-2 khung hình / giây trung bình trên một số trò chơi của mình. Vì vậy, các bạn đã sẵn sàng để thử Chế độ trò chơi? Hãy cho chúng tôi biết nếu Chế độ trò chơi đã cải thiện hiệu suất chơi trò chơi trên PC của bạn, bằng cách ghi lại các lượt xem của bạn trong phần bình luận bên dưới.









