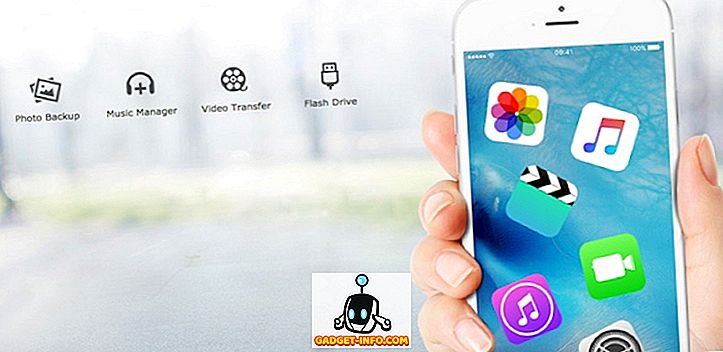Dung lượng lưu trữ nội bộ thấp là thứ đã trở thành đồng nghĩa với hầu hết mọi chủ sở hữu điện thoại thông minh. Mặc dù hầu hết các điện thoại ngày nay đều có ít nhất 16 GB dung lượng lưu trữ, nhưng điều đó là không đủ, vì xét đến việc điện thoại quay video 4K trong những ngày này và các trò chơi chuyên sâu về đồ họa có kích thước khá lớn. Lỗi 'không đủ dung lượng lưu trữ' khá khó chịu, đặc biệt là khi bạn có một ứng dụng hoặc trò chơi mới thú vị để tải xuống. Vì vậy, hôm nay, chúng tôi muốn chia sẻ với bạn một hướng dẫn đầy đủ về cách giải phóng không gian lưu trữ nội bộ trên Android .
Vì vậy, hướng dẫn này sẽ chứa các mẹo cho cả người dùng đã root và người dùng không root. Bạn thực sự có thể sử dụng mẹo này như một danh sách kiểm tra bất cứ khi nào bạn cảm thấy muốn có một số dung lượng trống trên bộ nhớ trong của mình. Nào cùng đào vào bên trong.
1. Xóa dữ liệu lưu trữ
Cách đầu tiên và nhanh nhất để thoát khỏi lỗi 'Không gian lưu trữ không đủ' đó là xóa dữ liệu được lưu trong bộ nhớ cache. Chúng tôi khuyên bạn nên xóa các hình ảnh và tệp được lưu trong bộ nhớ cache khỏi các ứng dụng truyền thông xã hội và trình duyệt web.
Để xóa bộ nhớ cache, hãy vào Cài đặt lưu trữ của thiết bị và nhấn vào tùy chọn Bộ nhớ trong . Nó sẽ cho bạn thấy lượng dữ liệu được lấy bởi các loại phương tiện khác nhau bao gồm cả dữ liệu được lưu trữ. Chạm vào dữ liệu được lưu trong bộ nhớ cache để xóa bộ nhớ cache. Nhấn OK khi được nhắc.

Tuy nhiên, bạn cần cẩn thận nếu bạn hoàn toàn dựa vào dữ liệu di động cho internet, bởi vì dữ liệu được lưu trong bộ nhớ cache sẽ thực sự hữu ích để giúp bạn tiết kiệm thêm chút dữ liệu đó.
2. Tìm tệp lớn và xóa tệp không cần thiết
Điều tiếp theo bạn phải làm là loại bỏ các tập tin vô dụng và lớn nhất. Hầu hết các tệp lớn có thể là phim và video HD nên được chuyển sang thẻ SD hoặc các thiết bị lưu trữ khác. Nhưng, trước tiên bạn cần phải tìm nếu có. Sẽ là một công việc khá tẻ nhạt để tìm các tệp như vậy trong các thư mục khác nhau. Vì vậy, để giảm bớt quá trình này, bạn nên sử dụng ứng dụng phân tích lưu trữ .
Tôi khuyên bạn nên sử dụng ứng dụng Bộ phân tích lưu trữ & Sử dụng đĩa (Miễn phí). Nó sẽ dễ dàng hiển thị cho bạn 10 tệp lớn nhất có trong bộ nhớ trong của bạn.
Sau khi bạn đã cài đặt ứng dụng, hãy mở ngăn điều hướng và bạn phải xem tùy chọn cho các tập tin lớn nhất của Wikipedia . Chạm vào nó và bạn sẽ nhận được kết quả của bạn. Bây giờ, để xóa các tệp cần thiết, bạn chỉ cần nhấn và giữ một tệp và bạn sẽ có tùy chọn để xóa nó .
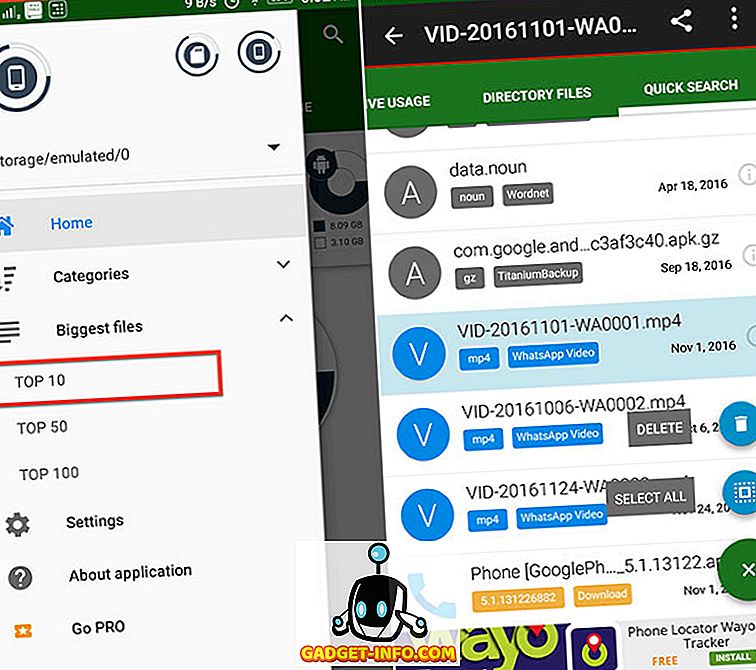
Bạn thậm chí có thể sử dụng một số ứng dụng quản lý tệp nâng cao, cung cấp các tùy chọn tương tự để sắp xếp các tệp lớn nhất trong bộ lưu trữ của bạn.
3. Xóa các tệp và ảnh trùng lặp
Các tệp trùng lặp hầu hết được sản xuất khi bạn đã sử dụng điện thoại thông minh Android trong một thời gian dài và chúng chủ yếu bao gồm APK và PDF. Ngay cả những bức ảnh cũng bị trùng lặp khi chúng ta chụp 2-3 bức ảnh cùng nhau để có được bức ảnh đẹp nhất nhưng chúng ta luôn có xu hướng quên xóa những bức ảnh xấu. Do đó, gây ra sự trùng lặp trong ảnh.
Bạn có thể dễ dàng xóa các bức ảnh trùng lặp bằng cách sử dụng một ứng dụng phổ biến có tên Gallery Doctor (Miễn phí). Nó tự động tìm thấy những bức ảnh xấu và trùng lặp và cung cấp cho bạn một tùy chọn nhanh chóng để xóa tất cả chúng cùng một lúc. Bạn thậm chí có thể xem lại chúng trước khi xóa nếu bạn muốn.
Mở ứng dụng và khi bắt đầu, đầu tiên nó sẽ nhắc bạn quét ứng dụng ảnh. Sau khi hoàn thành quá trình quét, nó sẽ hiển thị cho bạn một báo cáo sức khỏe hoàn chỉnh của Thư viện . Bây giờ ở đây, nó sẽ hiển thị cho bạn các hình ảnh xấu của Windows và hình ảnh tương tự . Tất cả bạn phải làm là xem lại những cái bạn muốn giữ và xóa những cái khác. Nó làm cho nhiệm vụ dễ dàng cho bạn bằng cách chọn những bức ảnh đẹp nhất, bạn có thể muốn giữ lại.
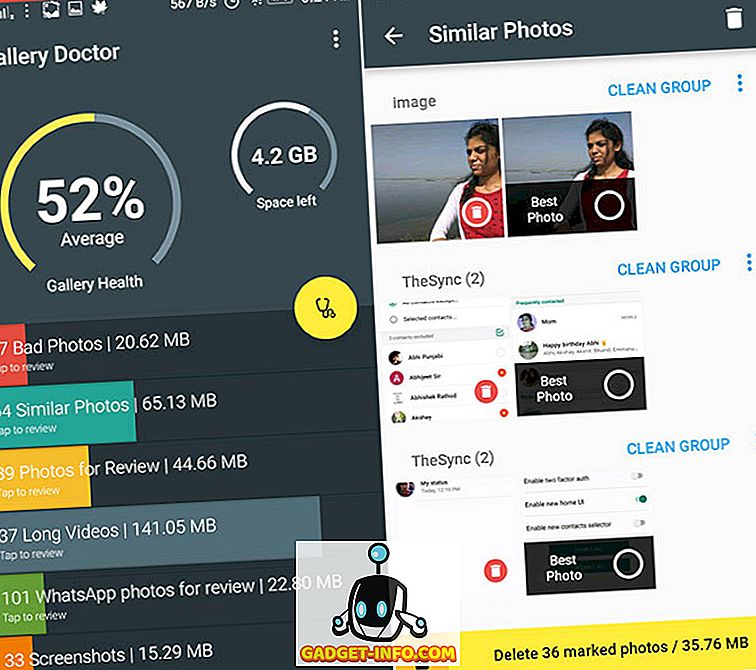
Thư viện bác sĩ chủ yếu dành cho các bức ảnh nhưng nếu bạn muốn tìm kiếm các bản sao trong tài liệu và các tệp khác, bạn cần tải xuống ứng dụng Trình tìm tệp trùng lặp (Miễn phí).
Ứng dụng này kiểm tra quy ước đặt tên của các tệp để tìm ra các bản sao. Ở đây cũng vậy, bạn có thể xem lại các tập tin và kiểm tra những cái bạn muốn giữ. Nó hiển thị số lượng trùng lặp hiện diện cho một tệp cụ thể và nó cũng hiển thị vị trí tệp, để tiếp tục quá trình. Sau khi bạn sắp xếp xong các tệp, nhấn nút Xóa để xóa chúng .
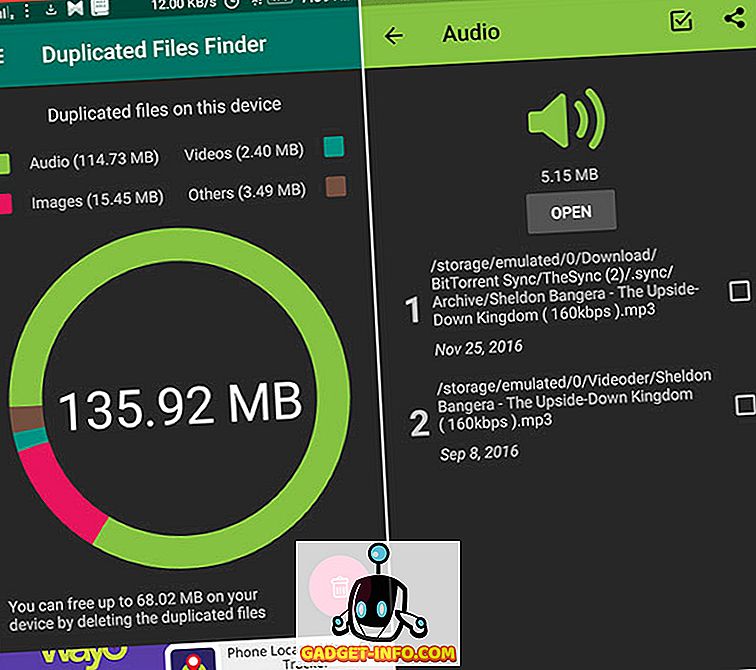
4. Batch Gỡ cài đặt các ứng dụng vô dụng
Nếu bạn là người đam mê Android thì việc dùng thử các ứng dụng và trò chơi mới là việc bạn phải làm hàng ngày. Rất có thể, thiết bị của bạn có một số ứng dụng vô dụng mà bạn không còn sử dụng. Chà, đã đến lúc loại bỏ chúng cho tốt.
Giờ đây, không có cách nào có sẵn trong hệ thống Android cho phép bạn gỡ cài đặt nhiều ứng dụng cùng một lúc. Vì vậy, chúng ta sẽ phải sử dụng một ứng dụng khác để đạt được nhiệm vụ này. Chúng tôi có thể sử dụng ứng dụng Trình gỡ cài đặt đơn giản (Miễn phí khi mua trong ứng dụng) và bạn có thể xem bài viết hoàn chỉnh của chúng tôi về cách gỡ cài đặt nhiều ứng dụng trên Android để biết thêm chi tiết.
5. Chuyển tập tin sang thẻ SD
Vâng, đây là một không có trí tuệ. Hình ảnh, video, tệp nhạc và các tài liệu khác phải được chuyển sang thẻ SD nếu bạn sắp hết bộ nhớ trong. Bạn có thể làm điều này một cách dễ dàng bằng ứng dụng quản lý tập tin mà bạn sử dụng. Bạn cũng có thể sử dụng máy tính của bạn làm điều này. Chỉ cần kết nối điện thoại của bạn với máy tính thông qua USB và thực hiện cắt dán cho các tệp đã chọn.
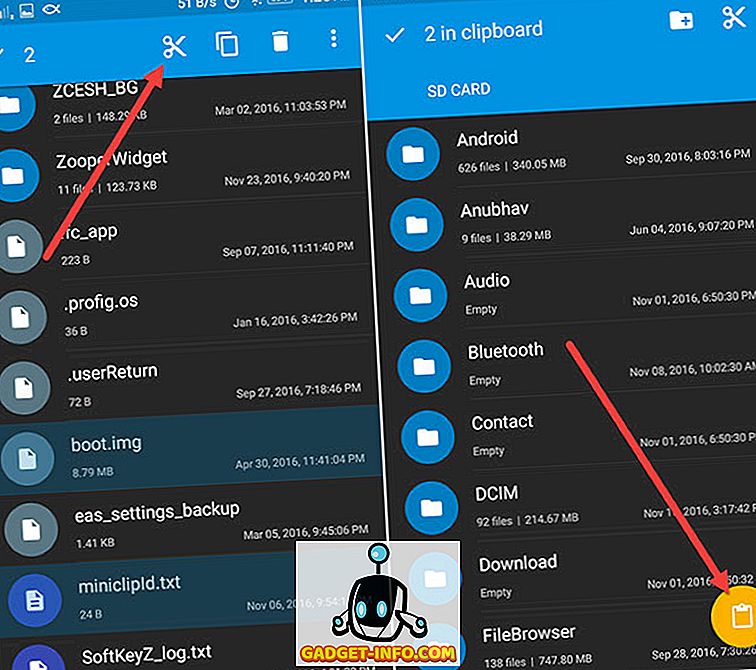
6. Xóa các khu vực ngoại tuyến trong Google Maps Hoặc di chuyển sang thẻ SD
Tính năng ngoại tuyến của Google Maps khá tuyệt vời nhưng nó chiếm nhiều dung lượng lưu trữ. Vì vậy, nếu bạn đã lưu các khu vực mà bạn không thực sự cần, bạn nên xem xét xóa chúng hoặc chuyển chúng sang thẻ SD. Trước tiên, hãy xem cách xóa chúng.
Mở ngăn kéo điều hướng trong Google Maps và nhấn vào khu vực ngoại tuyến ngoại tuyến . Bây giờ, trong số danh sách các khu vực ngoại tuyến, hãy nhấn vào khu vực bạn muốn xóa. Trên màn hình tiếp theo, bạn sẽ có tùy chọn Cập nhật hoặc Xóa khu vực .
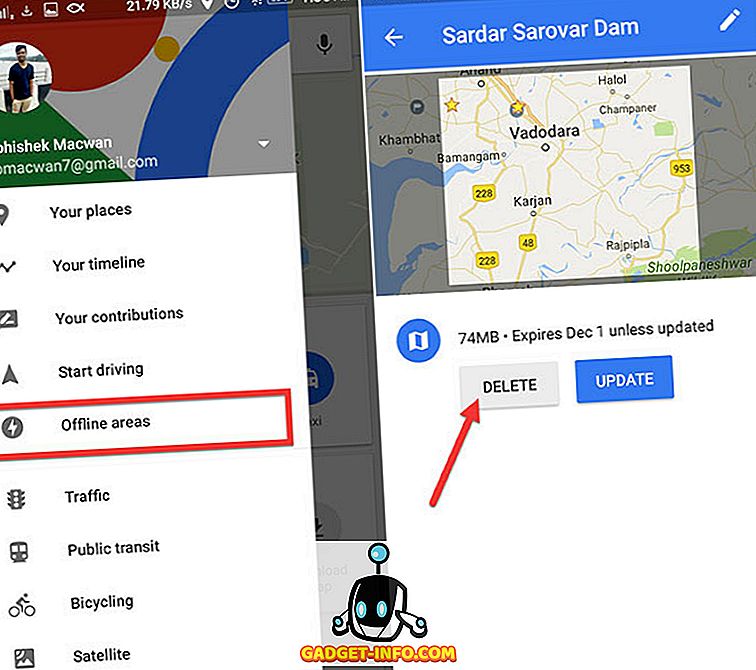
Bây giờ, để di chuyển Vùng ngoại tuyến của bạn sang thẻ SD, bạn chỉ cần thay đổi cài đặt. Trong trang Khu vực ngoại tuyến, chạm vào biểu tượng Cài đặt ở góc trên bên phải. Sau đó, nhấn vào tùy chọn Lưu trữ của Bộ lưu trữ và chọn tùy chọn Thẻ SD và nhấn vào Lưu Lưu .
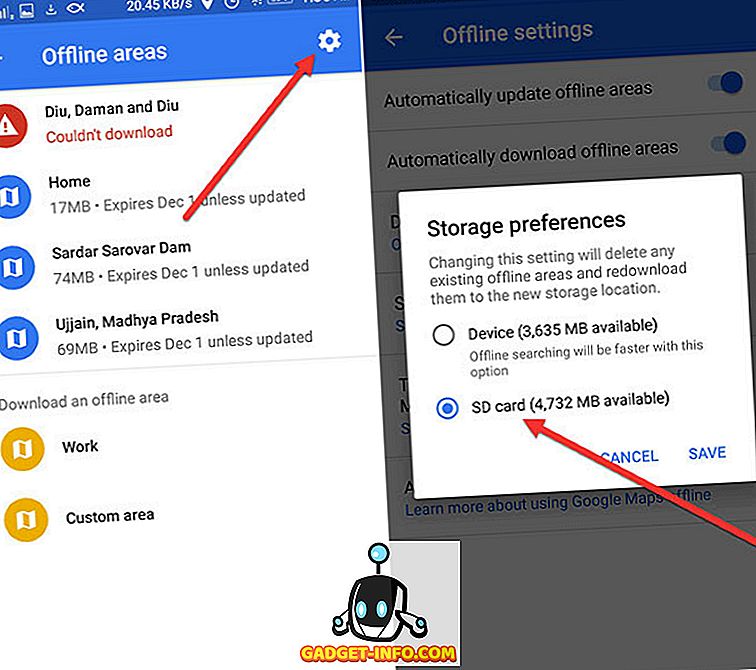
7. Lựa chọn lưu trữ đám mây
Chà, nếu bạn may mắn có kết nối internet tốc độ cao thì có lẽ bạn nên chọn lưu trữ đám mây. Bây giờ, việc chọn một dịch vụ lưu trữ đám mây tùy thuộc vào sở thích của bạn. Bạn có thể xem bài viết của chúng tôi về các dịch vụ lưu trữ đám mây đáng tin cậy nhất để lựa chọn. Khi bạn đã cài đặt ứng dụng lưu trữ đám mây, bạn có thể xem xét việc chuyển các tệp của mình sang đám mây để tiết kiệm dung lượng lưu trữ nội bộ trên điện thoại thông minh Android của mình.
8. Nhận thẻ SD làm Bộ nhớ trong
Bây giờ, mẹo này dành riêng cho những người sử dụng thiết bị có Android 6.0 trở lên . Android Marshmallow mang đến một tính năng mới cho phép bộ nhớ ngoài của điện thoại của bạn được điều chỉnh thành bộ nhớ trong. Điều này chắc chắn rất tiện lợi, vì bạn không thể di chuyển một số tệp, ứng dụng, ngày ứng dụng sang thẻ SD. Với bộ nhớ nhận nuôi, bạn sẽ tăng hiệu quả bộ nhớ trong của thiết bị. Vâng, hãy xem làm thế nào bạn có thể làm điều đó.
Đầu tiên, bạn sẽ cần một thẻ SD tốc độ . Mặc dù thẻ SD bình thường của bạn sẽ hoạt động, tốc độ đọc ghi sẽ ở phía chậm hơn. Vì vậy, hãy chắc chắn rằng bạn nhận được thẻ SD tốc độ cao. Nếu bạn chọn làm việc với thẻ SD đã lắp, hãy đảm bảo bạn sao lưu tất cả nội dung của thẻ vì thẻ SD sẽ được định dạng để sử dụng làm bộ nhớ trong. Một ổ đĩa mới sẽ được gán cho bộ lưu trữ đã có mặt.
Khi bạn đã sẵn sàng, hãy truy cập Cài đặt-> Lưu trữ & USB trên điện thoại của bạn và nhấn vào Bộ lưu trữ di động, mà bạn có. Trên màn hình tiếp theo, chạm vào Định dạng trên mạng như lưu trữ nội bộ . Tiếp theo, bạn sẽ được yêu cầu xóa tất cả nội dung trên thẻ SD và định dạng nội dung đó thành bộ nhớ trong. Chạm vào Xóa Erase & Format .
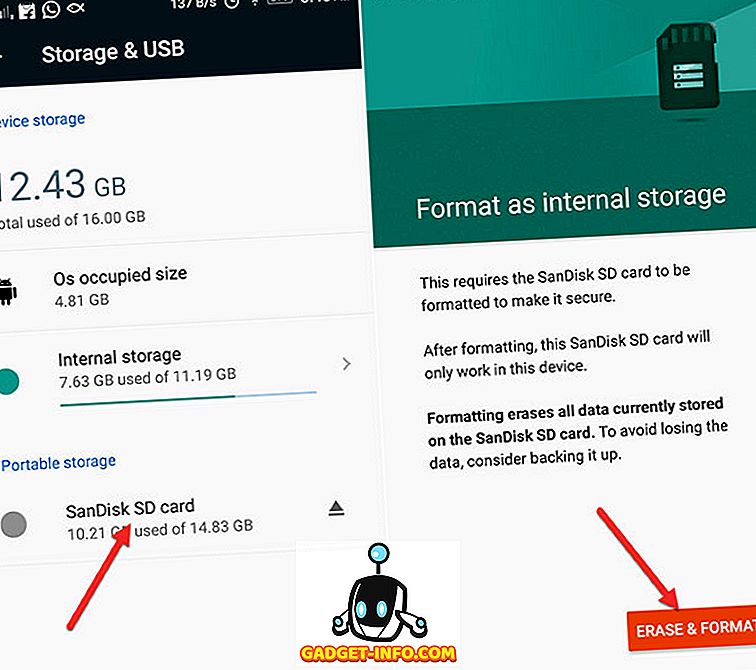
Vì vậy, bây giờ bạn có thêm một chút dung lượng lưu trữ nội bộ để điền vào. Bạn sẽ có thể cài đặt thêm ứng dụng và trò chơi. Tuy nhiên, hãy chắc chắn rằng bạn không tháo thẻ SD mà không định dạng lại thành bộ nhớ di động . Ngoài ra, cuối cùng, đó là thẻ SD và nó sẽ không hoạt động tốt như bộ nhớ trong.
9. Làm sạch rác trong một lần nhấn [Root]
Thứ tôi đang nói ở đây là các tập tin và thư mục còn sót lại của các ứng dụng đã gỡ cài đặt. Các tệp như vậy thường không được hệ thống Android dọn dẹp và bạn không thể xóa chúng cho đến khi thiết bị của bạn có quyền truy cập root. Có, mẹo này không yêu cầu thiết bị Android đã root.
Ứng dụng chúng tôi sẽ sử dụng ở đây là một ứng dụng nổi tiếng có tên là SD Maid (Phiên bản miễn phí). Nó xóa tất cả các tệp 'Corpse' chỉ bằng một cú chạm. Ngoài ra, nó cũng dọn dẹp cơ sở dữ liệu, cung cấp cho bạn đủ dung lượng bộ nhớ trống. Chà, hãy xem SD Maid có thể hữu ích như thế nào.
Mở ứng dụng và trong phần Truy cập nhanh, bắt đầu quét. Nó sẽ bắt đầu tìm thức ăn thừa, các tệp được lưu trong bộ nhớ cache và các dữ liệu không cần thiết khác. Sau khi quét xong, chạm vào Chạy ngay để xóa dữ liệu đó.
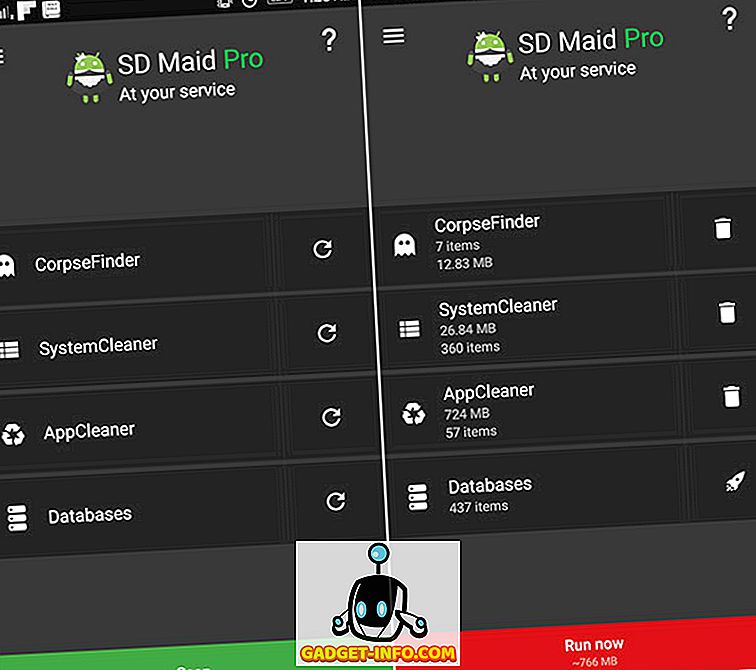
Chà, ứng dụng bạn cũng lên lịch quét nếu bạn chọn mua phiên bản Pro ($ 3, 49). Theo tôi, phương pháp root này hiệu quả và nhanh chóng hơn một số phương pháp không root khác được đề cập ở trên.
10. Gỡ cài đặt Bloatware và các ứng dụng hệ thống khác [Root]
Nếu bạn không sử dụng thiết bị chạy Android stock, bạn hẳn đã nhận thấy các ứng dụng cồng kềnh khác nhau chiếm dung lượng lưu trữ nội bộ quý giá. Gỡ cài đặt bloatware là một trong những điều tốt nhất bạn có thể làm để giải phóng không gian lưu trữ nội bộ. Tuy nhiên, bạn chỉ có thể gỡ cài đặt các ứng dụng hệ thống trên thiết bị Android đã root. Chúng tôi có thể sử dụng ứng dụng Titanium Backup (Phiên bản miễn phí) rất phổ biến, được biết đến với khả năng sao lưu ứng dụng và dữ liệu của họ nhưng bạn cũng có thể sử dụng ứng dụng này để gỡ cài đặt các ứng dụng hệ thống. Có những ứng dụng tương tự khác có thể giúp chúng tôi đạt được nhiệm vụ nhưng tôi nghĩ Titanium Backup tốt hơn. Vì vậy, hãy xem cách xóa một số ứng dụng hệ thống không cần thiết được cài đặt sẵn trên thiết bị của bạn bằng Titanium Backup.
Mở ứng dụng và chuyển sang Tab Sao lưu / Khôi phục Thẻ . Tại đây, bạn sẽ nhận được một danh sách đầy đủ tất cả các ứng dụng được cài đặt trên thiết bị của bạn, bao gồm cả các ứng dụng hệ thống. Bây giờ, chỉ cần nhấn vào một trong các ứng dụng hệ thống và nó sẽ hiện ra một hộp thoại. Tại đây, bạn sẽ có tùy chọn gỡ cài đặt nó. Bạn thậm chí có thể Sao lưu ứng dụng hệ thống nếu bạn muốn hoặc bạn chỉ có thể Đóng băng ứng dụng. Đóng băng ứng dụng sẽ làm cho nó không thể sử dụng được, nhưng, nó sẽ vẫn còn trên bộ nhớ của bạn.
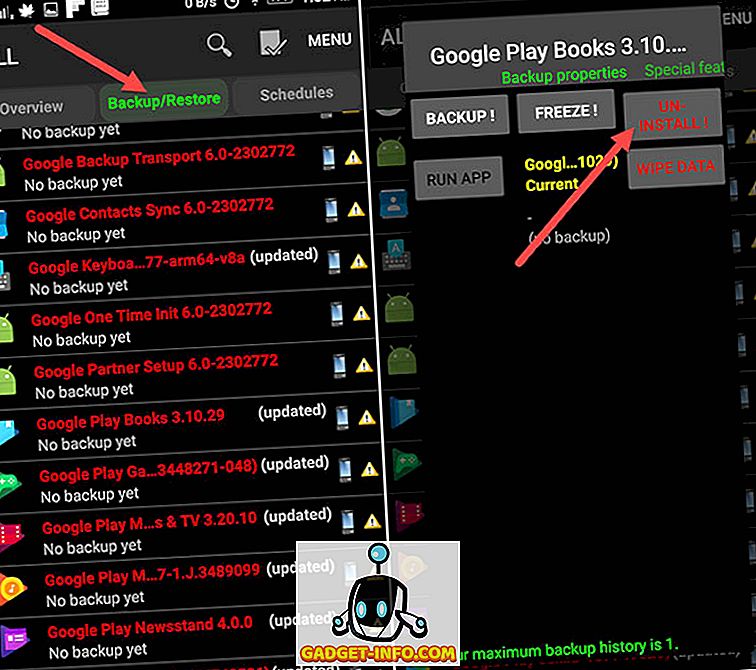
Bạn cũng có thể kiểm tra bài viết chi tiết của chúng tôi về cách loại bỏ bloatware khỏi cả các thiết bị không root cũng như root.
Sử dụng các mẹo này để giải phóng không gian lưu trữ nội bộ trên Android
Chà, với những lời khuyên đã nói ở trên, giờ đây bạn sẽ có đủ dung lượng lưu trữ nội bộ có sẵn trên thiết bị của mình. Như tôi đã đề cập trước đó, bạn có thể sử dụng mẹo này làm danh sách kiểm tra bất cứ khi nào bạn thiếu dung lượng lưu trữ. Đó là tất cả từ phía chúng tôi nhưng hãy cho chúng tôi biết những mẹo này phù hợp với bạn như thế nào, trong phần bình luận bên dưới. Ngoài ra, bất kỳ truy vấn đều được chào đón.