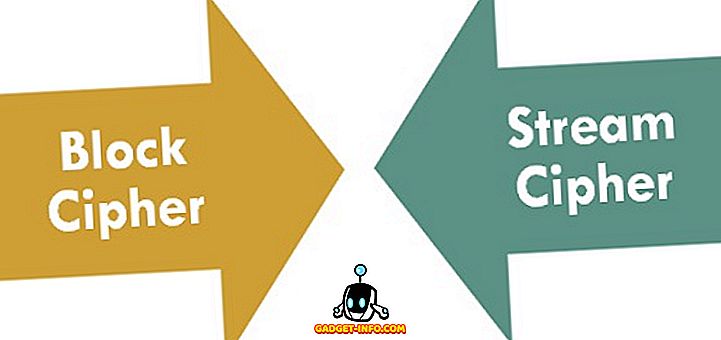Từ lâu, tất cả chúng ta đều đã sử dụng USB Tethering hoặc các điểm truy cập WiFi trên điện thoại di động để chia sẻ dữ liệu di động với các thiết bị khác. Tuy nhiên, trái với những gì bạn có thể nghĩ là bạn biết, điện thoại di động không phải là thiết bị duy nhất có khả năng làm điều này. Windows đã có khả năng này - dưới dạng lệnh cmd - từ khá lâu rồi, và theo cách tốt hơn so với điện thoại di động. Tuy nhiên, không phải ai cũng thích sử dụng Dấu nhắc Lệnh vì những lý do rõ ràng; Nó không thân thiện với người dùng. Đó là nơi Connectify Hotspot (Gói miễn phí, trả phí bắt đầu từ 34, 98 đô la, bạn có thể nhận được phiếu giảm giá để giảm giá từ chính trang web). Connectify là một ứng dụng Windows cho phép người dùng nhanh chóng và dễ dàng tạo các điểm nóng trên máy tính của họ. Connectify không chỉ có thể làm rất nhiều thứ để giúp bạn cải thiện trải nghiệm của mình trên mạng không dây. Vì vậy, nếu bạn đang tìm kiếm một giải pháp để tạo các điểm nóng trên PC Windows của mình, thì đây là đánh giá của chúng tôi về Connectify Hotspot:
Giao diện: Quyết định chức năng
Khởi chạy ứng dụng Connectify lần đầu tiên trên Windows 10 (ứng dụng cũng hỗ trợ Windows 7, 8 và 8.1) khiến tôi nhận ra rằng ứng dụng này trông không tệ chút nào. Thành thật, nó không phải là thiết kế tốt nhất, nhưng nó tốt, và nó không gây rắc rối cho bất kỳ ai vì đó thực sự là một giải pháp chỉ với một cú nhấp chuột cho vấn đề của chúng tôi.
Đó không phải là tất cả những gì ứng dụng đang ẩn. Nút Bắt đầu Hotspot của Martin ở dưới cùng và trên đó là các tùy chọn khác nhau thực sự cho thấy mức độ tùy biến của ứng dụng này. Không phải về giao diện người dùng, hoặc theo chủ đề, nhưng về cách nó xử lý việc chia sẻ mạng của bạn và mọi thứ khác được kết nối với nó. Mọi thứ đều được dán nhãn đúng - thứ mà tôi thực sự thích trong ứng dụng. Nó cho thấy rằng các nhà phát triển và nhà thiết kế đã không chỉ cho rằng mọi thứ sẽ rõ ràng với mọi người. Họ đã dành thời gian để dán nhãn mọi thứ và dán nhãn đúng cho chúng, đảm bảo rằng ngay cả những người dùng mới cũng có thể hiểu các tùy chọn khác nhau dùng để làm gì .

Trên cùng, bạn sẽ có thể thấy những thứ như số lượng máy khách được kết nối, mật khẩu bằng văn bản thuần túy (mặc dù tùy chọn ẩn nó ngay bên cạnh nó), cùng với trạng thái hiện tại của điểm phát sóng của bạn (chia sẻ / không chia sẻ). Ứng dụng chọn giữ cho nó đơn giản, chức năng và đi thẳng vào vấn đề.
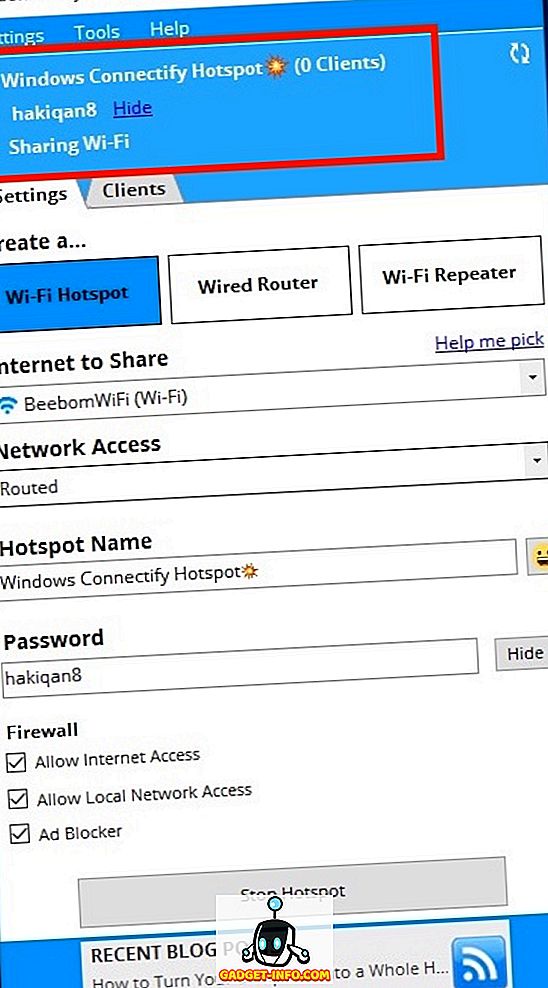
Các tính năng: Rất nhiều điều tốt!
Connectify Hotspot giúp dễ dàng tạo các điểm truy cập WiFi trên PC Windows của bạn. Tuy nhiên, nếu bạn gặp khó khăn trong việc hiểu một số tùy chọn mà ứng dụng cung cấp, bạn sẽ rất vui khi biết rằng có Hướng dẫn trong ứng dụng có sẵn từ menu trợ giúp.

Hướng dẫn này sẽ hướng dẫn bạn trong quá trình tạo điểm truy cập WiFi bằng Connectify, cũng như xử lý các thiết bị khách được kết nối với nó.

Ứng dụng này có nhiều tính năng và chứa rất nhiều tùy chọn để bạn tùy chỉnh điểm phát sóng của mình theo cách bạn muốn. Nó được chia thành hai tab chính:
1. Cài đặt
Trong khi tôi đang sử dụng Connectify Hotspot, tôi đã tìm thấy chính mình trong tab Cài đặt trực tuyến cho hầu hết các phần, đây không thực sự là một điều xấu. Hầu hết những điều mà Connectify cho phép bạn thực hiện trong tab Cài đặt, vì vậy đó là nơi tôi dành phần lớn thời gian của mình. Ứng dụng cho phép ba chế độ hoạt động khác nhau, mỗi chế độ cực kỳ hữu ích tùy theo tình huống bạn có thể thấy mình gặp phải.
Tạo điểm truy cập WiFi
Tạo một điểm truy cập WiFi với Connectify Hotspot thật dễ dàng. Chỉ có một vài lựa chọn và đối với trường hợp sử dụng thông thường, bạn sẽ không cần thay đổi gì cả. Tạo một điểm truy cập WiFi bằng Connectify chỉ liên quan đến một điều (đối với hầu hết các phần): nhấp vào nút Bắt đầu Hotspot.
Tất nhiên, nếu bạn muốn, bạn có thể chơi xung quanh với các tùy chọn, bao gồm những thứ như
- Internet để chia sẻ: đây là tên của giao diện mạng mà bạn muốn chia sẻ qua điểm truy cập WiFi. Thông thường đây sẽ là tên của mạng WiFi mà PC của bạn được kết nối.

- Truy cập mạng: Có hai loại Truy cập mạng mà bạn có thể thiết lập, bao gồm cả Rout Routed, và Brid Bridged. Các mạng được kết nối làm cho nó xuất hiện như thể bạn được kết nối trực tiếp với nguồn mạng (thường là bộ định tuyến của bạn), trong khi đó, Rout Routed có nghĩa là tất cả các thiết bị được kết nối với điểm phát sóng sẽ xuất hiện để được kết nối với chính PC chứ không phải với bộ định tuyến.

- Tên điểm phát sóng : Tên của điểm truy cập WiFi vì nó sẽ xuất hiện trên các thiết bị tìm kiếm mạng WiFi. Ồ, một điều tuyệt vời, Connectify Hotspot cho phép sử dụng biểu tượng cảm xúc trong Tên Hotspot, giống như tôi đã thực hiện trong ảnh chụp màn hình bên dưới. Thật tuyệt vời!

- Mật khẩu: Khóa bảo mật cho điểm truy cập WiFi, để ngăn người dùng trái phép kết nối với mạng của bạn.
Sau khi tất cả đã được thiết lập, bạn chỉ cần nhấp vào Bắt đầu Hotspot Trực tiếp để bắt đầu chia sẻ internet của PC qua WiFi.
Bộ định tuyến có dây
Wired Router về cơ bản đang tạo ra một loại điểm phát sóng trên PC của bạn, ngoại trừ việc mạng sẽ được chia sẻ qua giao diện có dây (Ethernet), thay vì WiFi. Một lần nữa, thông thường bạn sẽ không cần phải điều chỉnh các cài đặt này, nhưng nếu bạn cần, các tùy chọn đều ở ngay đó. Tất cả các cài đặt đều giống với Hot Tạo WiFi Hotspot, ngoại trừ một:
- Chia sẻ qua: Đây là giao diện mà bạn muốn chia sẻ mạng của mình . Nhấp vào menu thả xuống bên cạnh tùy chọn này sẽ chỉ liệt kê tất cả các giao diện mạng có dây bạn có trên PC (thường chỉ là Ethernet).

Bộ lặp WiFi
Một tính năng của Connectify Hotspot mà tôi thực sự yêu thích (sau WiFi Hotspots, rõ ràng), là khả năng làm cho PC của bạn hoạt động như một bộ lặp WiFi, cho phép bạn tăng vùng phủ sóng của mạng . Rõ ràng đây không phải là một giải pháp lâu dài khả thi; nhưng đối với việc sử dụng tạm thời, sử dụng máy tính của bạn như một bộ lặp thực sự có thể rất hữu ích.

Bức tường lửa
Một tính năng phổ biến cho mọi tính năng duy nhất mà Connectify Hotspot cung cấp, đó là Tường lửa. Bạn có thể kiểm soát các khía cạnh khác nhau về cách Connectify chia sẻ mạng của bạn qua điểm phát sóng, Ethernet hoặc thậm chí là bộ lặp nhờ các tùy chọn Tường lửa được xây dựng ngay bên trong ứng dụng. Bạn có thể chọn xem bạn có muốn cho phép người dùng kết nối với điểm phát sóng của bạn để có thể truy cập internet, mạng cục bộ hay không và có nên bật AdBlocker hay không.

2. Khách hàng
Tab Khách hàng trong Connectify Hotspot là có chính xác những gì tên cho thấy. Tại đây, bạn sẽ có thể thấy mọi người dùng được kết nối với điểm truy cập WiFi của mình và bạn có thể thực hiện rất nhiều hành động khác nhau trên thiết bị của họ, bao gồm cả việc loại bỏ chúng khỏi mạng. Bạn cũng có thể vô hiệu hóa truy cập cục bộ hoặc truy cập internet, đặt địa chỉ IP tĩnh và nhiều hơn nữa trong tab Khách hàng.

Bạn có thể chỉ cần nhấp vào bất kỳ người dùng nào (người dùng đang hoạt động hoặc người dùng trước đây) để xem lượng dữ liệu họ đã sử dụng. Bạn cũng có thể nhấp chuột phải vào bất kỳ người dùng nào và đổi tên / xóa thiết bị của họ, vô hiệu hóa truy cập internet cho họ và hơn thế nữa.

Màn hình Khách hàng cũng hiển thị trạng thái của nhiều thứ khác nhau, chẳng hạn như Trình chặn quảng cáo và bạn thực sự có thể chỉ cần nhấp vào trạng thái AdBlocker trong màn hình máy khách để chuyển đổi giữa Chế độ Trực tuyến và Vô hiệu hóa. Với Trình chặn quảng cáo, các thiết bị khách được kết nối với Hotspot của bạn có thể trải nghiệm internet không có quảng cáo, ngay cả khi họ đang sử dụng các ứng dụng di động hiển thị quảng cáo. Bây giờ điều đó thật tuyệt.
Ngay bên dưới đó là Quyền riêng tư . Điều này có trách nhiệm cho bạn biết nếu vị trí và IP của bạn được tiếp xúc với mạng. Trừ khi bạn cũng đang sử dụng Speedify, điều này có thể sẽ đọc được Ex Exposed . Nhấp vào trên Secure Secure My Connection, đẩy một dấu nhắc để cài đặt Speedify. Không phải tôi bận tâm, Speedify cũng là một ứng dụng tuyệt vời.

Hiệu suất và độ tin cậy: Đơn giản là tuyệt vời
Khi nói đến hiệu suất và độ tin cậy, Connectify hoàn toàn không gây thất vọng . Ứng dụng hoạt động hoàn hảo và cùng với sự dễ sử dụng, nó chỉ là một sự phù hợp hoàn hảo cho mọi tình huống. Tôi đã thử tạo một điểm nóng trên PC tại nơi làm việc, chạy Windows 10 và tôi có thể dễ dàng kết nối tất cả các thiết bị của mình với mạng được PC chia sẻ và tất cả đều hoạt động. Không phải là tôi đã mong đợi bất cứ điều gì ít hơn.

Tôi thực sự không sử dụng chức năng Bộ định tuyến có dây, vì bản thân tôi đang sử dụng MacBook Air và nó không có cổng Ethernet, nhưng tôi đã kiểm tra chức năng Bộ lặp WiFi và nó cũng hoạt động rất tốt. Thành thật mà nói, tôi đã có một chút hoài nghi về điều đó, nhưng nó hoạt động khá tốt. Không có sự sụt giảm mạng, hoặc ngắt kết nối đột ngột, và mọi thứ đều hoạt động tốt.
Hỗ trợ ngôn ngữ: Nhiều ngôn ngữ!
Connectify Hotspot rõ ràng hiểu rằng không phải tất cả mọi người trên thế giới đều sử dụng tiếng Anh làm ngôn ngữ máy tính chính của họ và hiện tại, ứng dụng hỗ trợ 10 ngôn ngữ (bao gồm cả tiếng Anh). Cơ sở tri thức Connectify hứa hẹn rằng sẽ có thêm nhiều ngôn ngữ được thêm vào theo thời gian, đây chắc chắn là một điều tuyệt vời. Đến bây giờ, Connectify Hotspot hỗ trợ các ngôn ngữ sau:
- Anh
- tiếng Ả Rập
- tiếng Đức
- người Tây Ban Nha
- người Pháp
- Bồ Đào Nha
- Rumani
- Tiếng nga
- Thổ Nhĩ Kỳ
- Tiếng Trung (Đơn giản hóa, PRC)

Dù sao, đó chắc chắn là rất nhiều ngôn ngữ để hỗ trợ, và thật tuyệt vời khi Connectify đang lên kế hoạch bổ sung thêm hỗ trợ.
Bản án: Giá đắt nhưng tốt
Nói chung, Connectify Hotspot (Gói miễn phí, trả phí bắt đầu từ 34, 98 đô la, bạn có thể nhận được phiếu giảm giá để giảm giá từ trang web) chắc chắn là một trong những phần mềm tốt nhất bạn có thể sử dụng để tạo điểm phát WiFi trên PC Windows. Không chỉ vậy, ứng dụng thậm chí có thể cho phép bạn chia sẻ internet qua Ethernet hoặc sử dụng máy tính của bạn làm Bộ lặp WiFi để tăng phạm vi của bộ định tuyến.
Lưu ý : Connectify.me hiện đang thực hiện giao dịch 70%, trong đó giấy phép Connectify Hotspot bắt đầu ở mức 5, 99 đô la (gói Pro).
Ứng dụng có giá hơi cao, với giấy phép bắt đầu từ 34, 98 đô la (gói Pro, phiếu giảm giá có sẵn trên trang web) và nếu bạn cũng muốn chức năng Bộ lặp WiFi (có sẵn trong gói MAX), bạn sẽ phải bỏ qua bỏ ra 49, 98 đô la, yêu cầu quá nhiều. Tuy nhiên, nếu bạn chỉ muốn chia sẻ mạng WiFi của mình với các thiết bị khác, bạn có thể dễ dàng sử dụng phiên bản Connectify miễn phí, đi kèm với các hạn chế như không thể chia sẻ mạng 3G / 4G .
Điểm mấu chốt là nếu bạn thấy mình đang tìm kiếm các phương pháp nhanh chóng, dễ sử dụng và đáng tin cậy để chia sẻ mạng WiFi bằng cách sử dụng điểm phát sóng trên PC, Connectify Hotspot chắc chắn là cách tốt nhất. Thật dễ dàng, không rắc rối và hoàn thành công việc một cách nhanh chóng và đáng tin cậy.