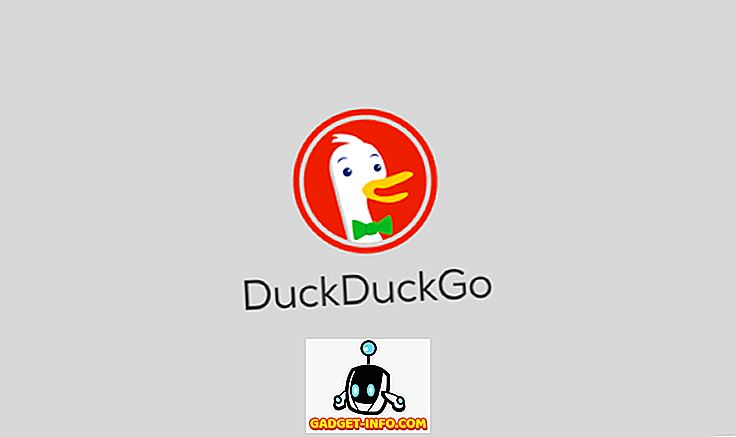Android là tất cả về tùy biến và tự do sử dụng nó theo cách bạn muốn. Với mỗi bản cập nhật Android lớn, chúng tôi nhận được một số tính năng thực sự thú vị để sử dụng. Nhưng, bạn có thực sự sử dụng tất cả các tính năng mà Android cung cấp không? Bạn đang sử dụng điện thoại thông minh Android của bạn để phát huy hết tiềm năng của nó? Vâng, đã đến lúc tìm hiểu. Có một số tính năng ít được biết đến của Android mà mọi người không nói nhiều. Vì vậy, chúng tôi nghĩ tại sao không ném một số ánh sáng cho các tính năng như vậy? Chà, đây là danh sách 10 tính năng hữu ích của Android mà bạn không sử dụng, nhưng bạn nên:
1. Trình quản lý thiết bị Android
Bạn đã bao giờ thất lạc hoặc mất điện thoại thông minh Android của bạn? Nếu bạn đã làm thì đó chắc chắn là một khoảnh khắc tuyệt vời của sự đau khổ và hoảng loạn. Vâng, Trình quản lý thiết bị Android luôn sẵn sàng giải cứu bạn. Với Trình quản lý thiết bị Android, bạn có thể dễ dàng theo dõi vị trí thiết bị của mình và thậm chí có thể xóa dữ liệu quan trọng của bạn để bảo mật .
Trình quản lý thiết bị Android tích hợp sẵn trên các thiết bị Android 5.0+ và có thể dễ dàng kích hoạt. Truy cập Cài đặt> Bảo mật> Quản trị viên thiết bị và bật Trình quản lý thiết bị Android Android . Vâng, đó là nó.
Bây giờ, nếu bạn muốn tìm thiết bị của mình, bạn cần truy cập trang web của Trình quản lý thiết bị Android trên trình duyệt. Bạn có thể sử dụng trình duyệt web trên PC / Mac hoặc trên chính điện thoại thông minh. Trong trang Trình quản lý thiết bị Android, đăng nhập bằng tài khoản Google mà bạn sử dụng trên điện thoại thông minh Android của mình. Sau khi đăng nhập, bạn nhận được ba tùy chọn:
- Đổ chuông: Điều này sẽ đổ chuông điện thoại của bạn ở mức âm lượng đầy đủ để bạn có thể tìm thấy điện thoại của mình nếu ở gần đó.
- Khóa: Điều này sẽ khóa điện thoại của bạn và sẽ đặt lại mật khẩu thiết bị.
- Xóa: Điều này sẽ xóa tất cả dữ liệu của bạn hiện trên thiết bị của bạn.

Để Trình quản lý thiết bị Android hoạt động, có một số cảnh báo. Bạn cần đảm bảo rằng điện thoại Android bị mất được đồng bộ hóa với Tài khoản Google và được kết nối với internet hoặc GPS . Nếu điện thoại của bạn không được kết nối với internet thì Trình quản lý thiết bị Android sẽ chỉ hiển thị cho bạn vị trí khả dụng cuối cùng và khi nào điện thoại của bạn trực tuyến lần trước.
2. Tìm kiếm trên màn hình Google aka Bây giờ trên Tap
Tìm kiếm màn hình của Google hay trước đây gọi là 'Now on Tap' là một trong những tính năng bị bỏ qua nhất của Android 6.0 Marshmallow. Tuy nhiên, bạn nên thử nó, vì nó có thể có ích trong rất nhiều tình huống. Mục đích chính của Tìm kiếm màn hình của Google là cung cấp thêm thông tin về những gì hiện đang được hiển thị trên màn hình của bạn . Chẳng hạn, nếu bạn đang đọc một số bài viết về chơi game VR thì bạn sẽ được cung cấp thêm thông tin liên quan về nó. Nếu bạn đang xem một số Đoạn phim giới thiệu trên YouTube thì nó sẽ hiển thị cho bạn thông tin liên quan về dàn diễn viên, tóm tắt phim và hơn thế nữa. Chà, nếu bạn không biết rõ về cách sử dụng nó thì đây là một bản tóm tắt nhanh về cách kích hoạt và sử dụng nó.

Để bật Tìm kiếm màn hình của Google, hãy đi tới Cài đặt-> Google-> Tìm kiếm màn hình và bật tùy chọn đầu tiên . Bây giờ, để kích hoạt Tìm kiếm màn hình, bạn cần nhấn giữ nút Home. Điều tốt nhất là, nó có thể được kích hoạt từ bất kỳ màn hình nào.

Bạn thậm chí có thể chụp ảnh màn hình của màn hình hiện tại và chọn một từ trên màn hình và Google nó. Lựa chọn văn bản hoạt động ngay cả trên hình ảnh. Vì vậy, đó là một lợi thế. Vì vậy, nếu bạn đang sử dụng thiết bị Android 6.0 thì bạn chắc chắn nên kiểm tra nó.
Lưu ý: Tìm kiếm màn hình trong Android 7.0 trở lên được thay thế bằng Google Assistant. Nó thực sự đã được tích hợp bên trong Google Assistant.
3. Tài khoản người dùng
Sẽ luôn khá rắc rối khi chỉ có một máy tính bảng Android mà các thành viên khác nhau trong một gia đình sử dụng. Mỗi người có tài khoản trực tuyến và quan tâm đến các trò chơi và ứng dụng. Rất may, Android cho phép bạn tạo nhiều tài khoản người dùng hoặc hồ sơ. Trong hồ sơ người dùng mới, người dùng có thể thiết lập giao diện mới cho hồ sơ đó và thậm chí có thể cài đặt các ứng dụng mới sẽ không ảnh hưởng đến tài khoản gốc . Máy tính bảng Android đã có tính năng này từ Android 4.2 nhưng tính năng này chỉ xuất hiện trên điện thoại thông minh có Android 5.0 Lollipop. Vì vậy, hãy xem cách bạn có thể thêm tài khoản người dùng mới trong thiết bị Android của mình.
Đầu tiên, hãy vào Cài đặt-> Người dùng và nhấn vào Thêm Thêm người dùng . Sau đó, nhấn vào Cài đặt ngay bây giờ, khi được nhắc, sau đó bạn sẽ được đưa đến tài khoản người dùng mới và bạn có thể thêm tài khoản và cài đặt ứng dụng.

Để chuyển đổi giữa những người dùng, hãy hạ xuống Cài đặt nhanh trong vùng thông báo và nhấn vào biểu tượng hồ sơ người dùng ở góc trên bên phải và chọn người dùng.

Lưu ý : Bây giờ, một số nhà sản xuất đặt giới hạn tối đa của riêng họ cho người dùng. Chẳng hạn, đối với điện thoại của tôi, giới hạn người dùng được đặt thành 2. Tuy nhiên, tài khoản khách không được tính trong giới hạn. Điện thoại của bạn có thể có giới hạn cao hơn. Vì vậy, tạo người dùng phù hợp.
4. Ghim màn hình
Bạn hẳn đã trải qua tình huống này khi bạn của bạn yêu cầu bạn gọi điện thoại từ điện thoại của bạn và sau khi anh ta thực hiện cuộc gọi, anh ta bắt đầu nhắn tin vào điện thoại của bạn; đọc các cuộc trò chuyện và kiểm tra hình ảnh riêng tư. Thật khó chịu phải không? Chà, có một giải pháp hoàn hảo cho những tình huống như vậy. Google đã giới thiệu một tính năng mới của Màn hình Pinning Pin với Android 5.0 Lollipop mà không nhiều người biết đến. Những gì nó cơ bản làm là, nó ghim một ứng dụng cụ thể trên điện thoại của bạn, điều đó có nghĩa là người dùng chỉ có thể sử dụng ứng dụng cụ thể đó và sẽ không thể mở bất kỳ ứng dụng nào khác. Ngay cả nút Home, Back và nút Recent cũng không phản hồi. Do đó, bạn có thể giữ người dùng bị hạn chế đối với một ứng dụng cụ thể.
Để bật Ghim màn hình, hãy đi tới Cài đặt -> - Bảo mật-> Ghim màn hình và bật nó . Bây giờ, chỉ cần mở ứng dụng bạn muốn ghim, nhấn vào nút Gần đây và bạn sẽ tìm thấy biểu tượng ghim ở góc dưới bên phải cho ứng dụng. Nhấn vào biểu tượng pin và ứng dụng sẽ được ghim.

Để bỏ ghim ứng dụng, bạn chỉ cần nhấn và giữ nút quay lại . Chà, bạn cũng có thể bật tùy chọn 'Khóa thiết bị khi bỏ ghim' trong cài đặt Ghim màn hình để bảo mật hơn.
5. Khóa thông minh
Một tính năng bảo mật khác mà bạn có thể không sử dụng trên điện thoại thông minh Android của mình là Khóa thông minh. Khóa thông minh sẽ tự động mở khóa điện thoại của bạn khi có xung quanh một số đại lý đáng tin cậy như đồng hồ thông minh Android, nhà của bạn hoặc có thể, trong túi của bạn. Nếu bạn tình cờ khóa điện thoại của mình bằng mã PIN hoặc Mẫu thì tính năng này có thể thực sự tiện lợi. Vì vậy, hãy xem làm thế nào để kích hoạt nó. Bạn sẽ cần Android 5.0 trở lên cho việc này.
Truy cập Cài đặt-> Bảo mật-> Đại lý đáng tin cậy và bật Khóa thông minh khóa . Nếu tùy chọn có màu xám, điều đó có nghĩa là bạn chưa thêm mã PIN hoặc Khóa mẫu. Đặt khóa trước rồi bật tùy chọn.

Bây giờ, để tùy chỉnh và đặt các đại lý đáng tin cậy của bạn, hãy đi tới Cài đặt-> Bảo mật-> Khóa thông minh trên điện thoại của bạn. Tại đây, bạn sẽ tìm thấy các tùy chọn để thiết lập các tác nhân đáng tin cậy khác nhau như địa điểm, thiết bị, giọng nói, v.v. Bạn có thể thiết lập tùy chọn nào thuận tiện cho mình.

6. Kiểm soát và ưu tiên thông báo
Android 6.0 là tất cả về việc trao quyền kiểm soát cho người dùng. Nó mang đến một 'Trình quản lý cấp phép ứng dụng' mới, cho phép người dùng vô hiệu hóa các quyền cụ thể cho một ứng dụng. Quyền như truy cập máy ảnh, truy cập lưu trữ, vị trí và những người khác. Cùng với đó, bạn cũng có thể thiết lập mức độ ưu tiên của thông báo từ một ứng dụng nhất định.
Nếu bạn đang dùng Android 6.0, bạn chỉ cần truy cập Cài đặt-> Ứng dụng, chọn một ứng dụng, sau đó nhấn vào Thông báo của Kansas . Tại đây, bạn có thể đảm bảo các thông báo của ứng dụng được coi là tính ưu việt. Bạn thậm chí có thể đảm bảo ẩn nội dung nhạy cảm khỏi một ứng dụng trong thông báo. Ngoài ra còn có một tùy chọn để chặn tất cả các thông báo từ một ứng dụng, có thông báo mà bạn không thấy hữu ích. Android 7.0 Nougat còn đưa nó đi xa hơn nữa. Trong trang Thông báo của các ứng dụng, các ứng dụng, bạn sẽ tìm thấy một thanh mà bạn có thể đặt để cung cấp cho các thông báo ứng dụng các mức độ ưu tiên khác nhau.

Bạn cũng có thể truy cập cài đặt thông báo của ứng dụng bằng cách nhấn giữ vào thông báo của ứng dụng và nhấn vào nút thông tin .

Lưu ý : Một số nhà sản xuất bao gồm nhiều tùy chọn kiểm soát thông báo hơn, vì vậy bạn nên kiểm tra chúng.
7. Chế độ không làm phiền
Chà, hầu hết người dùng đều biết về tính năng này nhưng họ thường bỏ bê nó. Có thể đó là một cuộc họp hoặc bạn đang làm một số công việc quan trọng; tắt điện thoại hoặc cài đặt thành rung không phải là giải pháp duy nhất. Chế độ Không làm phiền có thể thực sự hữu ích trong những tình huống này .
Bạn có thể bật Chế độ Không làm phiền từ bảng thông báo. Chạm vào nó và bạn sẽ có các tùy chọn để đặt khoảng thời gian cho đến khi bạn muốn nó hoạt động hoặc bạn chỉ có thể đặt nó thành thời gian không xác định cho đến khi bạn tắt nó theo cách thủ công. Nếu bạn có một số liên hệ quan trọng mà bạn không thể bỏ qua, bạn nên chọn chế độ Chỉ ưu tiên . Bạn cũng có thể chọn chế độ Báo thức chỉ có chế độ Cảnh báo nếu bạn không muốn bỏ lỡ bất kỳ báo thức nào.
Để thiết lập chế độ Ưu tiên, bạn có thể đi tới Cài đặt-> Âm thanh & Thông báo-> Không làm phiền và nhấn vào Ưu tiên chỉ cho phép . Tại đây, bạn có thể kích hoạt lời nhắc, sự kiện, tin nhắn và cuộc gọi từ các liên hệ được gắn dấu sao và hơn thế nữa.

Bạn cũng có thể đặt Tự động Quy tắc Tự động sẽ bật Chế độ Không làm phiền khi quy tắc có hiệu lực. Bạn có thể đặt Thời gian bắt đầu và Thời gian kết thúc cùng với ngày thực tế. Ngoài ra, nếu bạn tình cờ có một sự kiện trong Lịch Google thì bạn cũng có thể đặt sự kiện đó. Bạn sẽ tìm thấy các tùy chọn này trong Cài đặt-> Âm thanh & Thông báo-> Không làm phiền .

8. Định dạng thẻ SD là bộ nhớ trong
Nếu bạn tình cờ sắp hết bộ nhớ trong và bạn cũng có Android 6.0 trở lên chạy trên điện thoại thì bạn có thể định dạng thẻ SD của mình thành bộ nhớ trong để có thêm dung lượng. Điều đó có nghĩa là thẻ SD của bạn sẽ trở thành một phần của bộ nhớ trong và bạn sẽ có thể cài đặt ứng dụng trên đó. Điều này có thể rất hữu ích nếu bạn có một thiết bị có bộ nhớ trong thấp. Vâng, hãy xem làm thế nào bạn có thể làm điều đó.
Trước tiên, bạn cần có Thẻ SD tốc độ cao với tốc độ Đọc / Ghi tốt. Chà, nếu bạn không có, chúng tôi khuyên bạn không nên kích hoạt tính năng này, vì thiết bị của bạn có thể bị chậm đi đáng kể. Nhưng, nếu bạn có Thẻ SD tốc độ cao, hãy đi tới Cài đặt-> Bộ nhớ và USB-> Bộ lưu trữ di động và nhấn vào Định dạng hình ảnh dưới dạng Nội bộ. Thẻ SD của bạn sẽ bị xóa và được định dạng là bộ nhớ trong. Hãy chắc chắn rằng bạn sao lưu dữ liệu thẻ SD của bạn trước . Sau khi hoàn tất, hãy nhấn vào Xóa Xóa và Định dạng .

Để định dạng lại thẻ SD thành Lưu trữ di động, chỉ cần quay lại cài đặt Thẻ SD và bạn sẽ nhận được tùy chọn Định dạng hình ảnh là Portable Portable .
Ngoài ra, hãy nhớ rằng định dạng thẻ SD là bộ nhớ trong sẽ mã hóa thẻ, vì vậy bạn sẽ không thể xóa thẻ.
9. Ghi lại màn hình
Nếu bạn muốn sử dụng ứng dụng ghi màn hình trên thiết bị chạy phiên bản Android trước 5.0 Lollipop, thiết bị của bạn cần có quyền truy cập root. Tuy nhiên, điều đó đã thay đổi và bây giờ bạn có thể ghi lại màn hình Android bằng nhiều ứng dụng tuyệt vời khác nhau.
Ứng dụng tôi luôn sử dụng để ghi màn hình là Lollipop Screen Recorder (Miễn phí). Mở ứng dụng và bạn có thể bắt đầu ghi lại màn hình điện thoại của mình bằng cách nhấn vào Bắt đầu ghi âm . Trong Cài đặt ghi âm, bạn có thể thay đổi độ phân giải, hướng và thậm chí là tốc độ bit . Bạn cũng có thể ghi âm giọng nói bằng micrô điện thoại và thậm chí thiết lập chế độ xem PIP của camera trước .

10. Mã hóa thiết bị của bạn
Mã hóa thiết bị đã được giới thiệu trở lại trong Android Gingerbread (2.3) và kể từ đó, nó đã được đặt ở đó trong cài đặt bảo mật. Nếu bạn tình cờ có một thiết bị Android mà bạn sử dụng cho dữ liệu nhạy cảm thì mã hóa điện thoại là một tính năng mà bạn có thể muốn kích hoạt.
Mã hóa thực sự làm cho dữ liệu không thể đọc được và ngẫu nhiên. Khi bạn mở khóa điện thoại bằng mã PIN, điện thoại sẽ trải qua quá trình giải mã bằng khóa bí mật, giúp dữ liệu của bạn có thể đọc được. Điều này đảm bảo rằng ngay cả khi điện thoại của bạn bị mất hoặc bị đánh cắp, bất kỳ ai khác sẽ không thể giải mã dữ liệu.
Vài điều cần lưu ý trước khi mã hóa:
- Có thể có một sự giảm hiệu suất nhẹ sau khi mã hóa. Nó sẽ không được chú ý trong khi sử dụng.
- Cách duy nhất để hoàn tác quá trình này là thông qua khôi phục cài đặt gốc .
- Mã hóa có thể gây ra vấn đề trên các thiết bị đã root .
Để bắt đầu quá trình mã hóa, hãy đi tới Cài đặt-> Bảo mật và nhấn vào điện thoại mã hóa trực tuyến. Bây giờ, trước tiên bạn sẽ cần sạc pin tới 80% và kết nối với bộ sạc trong quá trình mã hóa. Nếu nó không bị tính phí thì tùy chọn mã hóa điện thoại sẽ chuyển sang màu xám như trong hình bên dưới.

Khi bạn đã sẵn sàng, hãy nhấn vào điện thoại Encrypt điện tử . Nó thực sự sẽ hỏi bạn một lần nữa nếu bạn thực sự muốn Mã hóa. Một lần nữa chạm vào Encrypt phone và điện thoại sẽ khởi động lại để bắt đầu quá trình mã hóa.
Biết thêm các tính năng hữu ích được ẩn hoặc sử dụng ít hơn của Android không?
Mục đích chính của bài viết này là làm sáng tỏ các tính năng hữu ích của Android mà mọi người không thực sự sử dụng. Vì vậy, bạn đã tìm thấy những tính năng này hữu ích? Ngoài ra, nếu bạn biết bất kỳ tính năng Android nào khác mà mọi người hiếm khi sử dụng, hãy cho chúng tôi biết trong phần bình luận bên dưới.