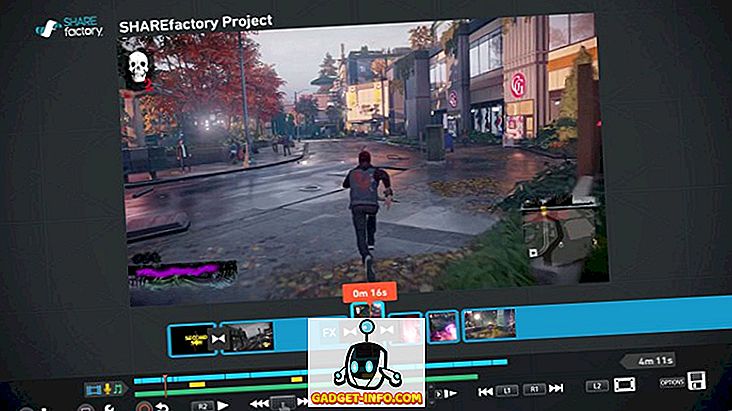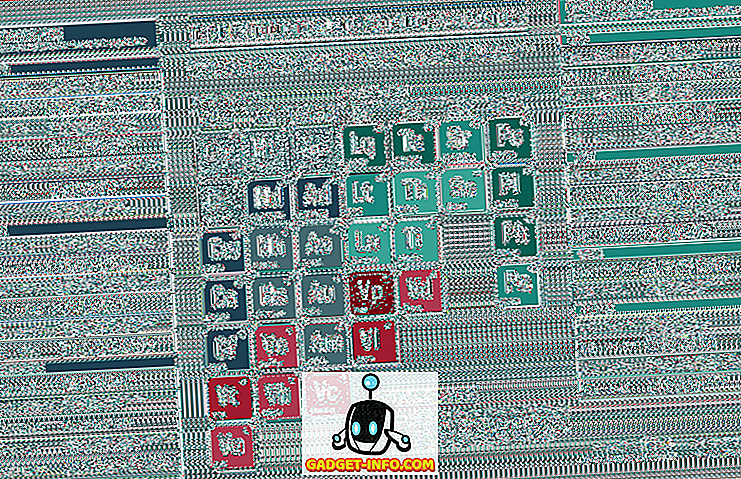Nếu bạn đã sử dụng PC Windows, bạn sẽ biết rằng nền tảng này không nhất thiết phải chia sẻ nhiều thông tin về pin của thiết bị hoặc hiệu suất của thiết bị. Đây là một sự xấu hổ, xem xét có những lúc bạn muốn biết pin trên thiết bị của bạn hoạt động tốt như thế nào. Có thể bạn vừa mua một máy tính xách tay Windows mới sáng bóng và bạn muốn biết pin đang giữ tốt như thế nào. Chắc chắn, Windows cho bạn thấy thời gian ước tính còn lại trong khay hệ thống nhưng đó là về nó. Rất may, có một cách trong Windows 10 để biết chi tiết về pin của thiết bị. Dưới đây là các bước để nhận báo cáo chi tiết về pin trong Windows 10:
1. Trước tiên, bạn sẽ phải mở Command Prompt với quyền quản trị viên. Bạn có thể làm như vậy bằng cách nhấp chuột phải vào menu Bắt đầu và sau đó, nhấp vào Dấu nhắc lệnh (Quản trị viên) . Khi bạn mở Dấu nhắc lệnh (Quản trị viên), lời nhắc Điều khiển tài khoản người dùng sẽ bật lên. Chỉ cần nhấp vào trên Ok Ok.

2. Trong cửa sổ Dấu nhắc Lệnh, dán lệnh powercfg / pinreport / đầu ra C: \ pin_Vport.html . Sau đó, nhấn Enter để chạy lệnh.

3. Khi bạn chạy lệnh, bạn sẽ nhận được một thông báo cho biết Báo cáo về thời lượng pin được lưu vào C: \ pin_Vport.html .

4. Sau đó, bạn có thể mở Windows Explorer và mở ổ C: trên hệ thống của bạn. Tại đây, bạn sẽ tìm thấy tệp pin_Vport.html . Bạn chỉ có thể mở nó trong trình duyệt Edge hoặc Chrome để xem báo cáo pin của thiết bị.
Chi tiết báo cáo pin
Pin đã lắp đặt
Khi bạn mở báo cáo pin, bạn sẽ thấy các phần thông tin khác nhau về pin trên thiết bị của mình. Phần đầu tiên cho bạn biết các chi tiết về thiết bị như Tên máy tính, BIOS, Xây dựng hệ điều hành, vv Phần tiếp theo mang đến cho bạn thông tin chi tiết về pin đã cài đặt (nếu thiết bị của bạn có nhiều hơn một). Tại đây, bạn sẽ tìm thấy các chi tiết như Tên, Nhà sản xuất, Số sê-ri, Hóa học, Công suất thiết kế, Công suất sạc đầy và Đếm chu kỳ, nếu có.

Cách sử dụng gần đây
Phần tiếp theo là Cách sử dụng gần đây, như tên gọi, mang đến cho bạn thông tin chi tiết về thời gian pin hoạt động hoặc bị treo hoặc khi được sạc (được đánh dấu bằng AC). Nó mang lại cho bạn các trạng thái sức mạnh từ ba ngày qua.

Sử dụng pin
Phần sử dụng pin của ai đó trong phần báo cáo về pin mang đến cho bạn một biểu đồ cho bạn thấy sự cạn kiệt pin trong ba ngày qua . Điều này rất hữu ích nếu bạn muốn xem pin trên thiết bị của bạn hoạt động tốt như thế nào vào những ngày khác nhau. Cùng với biểu đồ, bạn cũng có thể tìm thấy chi tiết tương tự bên dưới.

Lịch sử sử dụng và Lịch sử dung lượng pin
Phần Lịch sử sử dụng của Phần cứng cho bạn biết cách sử dụng thiết bị của bạn trên cả hai pin, cũng như khi bạn đang sạc pin. Phần Lịch sử Dung lượng pin của Cốt lõi cung cấp cho bạn thông tin chi tiết về lịch sử dung lượng sạc đầy của pin. Cả hai phần này đều hữu ích nếu bạn muốn xem sức khỏe của pin .

Ước tính tuổi thọ pin
Phần cuối cùng của báo cáo pin có tên là Ước tính tuổi thọ pin Pin cho bạn thấy các ước tính trung bình cho pin của bạn, dựa trên các cống được quan sát. Ước tính này trở nên tốt hơn khi sử dụng, vì vậy nếu bạn vừa mua một máy tính xách tay Windows 10, ước tính này có thể không chính xác nhất.

Vâng, theo ước tính và chi tiết về thời lượng pin, báo cáo về pin sẽ tốt hơn trong việc cung cấp thông tin chính xác, sau khi bạn sử dụng thiết bị của mình trong vài ngày hoặc vài tháng. Dù bằng cách nào, đó là một công cụ tích hợp tuyệt vời trong Windows và thứ mà macOS thiếu.
Lưu ý : Phương pháp này để nhận báo cáo pin hoạt động trên Windows 10, cũng như các lần lặp Windows cũ hơn như Windows 8.1, 8 và 7.
Chi tiết pin trong Cài đặt Windows 10
Với Windows 10, Microsoft cho phép bạn kiểm tra nhiều chi tiết pin hơn bình thường bạn có trong các lần lặp trước của Windows. Để kiểm tra chi tiết pin, bạn có thể vào Cài đặt Windows-> Hệ thống-> Pin . Tại đây, bạn sẽ thấy phần trăm pin hiện tại cùng với thời gian ước tính còn lại. Bạn cũng có các tùy chọn để chọn khi bạn muốn bật Bộ tiết kiệm pin hoặc thậm chí bạn có thể bật nó ngay bây giờ.

Có một liên kết đến các mẹo tiết kiệm pin và bạn có thể nhấp vào sử dụng Pin của ứng dụng Pin để xem ứng dụng nào đã làm cạn kiệt pin nhất. Bạn có thể nhấp vào một trong các ứng dụng để xem phần mềm tiết kiệm pin và sử dụng trên nền tảng sử dụng. Chà, như bạn có thể thấy, Google Chrome đang sống đúng với tên gọi là một con heo pin.

Theo dõi pin trên Windows 10 bằng những cách này
Chà, tính năng báo cáo pin trong Windows chắc chắn là thứ chúng tôi đánh giá cao và với Windows 10, bạn có thể theo dõi pin trên thiết bị Windows của mình tốt hơn rất nhiều. Vì vậy, đó là tất cả khi nói về báo cáo pin và các chi tiết pin khác trên Windows 10. Nếu bạn có bất kỳ nghi ngờ nào, hãy cho chúng tôi biết trong phần bình luận bên dưới.