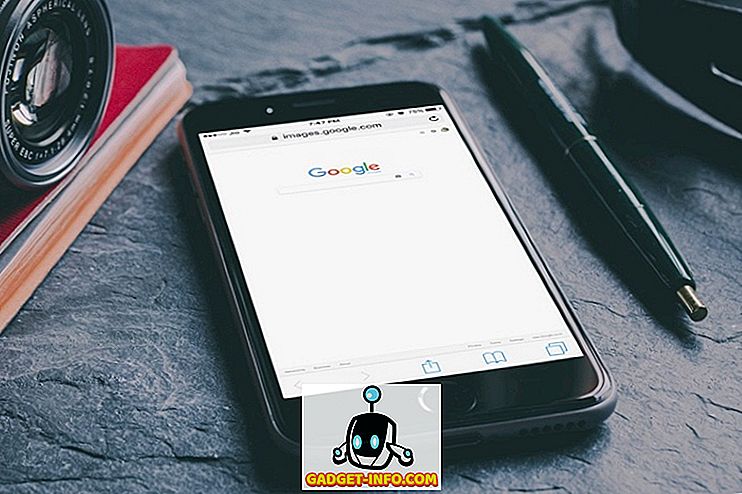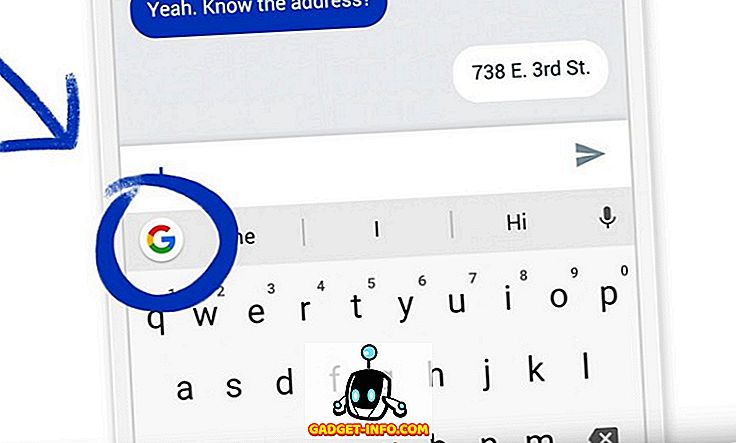Windows 10 mang đến nhiều tính năng mới thú vị như Cortana, Edge, menu Start được cập nhật và nhiều hơn nữa nhưng đó không phải là tất cả. Có một số tính năng ẩn thực sự tuyệt vời mà Microsoft chưa thực sự nói đến. Hơn nữa, Windows đã được biết đến với khả năng tùy biến tuyệt vời, nhờ nhiều bản hack & mod khác nhau và Windows 10 cũng không khác. Cùng với các tính năng ẩn, cũng có một số thủ thuật thú vị cho phép bạn tùy chỉnh Windows 10 theo nhu cầu của bạn. Những mẹo và thủ thuật này cho phép bạn tận dụng tối đa trải nghiệm Windows 10.
Chúng tôi đã nêu các mẹo dành cho người mới bắt đầu trên Windows 10, bây giờ đây là các mẹo và thủ thuật nâng cao dành cho Windows 10:
Các tính năng và mẹo & thủ thuật ẩn tốt nhất của Windows 10
Chú thích:
Một số thủ thuật của Windows 10 liên quan đến các thao tác trong Trình chỉnh sửa sổ đăng ký và Trình chỉnh sửa chính sách nhóm, có thể tạm dừng hệ thống của bạn nếu bạn thực hiện các thay đổi sai. Vì vậy, hãy cẩn thận và tạo một điểm khôi phục trên PC của bạn, trong trường hợp có sự cố.
1. Storage Sense để kiểm tra việc sử dụng bộ nhớ

Windows 10 có các cài đặt lưu trữ mới, đây là một trong nhiều thứ mà Microsoft đã lấy từ nền tảng Windows Phone của mình. Tính năng này được ẩn đi trong Cài đặt-> Hệ thống-> Lưu trữ . Bộ nhớ lưu trữ của Nhật Bản cho bạn thấy tất cả các ổ đĩa trên PC của bạn và bạn có thể nhấp vào ổ đĩa để có được thông tin chi tiết về những gì chiếm phần lớn bộ nhớ hệ thống của bạn. Nó cũng cho phép bạn xem ứng dụng nào chiếm nhiều bộ nhớ nhất. Ý nghĩa lưu trữ cũng cho phép bạn xóa các tệp tạm thời, gỡ cài đặt ứng dụng chỉ bằng một cú nhấp chuột.
2. WiFi Sense để chia sẻ mạng WiFi của bạn với các liên hệ của bạn

WiFi Sense là một tính năng Windows Phone tiện dụng khác đã được chuyển sang Windows 10. Nó được ẩn trong Cài đặt-> Mạng & Internet-> WiFi-> Quản lý cài đặt WiFi . WiFi Sense cho phép bạn chia sẻ mạng WiFi của mình với bạn bè và gia đình mà không cần cung cấp cho họ mật khẩu. Nó tự động chia sẻ mạng WiFi của bạn với các liên hệ bạn chọn. WiFi Sense sẽ chỉ chia sẻ mạng WiFi của bạn với các số liên lạc có thiết bị Windows.
3. Cập nhật Snap với tính năng Snap Assistant

Windows 7 đã giới thiệu tính năng đa tác vụ của Snap Snap, cho phép bạn chạy các ứng dụng cùng nhau để có trải nghiệm đa tác vụ tốt hơn. Vâng, Windows 8 đã cải tiến nó và bây giờ, Windows 10 đã cải thiện ý tưởng. Windows 10 mang đến khả năng chụp bốn ứng dụng khác nhau cùng một lúc và bây giờ khi bạn chụp một ứng dụng, Snap Assistant xuất hiện với trình xem tác vụ, gợi ý cho bạn nhiều ứng dụng hơn mà bạn có thể chạy cùng.
4. Hỗ trợ DirectX 12 cho các trò chơi chất lượng tốt hơn
Microsoft đã không tạo ra một vấn đề lớn về Windows 10 với sự hỗ trợ DirectX 12 nhưng thực sự đó là một vấn đề lớn. DirectX 12 mang lại hiệu năng chơi game được cải thiện, hiệu ứng đồ họa mới, hỗ trợ nhiều GPU, nhóm bộ nhớ và nhiều hơn nữa. Các trò chơi thế hệ tiếp theo sẽ sớm xuất hiện và đó là khi sẽ không quay trở lại bất kỳ phiên bản Windows trước nào, vì chỉ có Windows 10 có hỗ trợ DirectX 12.
5. Cử chỉ Trackpad giống Mac mới

Microsoft đã lấy một trang ra khỏi cuốn sách của Apple và giới thiệu rất nhiều cử chỉ giống Mac trong Windows 10, điều này thực sự nâng cao trải nghiệm Windows. Dưới đây là danh sách đầy đủ các cử chỉ:
- Cuộn : Bạn có thể cuộn qua các trang và cửa sổ bằng cách đặt hai ngón tay trên bàn di chuột và trượt chúng cho phù hợp.
- Pinch to Zoom : Pinch to zoom luôn có sẵn và nó được hỗ trợ trong Windows 10.
- Nhấp chuột phải : Bạn có thể nhấp chuột phải vào Windows 10 bằng cách chạm hai ngón tay.
- Hiển thị các cửa sổ đang mở : Để xem các cửa sổ đang mở, chỉ cần đặt ba ngón tay trên bàn di chuột và vuốt ra ngoài (như GIF ở trên hiển thị).
- Hiển thị màn hình : Để xem màn hình nền, đặt ba ngón tay trên bàn di chuột và trượt vào trong.
- Chuyển đổi giữa các cửa sổ : Bạn có thể chuyển đổi giữa các cửa sổ đang mở khác nhau bằng cách chỉ cần đặt ba ngón tay và vuốt sang phải hoặc trái.
Chú thích:
Để sử dụng tất cả các cử chỉ của Windows 10, bạn sẽ cần một bàn di chuột chính xác. Để kiểm tra xem bạn có bàn phím cảm ứng chính xác hay không, hãy truy cập Cài đặt cài đặt ở chế độ Bắt đầu, sau đó nhấp vào Thiết bị, và sau đó đi tới Chuột Chuột & Bàn di chuột cảm ứng. Nếu bạn có bàn di chuột chính xác, bạn sẽ thấy một văn bản Bạn có một bàn di chuột chính xác và nếu PC của bạn không có nó, bạn sẽ không thấy nó.
6. Hỗ trợ các định dạng Video phổ biến

Trong các phiên bản Windows trước, chúng tôi đã phụ thuộc vào nhiều trình phát video của bên thứ ba vì Windows Media Player không hỗ trợ định dạng video và âm thanh tốt nhất. Chà, điều đó thay đổi với Windows 10, vì Windows Media Player cùng với ứng dụng Phim và TV mới (trước đây là Xbox Video) có hỗ trợ cho các định dạng video mới. Windows 10 hiện hỗ trợ định dạng video MKV rất phổ biến, định dạng âm thanh FLAC cùng với chuẩn nén video HEVC / H.264 sắp tới.
7. Trình quản lý ứng dụng nền để kiểm tra các ứng dụng đang chạy ẩn

Trình quản lý ứng dụng nền là một tính năng khác trong Windows 10 được lấy từ Windows Phone và nó cho phép bạn chọn ứng dụng nào bạn muốn chạy trong nền. Bạn có thể tìm thấy Trình quản lý ứng dụng nền trong Cài đặt-> Quyền riêng tư-> Ứng dụng nền . Trong cài đặt ứng dụng nền, bạn có thể tắt bất kỳ ứng dụng nào bạn không muốn chạy trong nền. Điều này sẽ giúp bạn tiết kiệm dữ liệu và pin.
8. Thùng rác tái chế để bắt đầu menu

Windows 10 đi kèm với rất nhiều tính năng tùy chỉnh cho menu Start và nó cũng cho phép bạn ghim hầu hết mọi thứ vào menu Start. Bây giờ, có khả năng ghim Thùng rác vào menu Bắt đầu. Nó sẽ có ích cho những người sử dụng Windows 10 ở chế độ máy tính bảng. Bạn có thể chỉ cần nhấp chuột phải vào biểu tượng Thùng rác và nhấn vào Pin Pin để Bắt đầu, điều này sẽ tạo ra một ô Thùng rác trên menu Bắt đầu.

9. Vô hiệu hóa màn hình khóa Windows 10
Windows 10, giống như Windows 8 có màn hình khóa, tốt cho máy tính bảng hoặc điện thoại thông minh, vì chúng tôi sẽ không muốn nhấn bất cứ điều gì do nhầm lẫn khi chúng tôi giữ các thiết bị di động của mình trong túi hoặc túi. Tuy nhiên, tính năng này là vô dụng khi nói đến PC và máy tính xách tay, vì nó chỉ thêm một lần nhấp hoặc vuốt bổ sung để đi đến đăng nhập. Màn hình khóa trở nên hơi khó chịu trong thời gian dài nhưng tin tốt là bạn có thể dễ dàng vô hiệu hóa nó. Đây là cách bạn có thể làm điều đó:
- Truy cập vào Run Run bằng cách nhấn vào Win Win + R.
- Nhập loại gpedit.msc trực tiếp vào hộp thoại Run và nhấn Enter. Cửa sổ Trình chỉnh sửa chính sách nhóm cục bộ sẽ mở.

- Mở rộng thư mục Cấu hình máy tính của Cameron và sau đó mở rộng các mẫu quản trị văn bản .
- Sau đó, nhập vào Bảng điều khiển và sau đó là Cá nhân hóa .
- Khi ở trong thư mục Cá nhân hóa, bạn sẽ tìm thấy một tùy chọn không được hiển thị trên màn hình khóa cùng với các tùy chọn khác.

- Nhấp đúp chuột vào tùy chọn và định cấu hình tùy chọn đó là Bật Enzen, ứng dụng này sẽ vô hiệu hóa màn hình khóa Windows 10 của bạn.

- Khởi động lại PC và màn hình khóa Windows 10 của bạn sẽ biến mất.
10. Thay đổi giao diện người dùng âm lượng Windows 10 sang phiên bản cũ hơn
Windows 10 đã giới thiệu rất nhiều yếu tố giao diện mới, bao gồm thanh trượt âm lượng mới. Chúng tôi khá thích giao diện thanh trượt âm lượng mới nhưng nếu bạn thích cái cũ hơn vì một số lý do, đây là cách bạn có thể lấy lại:
- Mở xông Run Run bằng cách nhấn Win + R.
- Nhập loại regedit và trong hộp thoại Run và nhấn vào OK OK để mở Registry Editor.

- Trong thanh bên trái, đi tới HKEY_LOCAL_MACHINE-> Phần mềm-> Microsoft-> Windows NT-> Phiên bản hiện tại .
- Nhấp chuột phải vào Phiên bản hiện tại, và chọn New New-> Khóa Chính để tạo một khóa mới với tên của MTCUVC .

- Nhấp vào phím MTCUVC 'mới được tạo ra và nhấp chuột phải vào không gian mở trên khung bên phải.
- Sau đó, chọn Mới Mới-> Giá trị DWORD .
- Đổi tên DWORD thành hoạn EnableMtcUvc .
- Nhấp chuột phải vào DWORD và nhấp vào sửa đổi .
- Đặt dữ liệu về 0 và nhấp vào OK OK.

- Đóng Registry Editor và Khởi động lại PC của bạn và bạn sẽ tìm thấy điều khiển âm lượng cũ thay vì điều khiển mới.

- Nếu bạn muốn quay trở lại giao diện người dùng điều khiển âm lượng mới, chỉ cần truy cập Trình chỉnh sửa sổ đăng ký một lần nữa và xóa khóa MTCUVC của bạn mà bạn vừa tạo.
11. Nhận đồng hồ và lịch Windows cũ
Windows 10 đã giới thiệu giao diện đồng hồ và lịch mới nhưng nếu bạn thích giao diện cổ điển của chúng, bạn có thể lấy lại. Đây là cách bạn có thể làm điều đó:
- Chuyển đến Trình chỉnh sửa sổ đăng ký bằng cách nhập vào reg reg regi trong trò chơi Run Run.
- Sau đó, truy cập HKEY_LOCAL_MACHINE-> Phần mềm-> Microsoft-> Windows-> CurrentVersion-> phím ImmersiveShell .
- Tạo một DWORD lồng tiếng sử dụngWin32TrayClockExperience, bằng cách nhấp chuột phải vào khung bên phải và chọn ra New New-> Key khóa .
- Sau đó. nhấp chuột phải vào khóa vừa tạo và sửa đổi giá trị của nó thành 1 .

- Đó là nó. Bạn sẽ thấy đồng hồ và lịch cổ điển sau khi bạn khởi động lại PC Windows 10 của mình.
- Để quay lại giao diện lịch và đồng hồ của Windows 10, chỉ cần xóa DWORD, Sử dụngWin32TrayClockExperience .
Chú thích:
Tinh chỉnh này có thể phù hợp hoặc không phù hợp với bạn, vì không phải mọi bản dựng Windows 10 đều đi kèm với lớp vỏ khóa phím Imm Immiveive Key.
12. Nhận giao diện người dùng thông tin pin cũ
Windows 10 cũng có giao diện thông tin pin mới cho biểu tượng pin bảng thông báo trên thanh tác vụ. Nếu bạn là người hâm mộ giao diện người dùng thông tin pin cũ, bạn có thể làm theo các bước dưới đây để lấy lại:
- Chuyển đến Trình chỉnh sửa sổ đăng ký bằng cách nhập vào reg reg regi trong trò chơi Run Run .
- Sau đó, truy cập HKEY_LOCAL_MACHINE-> Phần mềm-> Microsoft-> Windows-> CurrentVersion-> phím ImmersiveShell .
- Tạo một DWORD sử dụngWin32BatteryFlyout .
- Sau đó. nhấp chuột phải vào nó và sửa đổi giá trị của nó thành 1 .

- Đó là nó. Bạn sẽ thấy đồng hồ và lịch cổ điển sau khi bạn khởi động lại PC Windows 10 của mình.
- Bạn có thể quay lại giao diện người dùng thông tin pin của Windows 10 bằng cách xóa DWORD, Sử dụngWin32BatteryFlyout, .
Chú thích:
Tinh chỉnh này có thể phù hợp hoặc không phù hợp với bạn, vì không phải mọi bản dựng Windows 10 đều đi kèm với lớp vỏ của phím Imm Immiveive Key.
13. Đặt File Explorer để mở phiên bản My PC PC
Nút File Explorer trên Windows 10 mở ra Truy cập nhanh vào trực tuyến, hiện mang đến các thư mục thường xuyên và các tệp gần đây. Không phải ai cũng thích tính năng đó và nếu bạn là một trong số họ, bạn có một sự lựa chọn. Bạn có thể chọn cài đặt nút trình duyệt tệp để mở ra My My PC Thay vì truy cập nhanh. Các bước khá đơn giản:
- Chuyển đến File Explorer .
- Nhấp vào tab Xem View .

- Nhấn nút Tùy chọn liên kết và sau đó nhấp vào Thay đổi thư mục và Tùy chọn tìm kiếm .

- Một hộp thoại tùy chọn thư mục mới của hộp thoại sẽ mở ra.
- Trong tab General General, tùy chọn đầu tiên sẽ là Khám phá tập tin mở cho ra với một menu thả xuống bên cạnh.
- Nhấp vào menu thả xuống và chọn Đây là PC My PC .

14. Tìm kiếm tài liệu bằng phần mở rộng của họ trong Cortana
Cortana là một tiện ích bổ sung tuyệt vời cho nền tảng Windows và nó đi kèm với rất nhiều mánh khóe. Một trong những tính năng thú vị trong Cortana là bạn có thể tìm kiếm tệp bằng tiện ích mở rộng của chúng. Ví dụ: nếu bạn chỉ nhập .jpg trong Cortana, nó sẽ liệt kê tất cả các hình ảnh JPEG trong PC.

15. Kích hoạt Chế độ Thiên thần trong Windows 10 để tiết lộ các cài đặt ẩn
Đầu tiên và quan trọng nhất, chế độ của Thiên Chúa trong Windows chỉ là một tùy chọn đơn giản cho phép bạn xem các cài đặt Bảng điều khiển ẩn. Nó không mang lại bất kỳ quyền năng của Thiên Chúa. Vì vậy, bây giờ chúng tôi đã thiết lập điều đó, đây là cách bạn có thể kích hoạt nó:
- Tạo một thư mục mới bất cứ nơi nào bạn muốn.
- Đổi tên thư mục thành chính xác: GodMode. {ED7BA470-8E54-465E-825C-99712043E01C}

- Thế là xong, thư mục sẽ biến thành trên God Gododeode với 239 cài đặt Bảng điều khiển nâng cao được mở khóa cho những người thích chơi với họ.

16. Nhận thông báo cuộc gọi nhỡ và Gửi tin nhắn văn bản qua Cortana trên PC

Windows 10 Mobile dự kiến sẽ ra mắt vào tháng 12 nhưng những người đã cài đặt bản xem trước nội bộ đã có một số niềm vui. Bản xem trước Windows 10 Mobile mới nhất mang thông báo cuộc gọi nhỡ đến PC Windows 10 của bạn và cho phép bạn gửi văn bản từ Cortana trên PC. Bạn sẽ chỉ có thể làm điều này nếu bạn có một tài khoản Microsoft trên cả hai thiết bị. Mặc dù Microsoft đã mang tính năng này cho Windows 10 Mobile, chúng tôi hy vọng họ cũng sẽ mang nó cho điện thoại thông minh Android và iOS.
18. Trình ghi màn hình tích hợp

Windows 10 có tính năng ghi màn hình tích hợp bên trong ứng dụng Xbox mới. Bạn có thể kiểm tra các bước để sử dụng trình ghi màn hình tích hợp của Windows 10. Tuy nhiên, đó là một trình ghi màn hình cơ bản với các tính năng hạn chế. Nếu bạn đang tìm kiếm một trình ghi màn hình nâng cao, bạn cũng có thể xem danh sách các ứng dụng ghi màn hình bên thứ ba tốt nhất của chúng tôi dành cho Windows.
Chúng tôi hy vọng những mẹo và thủ thuật Windows 10 này hữu ích cho bạn. Hãy cho chúng tôi biết nếu bạn có bất kỳ thủ thuật hay nào của riêng bạn cho Windows 10. Chúng tôi rất muốn nghe từ bạn!