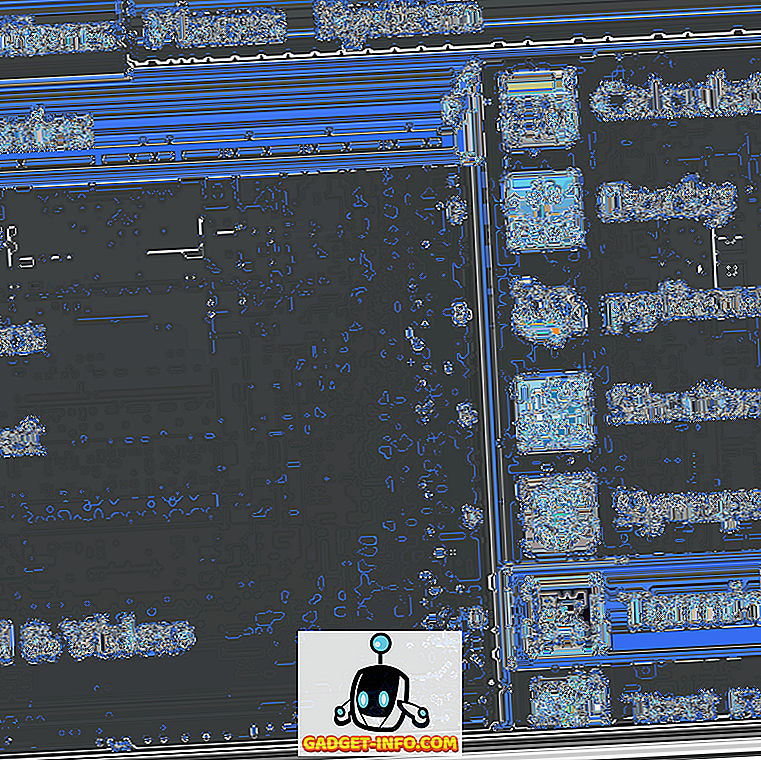Mọi người nói rằng sự sạch sẽ bên cạnh sự tin kính, và hầu hết chúng ta sẽ đồng ý với điều đó. Nhưng từ góc độ làm việc của máy tính, sự sạch sẽ cũng bên cạnh tốc độ và không gian lưu trữ nhiều hơn (vâng, tôi đã thực hiện từ cuối cùng đó). Có các ứng dụng của bên thứ ba được tạo để giúp bạn giữ máy Mac sạch sẽ, nhưng trước tiên hãy xem một số mẹo làm sạch mà không cần sử dụng các công cụ bên ngoài.
Nhìn Ma, không có công cụ bên ngoài!
Một số người nói rằng quy tắc để giữ cho hệ thống của bạn hoạt động trơn tru là để ít nhất 15% dung lượng lưu trữ của bạn miễn phí. Vì vậy, điều đầu tiên cần làm là xóa các tệp và thư mục không sử dụng. Bạn có thể làm điều này bằng cách kéo và thả chúng vào thùng rác.
Tuy nhiên, đây chỉ là một nửa của trận chiến. Nửa còn lại thường xuyên dọn sạch rác vì máy Mac của bạn sẽ không dọn sạch rác trừ khi bạn bảo nó. Bước thứ hai này được thực hiện để đảm bảo rằng người dùng có thể khôi phục các tệp vô tình bị xóa khỏi thùng rác.
1. Phím tắt cho Thùng rác
Bạn có thể tăng tốc quá trình xóa và xóa bằng cách sử dụng phím tắt:
- Sau khi chọn các tệp và thư mục mà bạn muốn xóa, hãy sử dụng Command + Delete để gửi chúng vào Thùng rác .
- Sau đó sử dụng Command + Shift + Delete để dọn sạch Thùng rác .
Nhưng hãy cẩn thận trong việc sử dụng kết hợp. Sự bảo vệ là có lý do. Sau khi sử dụng các phím tắt này một thời gian, bạn có thể quen với nó đến mức không thể ngăn bạn vô tình xóa các mục mà bạn vẫn cần.
2. Dọn dẹp máy tính để bàn
Ngoài các thư mục Tài liệu và Tải xuống rõ ràng, một mục tiêu khác mà bạn nên thường xuyên dọn dẹp là Bàn làm việc. Là một nơi thuận tiện để lưu tất cả mọi thứ, Desktop có thể được bừa bộn ngay lập tức. Di chuyển các tệp đến các vị trí thích hợp hơn và xóa những tệp không sử dụng. Máy tính để bàn sạch hơn và gọn gàng hơn bằng hệ thống nhanh hơn.
3. Giảm nhẹ khởi động
Và trong khi chúng ta đang ở đó, tại sao chúng ta cũng không làm sạch các mục khởi động? Hệ thống của bạn càng tải nhiều khi khởi động, càng cần nhiều thời gian để hoàn thành quá trình. Chuyển đến Tùy chọn hệ thống - Người dùng & Nhóm, chọn người dùng và nhấp vào tab Mục đăng nhập . Chọn Ứng dụng không cần bắt đầu khi đăng nhập và xóa chúng bằng nút Trừ .

4. Sao lưu tốt hơn xin lỗi
Bước tiếp theo là sử dụng các công cụ bên ngoài để giúp chúng tôi giữ máy Mac của chúng tôi sạch sẽ. Nhưng để đảm bảo an toàn, hãy đảm bảo sao lưu hệ thống của bạn trước khi sử dụng các ứng dụng không phải của Apple. Kết nối ổ cứng ngoài, mở Tùy chọn hệ thống - Time Machine, bật nó lên và chọn ổ đĩa làm vị trí dự phòng.

Công cụ của thương mại
5. Xác định vị trí của Hogs
Trường hợp có tất cả không gian lưu trữ có sẵn đi đâu? Nếu bạn không biết, có thể có các ứng dụng và tệp lưu trữ bộ nhớ của bạn. Để tìm thấy chúng, chúng ta có thể sử dụng:
Đĩa hàng tồn kho X

Phối cảnh lớn

hoặc OmniDiskSweeper.

Tất cả chúng đều miễn phí và hoạt động tương tự nhau: sau khi quét ổ đĩa, chúng sẽ hiển thị cho bạn các tệp được sắp xếp theo kích thước của chúng. Sau đó, bạn có thể chọn, xem trước, (và loại bỏ) thủ phạm. Lời khuyên: hãy rất thận trọng trước khi bạn quyết định xóa bất cứ điều gì.
6. Làm sạch ổ đĩa và nhiều hơn nữa
Một trong những tiện ích bảo trì hệ thống hữu ích nhất cho Mac là OnyX. Khác với việc quản lý và làm sạch hệ thống, ứng dụng cũng có thể bật các chức năng ẩn của hệ thống và tùy chỉnh các ứng dụng khác.
Lần đầu tiên bạn sử dụng ứng dụng này, nó sẽ yêu cầu sự cho phép của bạn để xác minh đĩa. Sau đó, nó sẽ trình bày cho bạn hàng trăm lựa chọn văn học. Chỉ riêng phần Dọn dẹp có bảy tab dành cho Hệ thống, Người dùng, Internet, Phông chữ, Nhật ký, Linh tinh và Thùng rác; với nhiều lựa chọn cho mỗi.

Để làm sạch hệ thống của bạn, hãy đi qua các tùy chọn và chọn những tùy chọn bạn muốn hoặc chỉ sử dụng các lựa chọn mặc định. Nhấp vào Thực thi khi bạn đã sẵn sàng.
Bạn cũng có thể thử một công cụ miễn phí khác gọi là Dr. Cleaner. Nó có sẵn trong Mac App Store. Bên cạnh việc làm sạch hệ thống, hai tính năng khác khiến ứng dụng này đáng để thử là khả năng giám sát bộ nhớ hệ thống và tìm các tệp trùng lặp.

7. Gỡ cài đặt các ứng dụng không sử dụng
Có bao nhiêu ứng dụng đã cài đặt trong hệ thống của bạn mà bạn sử dụng thường xuyên? Có bao nhiêu ứng dụng bạn đã thử một lần và quên? Vấn đề với người dùng máy tính ngày nay là họ có quá nhiều ứng dụng không sử dụng.
Mặc dù Mac OS X cho phép bạn chọn một ứng dụng và xóa nó mà không làm hại hệ thống của bạn, cách chính xác để xóa ứng dụng là sử dụng trình gỡ cài đặt. Một ứng dụng mà tôi khuyên dùng là AppCleaner miễn phí. Bạn có thể kéo và thả các ứng dụng mà bạn muốn xóa vào AppCleaner hoặc bạn có thể tìm kiếm và chọn từ danh sách ứng dụng.

AppCleaner sẽ tìm tất cả các tệp hệ thống liên quan đến ứng dụng và cho phép bạn chọn những gì bạn muốn giữ và xóa. Nó cũng có thể xem Thùng rác của bạn để cung cấp quy trình tương tự nếu bạn gửi ứng dụng trực tiếp vào thùng rác.
8. Xóa các ngôn ngữ khác
Để phục vụ nhu cầu của tất cả người dùng từ khắp nơi trên thế giới, Mac OS X đi kèm với hơn một trăm ngôn ngữ trên thế giới. Nhưng một người bình thường sẽ sử dụng bao nhiêu ngôn ngữ? Bạn có thể tiết kiệm dung lượng lưu trữ lớn bằng cách xóa tất cả các ngôn ngữ khác mà bạn không cần. Monolingual có thể giúp bạn làm điều đó.

Nó cũng sẽ giúp bạn loại bỏ các kiến trúc hệ thống khác mà máy tính của bạn không sử dụng. Nếu máy Mac của bạn đã sử dụng Intel 64-bit, tại sao bạn nên giữ hệ thống ARM và PowerPC? Một dấu kiểm nhanh và nhấn Xóa sẽ giải phóng bộ nhớ của bạn nhiều hơn.
9. Giữ sạch (bên ngoài) Ổ đĩa sạch
Nếu bạn làm việc với nhiều máy tính với các nền tảng khác nhau, bạn sẽ nhận thấy rằng mỗi hệ điều hành có các tệp hệ thống duy nhất mà nó gắn vào một ổ đĩa. Vấn đề tương thích có thể phát sinh khi bạn phải kết nối ổ đĩa với một hệ điều hành khác.
CleanMyDrive 2 có thể giúp bạn dọn dẹp các loại tệp rác này. Bạn cũng có thể sử dụng biểu tượng thanh thực đơn của nó để kiểm tra dung lượng lưu trữ còn lại, sao chép tệp vào ổ đĩa và đẩy nhiều ổ đĩa.

10. Thay thế tất cả trong một
Đôi khi có một mức giá cho sự thuận tiện. CleanMyMac 3 của MacPaw là 39, 95 USD là một công cụ tất cả trong một, sẽ thực hiện hầu hết các công việc dọn dẹp độc lập. Nó sẽ dọn rác hệ thống, rác ảnh, đính kèm thư, rác iTunes và thùng rác. Bạn cũng có thể xóa các tệp lớn và cũ, gỡ cài đặt các ứng dụng không sử dụng, bảo trì hệ thống, xóa lịch sử duyệt cùng với dấu vết của các hoạt động trực tuyến và ngoại tuyến, xóa tiện ích và plugin ứng dụng, xóa dữ liệu nhạy cảm; Và danh sách được tiếp tục.

Và như điểm thưởng, CleanMyMac không yêu cầu người dùng đào sâu vào các tùy chọn nếu họ không muốn và giao diện cũng vừa mắt.

11. Tự động hóa quản lý tập tin và thư mục
Khi nói đến quản lý tập tin và thư mục tự động, không gì có thể vượt qua Hazel. Nó giống như một IFTTT nâng cao hơn cho các tệp và thư mục cục bộ. Khi một số điều kiện nhất định xảy ra, Hazel sẽ thực hiện các hành động được cài đặt sẵn. Ví dụ: bạn có thể đặt Hazel để xem thư mục Tải xuống và tự động di chuyển mọi thư mục Tài liệu / tệp PDF đã tải xuống.
Bạn cũng có thể thiết lập nó để thực hiện một loạt các tác vụ phức tạp hơn như: tự động giải nén các tệp nén, sắp xếp nội dung vào các thư mục có liên quan, xóa các tệp nén gốc và sau đó xử lý các tệp phân tán bằng các ứng dụng thích hợp.

Đây là một ví dụ thực tế về một quy tắc Hazel đơn giản mà tôi sử dụng: sau khi chỉnh sửa ảnh chụp màn hình, tôi luôn xuất hình ảnh sang thư mục của To To To Processed. Sau đó Hazel tiếp quản; nó sẽ mở hình ảnh bằng ứng dụng A để đảm bảo nếu định dạng hình ảnh và kích thước pixel đáp ứng yêu cầu của tôi, thì nó sẽ nén hình ảnh bằng ứng dụng B và di chuyển nó vào một thư mục theo dự án mà nó thuộc về. Sau đó tôi có thể mở thư mục dự án để tìm hình ảnh sẵn sàng sử dụng.
Sức mạnh tiềm ẩn của Hazel xuất hiện khi bạn kết hợp một số quy tắc vào một quy trình công việc. Thêm khả năng xử lý các tập lệnh vào đó và trí tưởng tượng của bạn là giới hạn. Bạn có thể sử dụng nó để giữ cho Bàn làm việc của bạn sạch sẽ, giữ thư mục Âm nhạc được sắp xếp, thu thập các hóa đơn vào một nơi, lưu giữ hồ sơ thanh toán thế chấp của bạn, v.v.
Bạn có làm sạch máy Mac thường xuyên không? Mẹo và công cụ làm sạch Mac yêu thích của bạn là gì? Hãy chia sẻ chúng bằng cách sử dụng bình luận dưới đây.