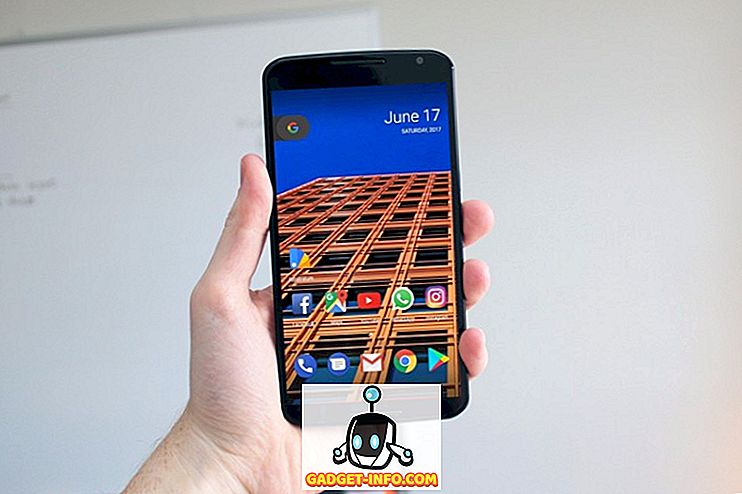Twitter là một trong những nền tảng mạng xã hội có ảnh hưởng nhất trên Internet và đã tập trung sâu rộng vào bảo mật của người dùng. Nó đã bao gồm xác minh đăng nhập tài khoản dựa trên SMS trong nền tảng trong nhiều năm nhưng nó không đáng tin cậy nhất. Hãy tưởng tượng bạn đang di chuyển và không có mạng hoặc muốn đăng nhập vào tài khoản của bạn trên máy tính bảng thì SMS rõ ràng không phải là lựa chọn tốt nhất. Do đó, Twitter gần đây đã ra mắt khả năng sử dụng các ứng dụng xác thực của bên thứ ba để xác minh nỗ lực đăng nhập của bạn.
Các ứng dụng xác thực của bên thứ ba khá đơn giản để thiết lập và sẽ có ích cho người dùng thường xuyên đăng nhập và thoát khỏi tài khoản của họ . Vì vậy, nếu bạn là một trong những cá nhân này và đang có kế hoạch đơn giản hóa quy trình xác minh, chúng tôi đã biên soạn hướng dẫn từng bước về cách thiết lập ứng dụng xác thực của bên thứ ba. Thực hiện theo các bước được xác định bên dưới để hoàn tất thiết lập:
Bước 1: Thiết lập xác minh Twitter
Trước khi bạn có thể thiết lập ứng dụng xác thực của bên thứ ba để xác minh các nỗ lực đăng nhập của mình trên Twitter, bạn sẽ cần bật xác minh đăng nhập cho tài khoản của mình. Đây là xác thực hai yếu tố tiêu chuẩn sẽ giúp bảo mật tài khoản của bạn thông qua xác minh dựa trên SMS. Hãy để chúng tôi kiểm tra làm thế nào để đi về nó:
Lưu ý : Tôi đã thiết lập xác minh đăng nhập trên Redmi Note 3 của mình, chạy Twitter v7.28.0-alpha.636 và nó hoạt động rất tốt. Phương pháp này hoạt động gần như tương tự trên cả Android và iOS.
1. Mở ứng dụng Twitter (Miễn phí) trên thiết bị Android của bạn, vuốt sang phải để mở menu hamburger và nhấn vào tùy chọn Cài đặt và quyền riêng tư ở phía dưới và đi tới phần 'Tài khoản' .
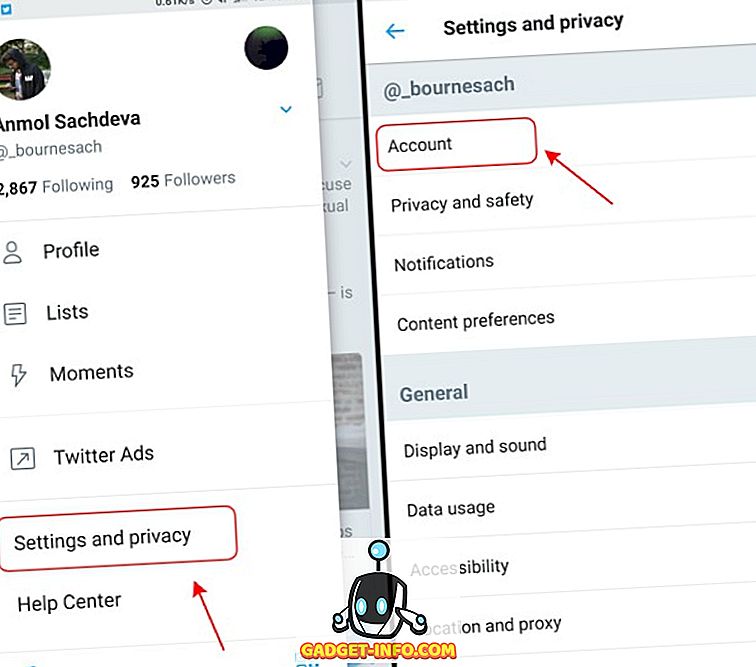
2. Trong menu Tài khoản, bạn cần điều hướng đến 'Bảo mật' và nhấn vào hộp kiểm 'Xác minh đăng nhập' để bắt đầu quá trình.
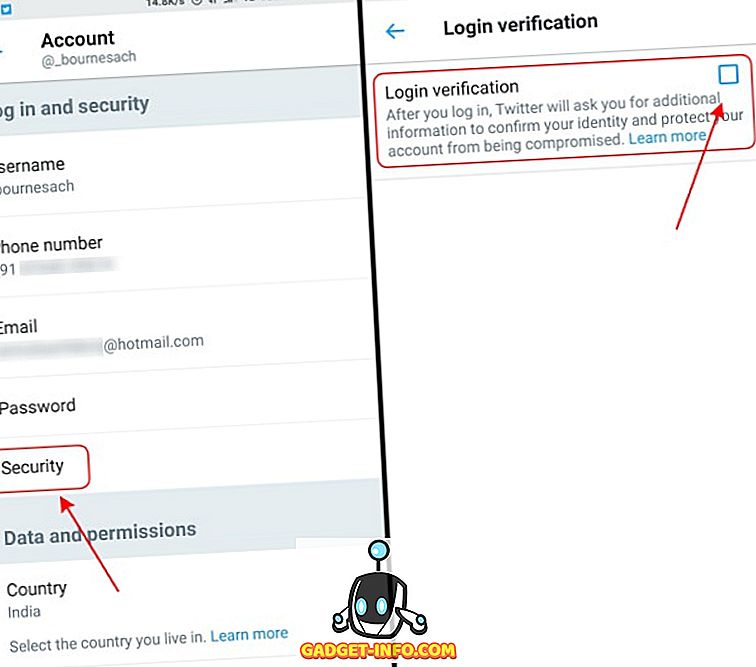
Lưu ý : Trước khi bạn có thể thiết lập xác minh đăng nhập, bạn sẽ cần thêm cả địa chỉ email và số điện thoại vào tài khoản Twitter của mình.
3. Trước tiên, bạn sẽ được thông báo về cách quy trình xác minh hoạt động và được yêu cầu nhập lại mật khẩu của bạn để tiếp tục quá trình. Sau đó, bạn sẽ cần xác minh số điện thoại di động của mình bằng cách nhập mã gồm 6 chữ số bạn nhận được trong cùng một cửa sổ .
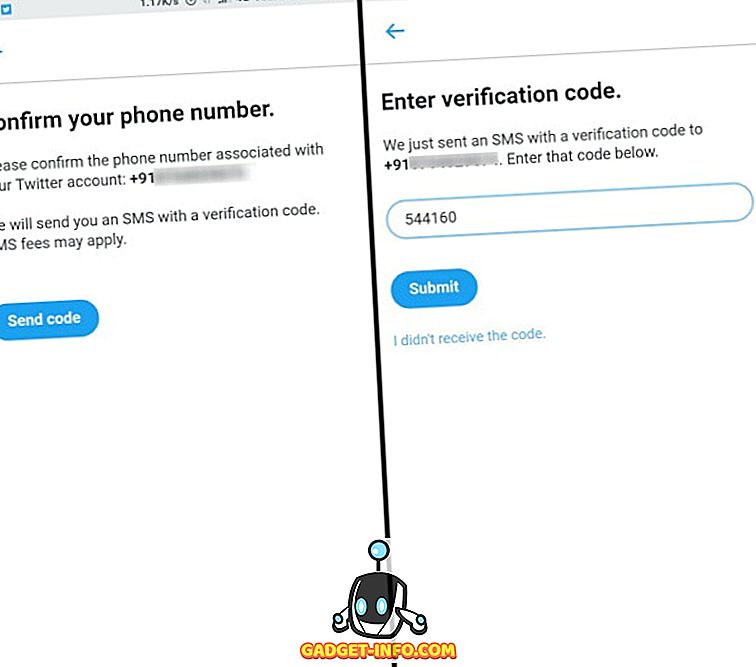
4. Khi xác thực hai yếu tố được bật, bạn sẽ phải cung cấp một mã duy nhất mỗi khi bạn cố gắng đăng nhập lại vào Twitter . Bạn thậm chí có thể sử dụng mã dự phòng được tạo bởi Twitter (như được hiển thị trong ảnh chụp màn hình bên dưới) sau khi quá trình này hoàn tất.
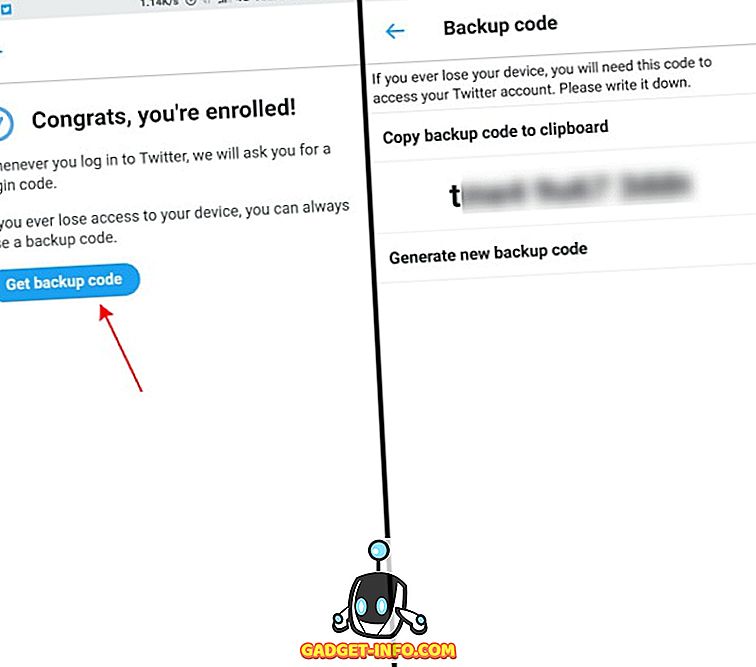
Lưu ý : Đừng quên lưu mã dự phòng của bạn ở một nơi an toàn (e-mail hoặc bản sao in), vì vậy bạn có thể sử dụng tương tự để truy cập tài khoản Twitter của mình nếu bạn mất thiết bị.
Khi thử đăng nhập mới, mã đăng nhập sẽ được gửi đến hộp thư đến của bạn vì SMS là phương thức mặc định cho mục đích xác minh . Tuy nhiên, Twitter gần đây đã thực hiện một thay đổi quan trọng đối với quy trình xác thực hai yếu tố của họ và giờ đây cho phép bạn sử dụng các ứng dụng xác thực của bên thứ 3 để xác minh các nỗ lực đăng nhập của mình.
Bước 2: Sử dụng Ứng dụng xác thực của bên thứ ba
Giờ đây, bạn đã kích hoạt xác minh đăng nhập cho tài khoản Twitter của mình, giờ đây bạn có thể làm theo các bước được xác định bên dưới để chuyển giao quy trình xác minh cho ứng dụng của bên thứ ba như Authy, Google Authenticator hoặc 1Password. Hãy kiểm tra quá trình:
Lưu ý : Điều quan trọng là phải bật xác thực hai yếu tố dựa trên SMS tiêu chuẩn, được nói đến trong Bước 1, trên tài khoản Twitter của bạn trước khi chuyển sang ứng dụng xác thực của bên thứ 3. Tôi đang sử dụng Google Authenticator cho mục đích này vì đây là lần dễ sử dụng nhất và cũng tương thích với Twitter.
1. Nếu bạn vừa hoàn thành quá trình kích hoạt 2FA, bạn đã ở trong phần xác minh đăng nhập của menu cài đặt Twitter. Bây giờ, bạn sẽ cần phải nhấn vào hộp kiểm ứng dụng bảo mật di động trên mạng, bên dưới tùy chọn Tin nhắn văn bản.
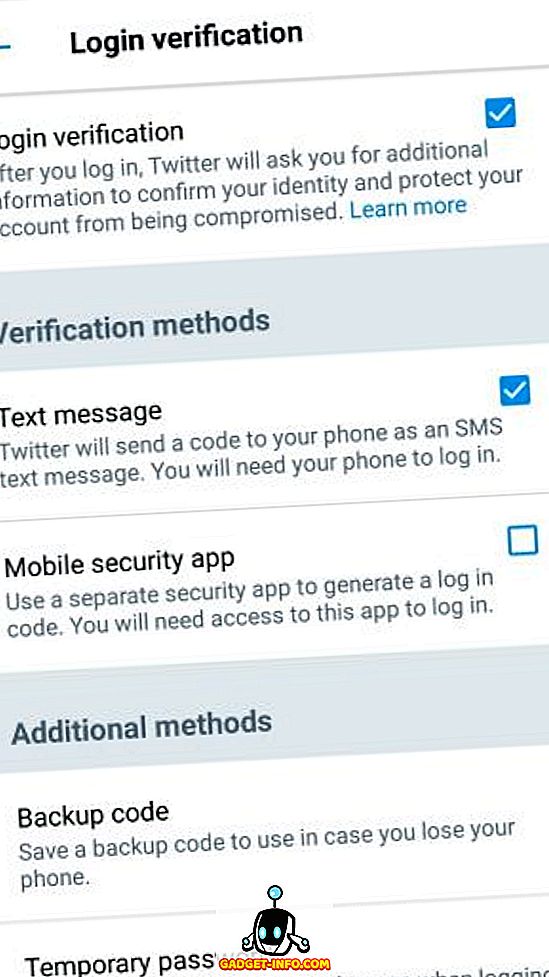
2. Bây giờ bạn sẽ thấy lời nhắc với nút 'Bắt đầu', nhấn vào cùng và nhập mật khẩu của bạn để bắt đầu quá trình thiết lập cho ứng dụng xác thực của bên thứ ba, tức là Google Authenticator (Miễn phí).
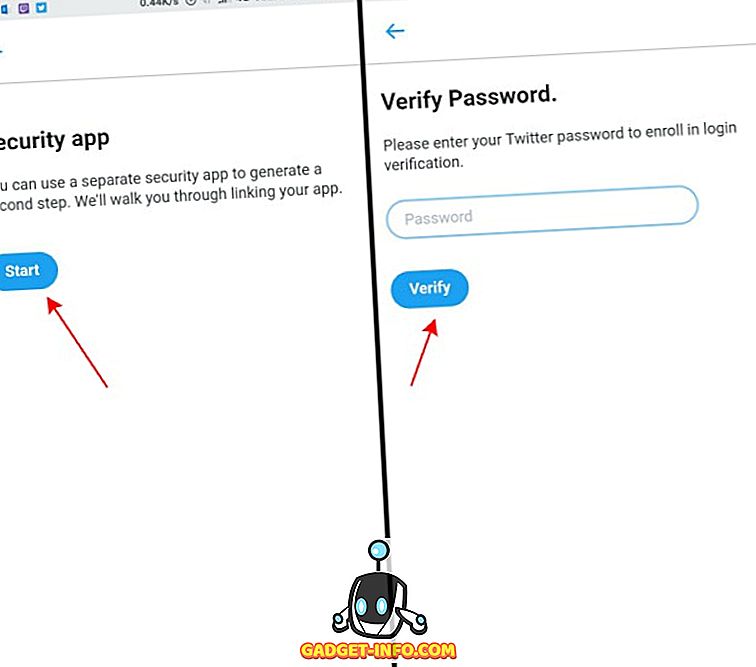
3. Trên màn hình tiếp theo, bạn chỉ cần nhấn nút 'Thiết lập ngay' và Twitter sẽ tự động nhận ra bất kỳ ứng dụng xác thực bên thứ ba tương thích nào có sẵn trên thiết bị và đăng ký tài khoản của bạn trên cùng.
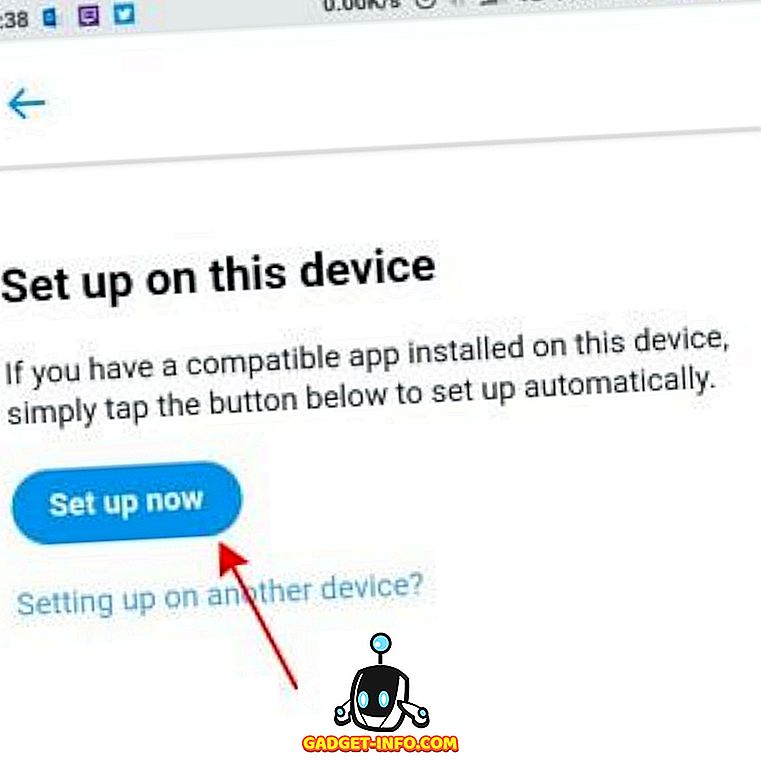
Lưu ý : Nếu bạn đang thực hiện quy trình xác minh trên máy tính để bàn của mình, bạn sẽ cần quét mã QR được hiển thị trên màn hình của mình thông qua bất kỳ ứng dụng di động xác thực của bên thứ ba nào. Sau đó, bạn cần xác minh tương tự bằng cách nhập mật mã hiển thị trong ứng dụng đó.
4. Như bạn có thể thấy trong các ảnh chụp màn hình bên dưới, Google Authenticator bật lên với thông tin đăng nhập Twitter của tôi và bạn chỉ cần nhấn vào OK OK để thêm tài khoản của bạn vào cùng.
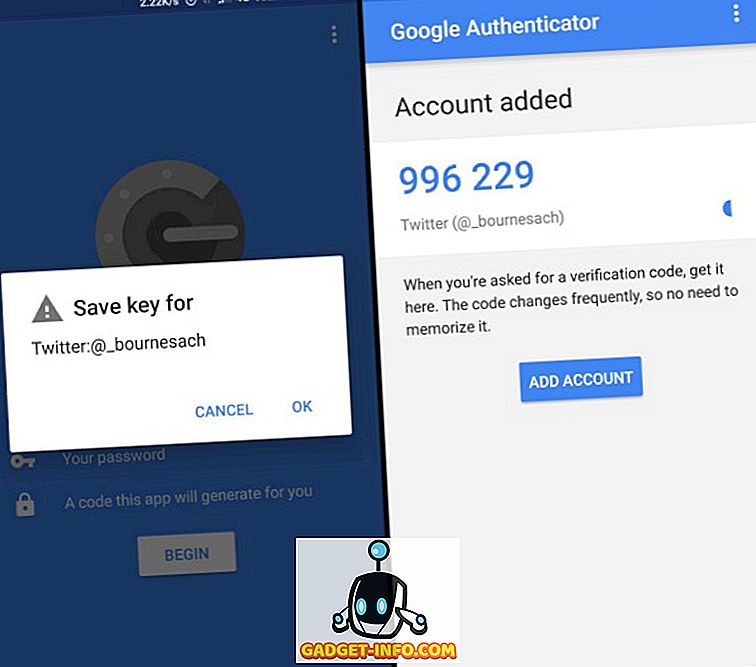
5. Bước cuối cùng yêu cầu bạn xác minh ứng dụng xác thực của bên thứ ba bằng cách nhập mã từ cùng vào Twitter . Và voila, vậy thôi. Ứng dụng xác thực bên thứ ba của bạn hiện đã được thiết lập và sẵn sàng để sử dụng.
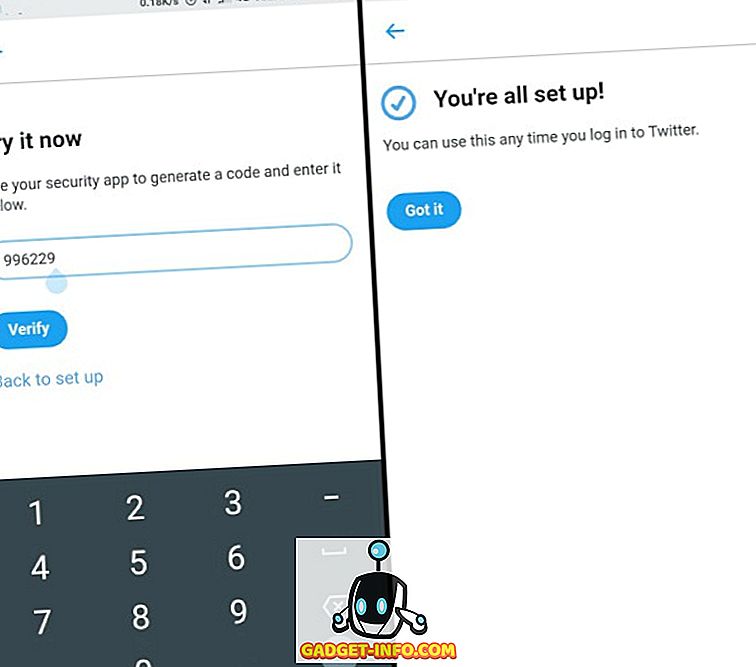
Sử dụng Ứng dụng xác thực với Xác minh đăng nhập Twitter
Twitter là điểm nóng cho các cuộc trò chuyện và không người dùng nào muốn quyền riêng tư của họ bị xâm phạm, đặc biệt là không có màu xanh. Do đó, lớp bảo mật được thêm vào sẽ giúp họ yên tâm hơn, đảm bảo với họ rằng tài khoản của họ không thể đăng nhập mà không cần mã. Các ứng dụng xác thực của bên thứ ba đơn giản hóa quy trình đăng nhập vì bạn có thể nhập mã hiện đang hoạt động và không phải chờ OTP vào hộp thư đến của bạn.
Vì vậy, bạn có định bảo mật ứng dụng Twitter của mình bằng ứng dụng xác thực của bên thứ ba không? Hãy chia sẻ kinh nghiệm của bạn với chúng tôi trong các ý kiến dưới đây.