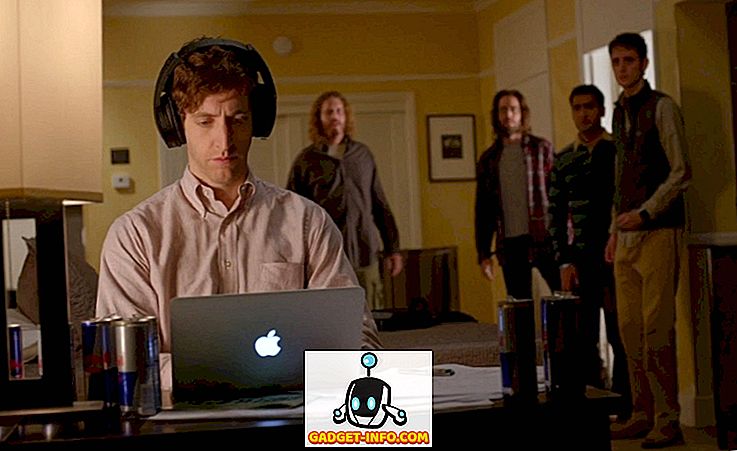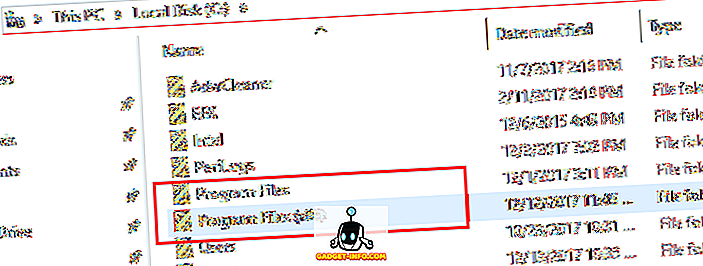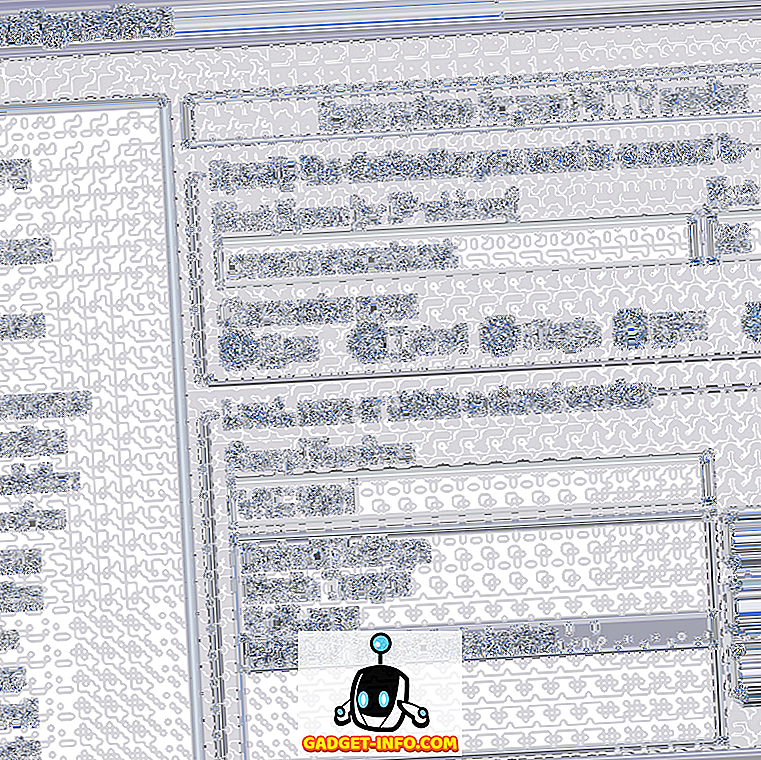Android Oreo đã chính thức được công bố và như mọi khi, nó mang lại rất nhiều thay đổi và nâng cấp mà chúng ta đã thấy trong bản beta dành cho nhà phát triển. Tuy nhiên, như bạn đã biết, không phải mọi tính năng có trong phiên bản beta của nhà phát triển đều đưa nó đến bản phát hành cuối cùng. Trong trường hợp của Android Oreo, một trong những tính năng yêu thích của tôi đã bị loại bỏ với bản phát hành cuối cùng. Tính năng tôi đang nói đến là khả năng tùy chỉnh thanh điều hướng. Bây giờ, nó không hoàn toàn biến mất, trên thực tế, nó đã có mặt trong Android kể từ khi phát hành Android Nougat. Tuy nhiên, tính năng này đã bị ẩn và chỉ xuất hiện với phiên bản beta dành cho nhà phát triển của Android Oreo. Giờ đây, với bản phát hành công khai, tính năng này một lần nữa bị ẩn và không thể truy cập trực tiếp từ trang Cài đặt.
Nhưng, vì chúng tôi biết rằng tính năng này đã tồn tại, chúng tôi có thể kích hoạt tính năng này bằng cách sử dụng một chút tinh chỉnh và cũng vậy, mà không cần root thiết bị Android của chúng tôi. Vì vậy, nếu tùy chỉnh thanh điều hướng là điều bạn thực sự muốn làm trên thiết bị Android Oreo của mình, thì đây là cách bạn có thể tùy chỉnh thanh điều hướng trong Android Oreo mà không cần truy cập root:
Lưu ý: Mặc dù hướng dẫn này đã được viết từ quan điểm của Android Oreo, nhưng nó cũng sẽ hoạt động với Android Nougat. Điều này là do tính năng được giới thiệu với Android Nougat mặc dù ở dạng ẩn.
Điều kiện tiên quyết để tùy chỉnh thanh điều hướng trong Oreo
1. Kích hoạt gỡ lỗi USB
Đây là bước dễ nhất và nhiều bạn có thể đã biết cách thực hiện. Đối với người không quen, chỉ cần truy cập Cài đặt-> Giới thiệu về điện thoại-> Số xây dựng và nhấn vào đó 7 lần. Điều này cho phép Tùy chọn nhà phát triển. Bây giờ, hãy vào Tùy chọn nhà phát triển (Nó sẽ nằm trên trang cài đặt chính) và bật chế độ Gỡ lỗi USB USB .

2. Cài đặt ứng dụng thanh điều hướng tùy chỉnh
Để có được khả năng tùy chỉnh thanh điều hướng trên điện thoại Android của chúng tôi, chúng tôi sẽ phải nhờ đến sự trợ giúp của ứng dụng bên thứ ba, đó là ứng dụng Thanh điều hướng tùy chỉnh (cài đặt). Ứng dụng này miễn phí sử dụng với quảng cáo . Bạn có thể có phiên bản pro ($ 1.99) để loại bỏ quảng cáo và cung cấp cho bạn quyền truy cập vào các chủ đề bổ sung (nhiều hơn về điều đó sau).
3. Cài đặt Công cụ gỡ lỗi Android (ADB)
Như tôi đã đề cập trước đó, mặc dù khả năng tùy chỉnh thanh điều hướng tồn tại trong Android Oreo, cài đặt của nó đã bị ẩn bên trong HĐH. Để sử dụng các cài đặt ẩn, chúng ta sẽ phải sử dụng một công cụ có tên là ADB. Bạn sẽ cần một máy tính để bàn để chạy các lệnh ADB trên thiết bị Android của bạn. Bạn có thể sử dụng cả Mac hoặc Windows để chạy các lệnh ADB . Nhưng, trước khi bạn có thể làm điều đó, bạn sẽ phải cài đặt công cụ ADB trên máy tính để bàn của bạn.
Cài đặt ADB trên Mac
Đầu tiên, mở Terminal trên máy Mac của bạn. Bây giờ dán lệnh sau và nhấn return / enter .
/ usr / bin / ruby -e "$ (curl -fsSL //raw.githubusercontent.com/Homebrew/install/master/install)
Bây giờ dán lệnh sau và nhấn enter / return. Điều này sẽ cài đặt ADB trên máy Mac của bạn.
thùng bia cài đặt công cụ nền tảng Android
Cài đặt ADB trên Windows
Để cài đặt ADB trên Windows, hãy truy cập trang tải xuống SDK Android và cuộn xuống phía dưới. Nhấp vào liên kết hiển thị trong hình và tải về tệp zip. Giải nén tệp zip và chạy tệp .exe . Bỏ chọn mọi thứ khác ngoài các công cụ nền tảng SDK của SDK Android và sau đó nhấp vào Cài đặt. Điều này sẽ cài đặt công cụ ADB trên PC của bạn.

Tùy chỉnh thanh điều hướng trong Oreo
Bây giờ chúng ta đã hoàn thành việc chuẩn bị, hãy cùng chúng tôi tiếp tục quá trình tùy chỉnh thanh điều hướng trên Android của bạn.
1. Khởi chạy ứng dụng Thanh điều hướng tùy chỉnh của Wap trên điện thoại của bạn và nhấn vào nút Bắt đầu trực tiếp . Trang tiếp theo sẽ hiển thị cho bạn tất cả các bước mà bạn yêu cầu để cấp quyền truy cập cần thiết cho ứng dụng.

2. Với tính năng Gỡ lỗi USB, hãy kết nối điện thoại của bạn với Máy tính để bàn chạy ADB . Sau khi kết nối, khởi chạy Terminal (Dấu nhắc lệnh cho người dùng Windows) và sao chép dán lệnh sau và nhấn enter.
vỏ adb

3. Bây giờ chúng tôi sẽ cấp quyền cho ứng dụng cho phép chúng tôi tùy chỉnh thanh điều hướng bằng cách sử dụng nó. Để làm điều đó, chỉ cần sao chép và dán lệnh sau và nhấn enter / return .
pm cấp xyz.paphonb.systemuituner ERIC.WRITE_SECURE_SETTINGS

4. Ngay khi bạn chạy lệnh này, bạn sẽ thấy màu của trang ứng dụng sẽ chuyển sang màu xanh từ màu vàng . Điều này có nghĩa là bây giờ ứng dụng có quyền truy cập mà nó cần. Bây giờ hãy nhấn vào nút mũi tên bên phải và trên trang tiếp theo, hãy nhấn vào Bắt đầu trực tiếp .

5. Chạm vào nút Bắt đầu để chạy thử nghiệm khả năng tương thích trên thiết bị của bạn. Sau khi chạy xong, nhấn mũi tên tiếp theo cho đến khi bạn đến trang chủ của Ứng dụng trông giống như hình dưới đây.

6 Tại đây bạn có thể thấy danh sách các thay đổi mà bạn có thể thực hiện với ứng dụng này trong thanh điều hướng. Ví dụ: bạn có thể đảo ngược nút quay lại và nút lõm, thay đổi kích thước của chúng, v.v. Như bạn có thể thấy trong hình bên dưới, tôi đã đảo ngược mặt sau và nút lõm trên điện thoại của tôi.

7. Có rất nhiều thay đổi mà bạn có thể thực hiện ở đây. Hãy lấy một cái đơn giản chẳng hạn. Bạn có thể thay đổi giao diện của thanh điều hướng bằng cách vào Chủ đề . Tại đây bạn sẽ thấy một danh sách các kiểu nút điều hướng khác nhau mà bạn có thể sử dụng. Tuy nhiên, đây là một thiết lập chuyên nghiệp và bạn sẽ phải trả tiền cho nó .

8. Một điều thú vị khác mà chúng ta có thể làm là, chúng ta có thể thêm hai nút phụ trong thanh điều hướng. Nó rất đơn giản để làm điều đó. Quay trở lại từ trang Theme Theme, chủ đề vào trang chính và cuộn xuống để tìm nút Extra Extra nút trái và nút Extra Extra nút tùy chọn . Trước tiên hãy thêm nút bên trái. Chạm vào loại Type, sau đó chọn loại nút của bạn . Tôi sẽ tạo một nút điều hướng cho phép tôi kéo xuống bóng điều hướng.

9. Bây giờ chúng tôi sẽ chọn biểu tượng nút. Ngay khi bạn chọn loại nút, bạn sẽ thấy tùy chọn để chọn biểu tượng của nó. Chạm vào nó và chọn biểu tượng mà bạn muốn . Tôi sẽ chọn dịch vụ của Chev Chevron xuống vì mũi tên xuống sẽ nhắc nhở tôi về chức năng của nó.

10. Tương tự, bạn cũng có thể tạo thêm một nút (nút thêm bên phải) sẽ hiển thị ở phía bên phải trong thanh điều hướng. Nhìn vào hình dưới đây để thấy nó trông như thế nào, khi tôi kích hoạt cả hai nút.

XEM THÊM: Cách bật Android O Like Dots thông báo trên mọi thiết bị Android
Thay đổi chủ đề và đặt các nút thanh điều hướng tùy chỉnh trong Android Oreo
Android Oreo là một bản cập nhật tuyệt vời cho hệ điều hành Android đã trưởng thành. Có nói rằng, nó vẫn thiếu một tùy biến thanh điều hướng, điều mà tôi đã hy vọng. Rất may, có nhiều cách khác để tùy chỉnh thanh điều hướng trong Android Oreo. Vì vậy, hãy thử phương pháp này trên điện thoại thông minh chạy Android Oreo của bạn và cho chúng tôi biết suy nghĩ của bạn trong phần bình luận bên dưới.