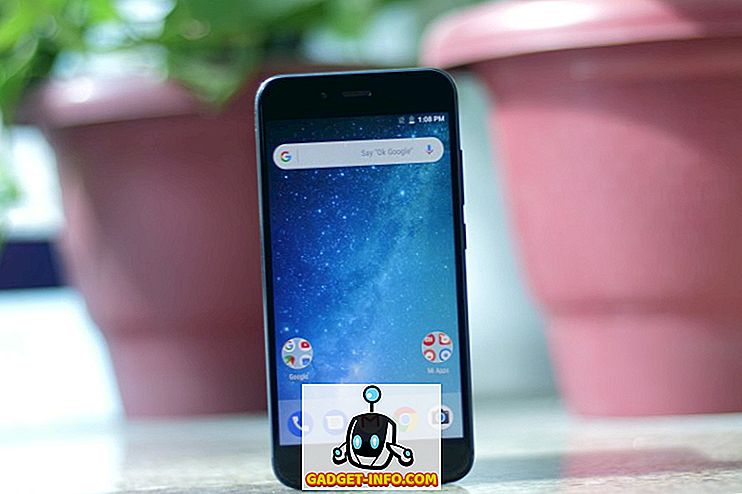Đổi tên một tệp trên PC Windows của bạn có vẻ như là một nhiệm vụ đơn giản và thực sự đơn giản trừ khi bạn muốn đổi tên nhiều tệp. Trong khi bạn có thể đổi tên từng tệp một, nếu bạn muốn đổi tên hàng trăm tệp thì sao? Nghe có vẻ như một việc vặt, phải không? Tuy nhiên, tin tốt là, có nhiều cách khác nhau để đổi tên tập tin trong Windows. Vì vậy, không cần phải quảng cáo thêm, hãy xem cách bạn có thể đổi tên các tệp trong Windows 10:
Đổi tên nhiều tập tin nguyên bản
Rất có thể, bạn không biết điều này nhưng Windows không cho phép bạn đổi tên nhiều tệp. Tất cả những gì bạn cần làm là chọn các tệp bạn muốn đổi tên. Sau đó, chỉ cần nhấp chuột phải vào các tệp đã chọn, nhấp vào Đổi tên Đổi tên hoặc nhấn F2 .

Sau đó, chỉ cần nhập tên bạn muốn đổi tên các tập tin thành. Sau khi hoàn tất, nhấn Enter và Windows sẽ tự động thêm các số tiếp theo vào tên bạn đã nhập.

Chẳng hạn, bạn đổi tên các tập tin thành Tập tin hình ảnh và các tập tin sẽ được đổi tên thành Ảnh Ảnh (1), Ảnh (2), Ảnh (3), v.v.

Đổi tên nhiều tệp bằng phần mềm của bên thứ ba
Có một số công cụ bên thứ ba miễn phí tuyệt vời mang chức năng đổi tên các tệp bó trong Windows. Tuy nhiên, chúng tôi đặc biệt thích Advanced Renamer, do thực tế là nó đạt được sự cân bằng hoàn hảo giữa chức năng và giao diện có thể sử dụng. Vì vậy, đây là cách bạn có thể đổi tên tập tin bằng Advanced Renamer:
1. Đầu tiên, tải xuống (Miễn phí) và cài đặt Advanced Renamer.
2. Sau khi cài đặt, hãy mở phần mềm và thêm các tệp hoặc thư mục mà bạn muốn đổi tên bằng cách nhấp vào nút thả xuống của Thêm Thêm .

3. Sau khi bạn đã thêm các tập tin, nhấp vào phương pháp Thêm Add và nhấp vào Tên mới Tên . Có rất nhiều tùy chọn khác như Thay thế, Cắt, Dấu thời gian, Thuộc tính, Di chuyển, v.v.

4. Sau đó, bạn có thể chọn từ nhiều kiểu tên khác nhau với số tăng, chữ cái, tên thư mục, từ được lập chỉ mục của tên tệp, v.v. Bạn có thể áp dụng rất nhiều tùy chọn này để có được tên tệp bạn muốn. Các thay đổi sẽ hiển thị trong bảng bên phải và bạn có thể chọn nếu bạn muốn thực hiện những thay đổi này đối với tên tệp hoặc phần mở rộng tệp hoặc cả hai.

5. Sau khi thực hiện xong, bạn có thể nhấp vào Bắt đầu Batch, và sau đó, Bắt đầu trực tiếp để đổi tên các tập tin. Nó chỉ mất một giây.

Nó khá đơn giản phải không? Có rất nhiều tùy chọn khác trong Advanced Renamer mà bạn có thể chơi cùng. Có khả năng đổi tên các tệp dựa trên dữ liệu hình ảnh EXIF, thẻ ID3 của tệp âm thanh, codec & độ phân giải của video và hơn thế nữa.
Rất có thể, Advanced Renamer sẽ đáp ứng hầu hết các nhu cầu đổi tên của bạn. Tuy nhiên, nếu bạn cần một công cụ nâng cao hơn nữa, bạn nên kiểm tra Tiện ích đổi tên hàng loạt (Miễn phí), đây là một công cụ đổi tên hàng loạt tính năng tuyệt vời khác nhưng nếu bạn có kế hoạch sử dụng nó, hãy sẵn sàng nắm lấy giao diện người dùng rất lộn xộn. Bạn cũng có thể sử dụng Ant Renamer (Miễn phí), đây là một công cụ đổi tên khá đơn giản.
Mặc dù có nhiều cách để đổi tên các tệp bằng Command 'Prompt và PowerShell của Windows, nhưng quá trình này quá phức tạp và không dễ như các phương pháp đã nói ở trên, vì vậy chúng tôi sẽ bỏ qua điều đó.
Đổi tên nhiều tệp và thư mục trong Windows 10 một cách dễ dàng
Chà, đó là một số cách mà bạn có thể đổi tên các tệp trong Windows. Các phương pháp này sẽ hoạt động trên Windows 10 cũng như phiên bản Windows cũ hơn. Đối với hầu hết mọi người, phương pháp Windows gốc phải đủ tốt nhưng nếu bạn muốn có nhiều tùy chọn và kiểm soát hơn, bạn có thể kiểm tra các ứng dụng đổi tên của bên thứ ba mà chúng tôi đã đề cập.
Vâng, đó là tất cả từ phía chúng tôi khi đổi tên nhiều tệp trên Windows và chúng tôi hy vọng điều này sẽ giúp bạn hiểu. Hãy cho chúng tôi biết nếu bạn có bất kỳ nghi ngờ hoặc truy vấn nào. Tắt âm thanh trong phần ý kiến dưới đây.