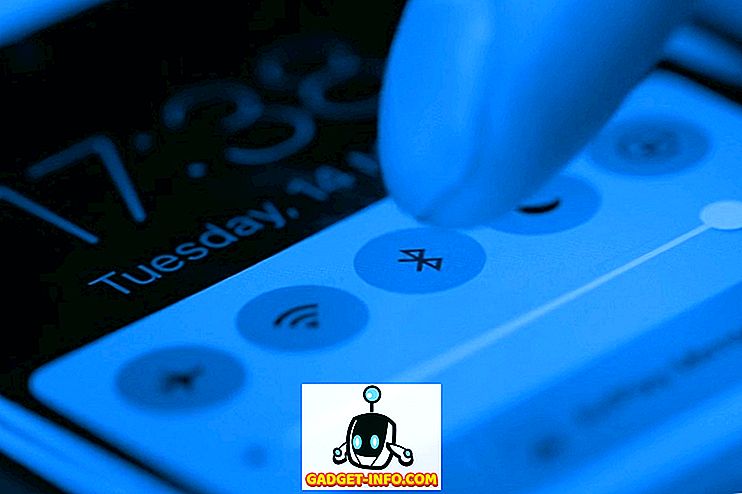Windows PowerShell đầu tiên được phát hành hơn một thập kỷ trước cho Windows XP, Windows Server 2003 và Windows Vista. Đó là một phần không đổi của tất cả các phiên bản Windows kể từ đó, bắt đầu từ Windows 7 năm 2009. Mặc dù có nhiều thay đổi được thực hiện cho chính phần mềm, nhưng một điều vẫn không thay đổi trong nhiều năm qua là bảng màu - nền màu xanh với văn bản màu trắng / vàng nói chung và văn bản màu đỏ trên nền đen cho các thông báo lỗi. Trong khi hầu hết mọi người đã quen với những màu sắc này, một số bạn có thể muốn một cái gì đó đặc biệt hơn, vì tầm nhìn tốt hơn hoặc vì lý do thẩm mỹ. Trong trường hợp đó, hãy nói về cách bạn có thể thay đổi bảng màu Windows PowerShell trong Windows 10:
Lưu ý: Trước khi chúng tôi tiến hành, điều quan trọng là phải hiểu rằng hướng dẫn cụ thể này sẽ xử lý bảng điều khiển PowerShell chứ không phải PowerShell ISE, một trong hai ứng dụng máy chủ cho công cụ và ngôn ngữ Windows PowerShell. Nó có các cài đặt tùy chỉnh riêng cần được xử lý riêng và nằm ngoài phạm vi của hướng dẫn này.
Thay đổi màu nền và màu nền trước trong Bảng điều khiển PowerShell của Windows 10
- Như đã đề cập trước đó, bảng điều khiển Windows PowerShell hiển thị màu trắng trên màu xanh lam và màu đỏ trên màu đen cho các thông báo lỗi, vì vậy để thay đổi màu sắc, nhấp chuột phải vào thanh trên cùng của Cửa sổ PowerShell và chọn 'Thuộc tính' .

- Khi hộp 'Thuộc tính' của Windows PowerShell bật lên, hãy nhấp vào tab 'Màu sắc' và bạn sẽ nhận được một loạt các lựa chọn để đặt màu nền và màu nền trước như trong ảnh chụp màn hình bên dưới.

Từ đây, bạn có thể thay đổi màu văn bản, màu văn bản bật lên, màu nền và thậm chí đặt mức độ mờ.
Thay đổi màu thông báo lỗi trong Bảng điều khiển PowerShell của Windows 10
- Mặc dù đây là một cách thực sự dễ dàng để thay đổi một số cài đặt, nhưng nếu bạn muốn thực hiện các thay đổi sâu rộng hơn cho bảng điều khiển PowerShell thì sao? Ví dụ, nếu bạn muốn thay đổi văn bản và màu nền của thông báo lỗi từ màu đỏ sang màu đen thành một cái gì đó ít quyết liệt hơn thì sao? Vì thế, bạn sẽ cần phải xuống và làm bẩn và sử dụng chính bàn điều khiển thay vì dựa vào GUI. Trước hết, để biết màu mặc định, hãy tiếp tục và sao chép / dán mã này trên bảng điều khiển PowerShell và nhấn 'Enter':
$host.privatedata

- Để thay đổi màu nền trước và màu nền của thông báo lỗi, tất cả những gì bạn cần làm là gán giá trị mới . Vì tôi muốn thay đổi màu nền thành 'Magenta' và màu nền trước thành 'Green', tôi sẽ nhập hai lệnh bên dưới. Chỉ cần nhớ nhập riêng chúng và nhấn 'Enter' trong mỗi trường hợp .
$host.PrivateData.ErrorBackgroundColor = "Magenta"
$host.PrivateData.ErrorForegroundColor = "Green"

- Bây giờ bạn đã định cấu hình cài đặt bảng điều khiển của mình , nhưng bạn sẽ cần lưu chúng vào cài đặt hồ sơ của mình để màn hình mở ra chính xác như bạn muốn, mọi lúc. Đối với điều đó, đầu tiên chạy lệnh
$profile. Điều này sẽ cho bạn thấy tên (và vị trí) của tệp mặc định cho hồ sơ của bạn.

- Tuy nhiên, trong thực tế, tệp cấu hình PowerShell mặc định thậm chí không tồn tại trong hầu hết các trường hợp . Vì vậy, hãy chạy lệnh sau để kiểm tra xem nó đã tồn tại chưa hoặc nếu bạn cần tạo nó từ đầu:
test-path $profile. Nếu tệp đã tồn tại, bạn sẽ nhận được một đầu ra True True, nếu không, bạn sẽ nhận được Giả Sai.

- Như bạn có thể thấy từ ảnh chụp màn hình ở trên, tôi đã nhận được cái sau, vì vậy tôi sẽ cần tạo tệp. Nếu bạn nhận được True True, hãy bỏ qua bước này và chuyển sang bước tiếp theo . Khác, nhập lệnh sau để tạo tệp:
New-Item -path $profile -type file -force

- Khi tệp được tạo, bạn có thể dễ dàng chỉnh sửa nó bằng Notepad bằng cách sử dụng lệnh
notepad $profiletrong Cửa sổ Powershell. Từ đó, bạn có thể thêm bất kỳ mã cấu hình nào bạn muốn sử dụng các lệnh được thảo luận ở trên. Bạn không chỉ thay đổi màu sắc, mà cả phông chữ, kích thước cửa sổ, v.v. thông qua phương pháp này, nhưng chúng ta sẽ chỉ xem xét việc thay đổi màu sắc mà không làm phức tạp thêm vấn đề nào nữa.
$console = $host.ui.rawui
$console.backgroundcolor = "black"
$console.foregroundcolor = "white"
$colors = $host.privatedata
$colors.verbosebackgroundcolor = "Magenta"
$colors.verboseforegroundcolor = "Green"
$colors.warningbackgroundcolor = "Red"
$colors.warningforegroundcolor = "white"
$colors.ErrorBackgroundColor = "DarkCyan"
$colors.ErrorForegroundColor = "Yellow"
set-location C:\
clear-host

- Chúng ta sắp đến rồi, nhưng còn một bước cuối cùng. Chạy lệnh sau để cho phép các tập lệnh cục bộ chạy trên hệ thống của bạn:
Set-ExecutionPolicy RemoteSignedvà chọn một cách khác để cho phép tất cả các tập lệnh. Bây giờ bạn đã hoàn thành, đây là giao diện điều khiển PowerShell của bạn mỗi khi bạn khởi động nó. Ngay cả các thông báo lỗi sẽ trông ít chói tai hơn bình thường.

Đó là, mọi người, tôi đã làm cho bảng điều khiển Windows PowerShell trên máy tính xách tay công việc của tôi trông gần giống hệt như Command Prompt cũ chỉ với một chút màu sắc cho vui.
Lưu ý: Mặc dù các bước đã nói ở trên dành riêng cho Windows 10, tôi cũng đã thử chúng trên máy tính để bàn Dell cũ hơn của chúng tôi chạy Windows 7. Mọi bước đều giống hệt nhau và mọi thứ đều hoạt động như mong đợi.
XEM CSONG: Cách ngăn chặn bản cập nhật Windows 10 tự động cài đặt
Sử dụng các lệnh đơn giản để thay đổi màu Windows PowerShell trong Windows 10
Windows PowerShell là một công cụ tuyệt vời cho người dùng quyền lực nhưng điều đó không có nghĩa là nó phải buồn tẻ, buồn tẻ và nhàm chán. Tinh chỉnh một vài cài đặt ở đây và có thể tạo ra một thế giới khác biệt với giao diện điều khiển PowerShell của bạn, vì vậy hãy thử và thay đổi màu sắc thành bất cứ điều gì trái tim bạn cảm thấy. Và một khi bạn làm điều đó, đừng quên cung cấp cho chúng tôi thông tin về cách mọi thứ diễn ra, bởi vì chúng tôi thích nghe từ bạn.