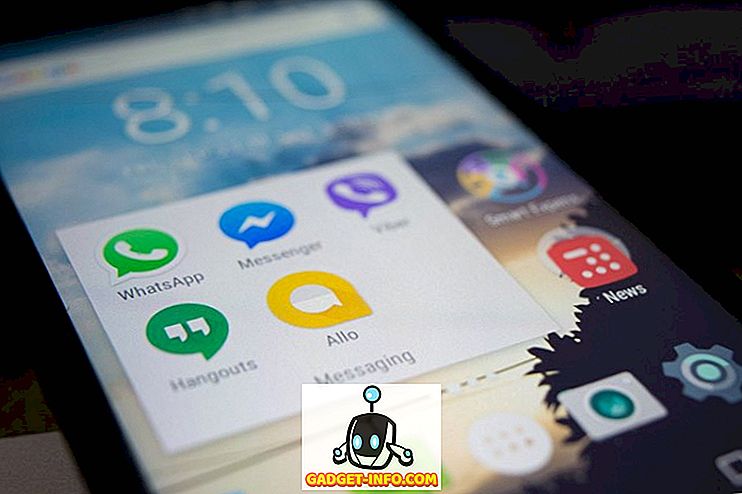Dolby Atmos là một trong những công nghệ âm thanh tiên tiến nhất hiện nay. Xbox One của Microsoft và PlayStation 4 của Sony đã tương thích với công nghệ tuyệt vời, cho phép bạn sử dụng hệ thống âm thanh được chứng nhận Dolby Atmos một cách dễ dàng với các máy chơi game. Đáng buồn thay, điều tương tự không thể được nói cho PC Windows 10 của bạn. Về bản chất, Microsoft không cung cấp bất kỳ sự hỗ trợ nào cho công nghệ Dolby Atmos, kết xuất hệ thống âm thanh được chứng nhận Atmos mới của bạn giống như bất kỳ thiết bị âm thanh cao cấp nào khác. Chà, đừng băn khoăn, vì chúng tôi mang đến cho bạn hướng dẫn của chúng tôi về cách cài đặt và kích hoạt Dolby Atmos trên PC Windows 10 của bạn, để cuối cùng bạn có thể tận dụng tối đa công nghệ tiên tiến trên tai nghe của mình. Nhưng trước khi bắt đầu, chúng ta hãy thảo luận chính xác Dolby Atmos là gì và cách thức hoạt động để cung cấp cho bạn trải nghiệm âm thanh phong phú.
Dolby Atmos là gì?
Điều lớn tiếp theo trong ngành công nghiệp âm thanh, Dolby Atmos là một công nghệ được thiết kế cho các hệ thống âm thanh vòm. Dolby Atmos cung cấp một hệ thống 3D cho âm thanh, về cơ bản cung cấp âm thanh trong không gian 3 chiều, mang đến cho bạn trải nghiệm tuyệt vời về âm thanh vòm. Đó là bước tiếp theo về phía trước, trong việc tạo cho người dùng ảo tưởng rằng anh ấy / cô ấy là trung tâm của hành động. Để biết thêm về Dolby Atmos, bạn có thể đọc bài viết chi tiết của chúng tôi ở đây.
Cài đặt và kích hoạt Dolby Atmos trong Windows 10
- Để bắt đầu, hãy mở liên kết này để tải ứng dụng Dolby Access cho PC Windows 10 của bạn. Nhấp vào trên Tải xuống ứng dụng .
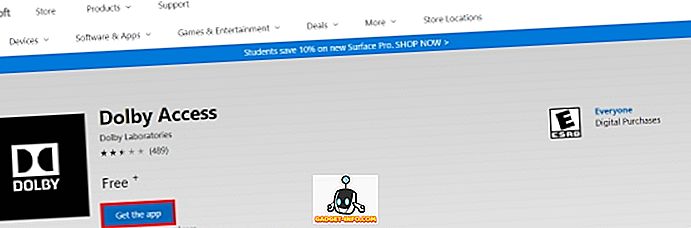
- Bây giờ bạn sẽ nhận được một hộp xác nhận trong trình duyệt của bạn để mở cửa hàng hay không. Nhấp vào trên Cửa hàng Open Mở ra để tiếp tục.
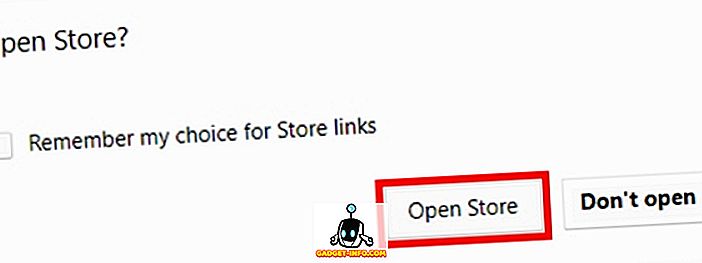
- Bây giờ bạn sẽ vào Windows Store. Nhấp chuột vào nút Get Get Get để tiếp tục cài đặt Dolby Access.
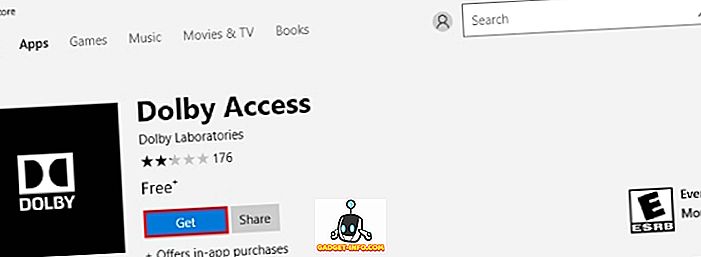
- Khi bạn đã nhấn nút Nhận, ứng dụng sẽ bắt đầu tải xuống .
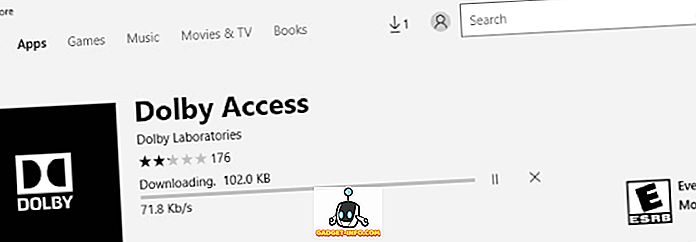
- Sau khi ứng dụng Dolby Access đã được cài đặt, hãy nhấp vào nút Khởi động ra mắt để tiếp tục.
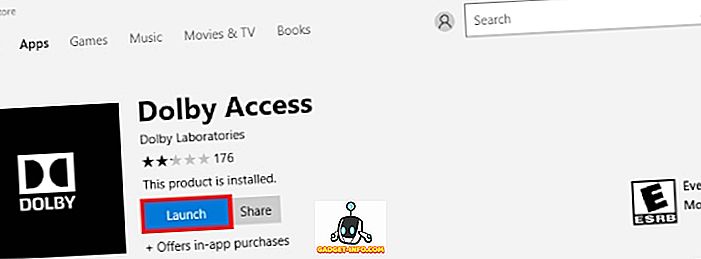
- Khi ứng dụng Dolby Access đã được tải, bạn sẽ thấy một màn hình tùy chọn về cách bạn muốn trải nghiệm Dolby Atmos. Bạn có thể chọn định cấu hình nó với thân cây Dolby Atmos Home Theater Sy (ví dụ: Onkyo SKH-410) hoặc bạn có thể trải nghiệm Dolby Atmos với tai nghe hỗ trợ Dolby Atmos của bạn (ví dụ: LucidSound LS30).
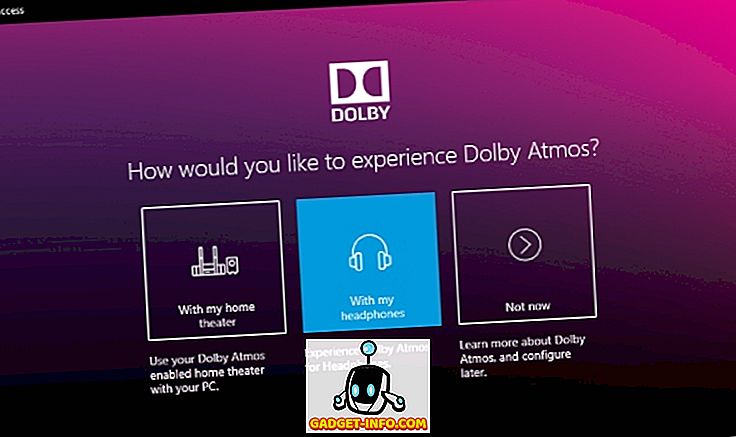
- Và đó là nó. Tiếp tục với các hướng dẫn trên màn hình để tiếp tục sử dụng trải nghiệm nhập vai được cung cấp bởi Dolby Atmos trên hệ thống rạp hát tại nhà hoặc tai nghe của bạn hỗ trợ công nghệ Dolby Atmos.
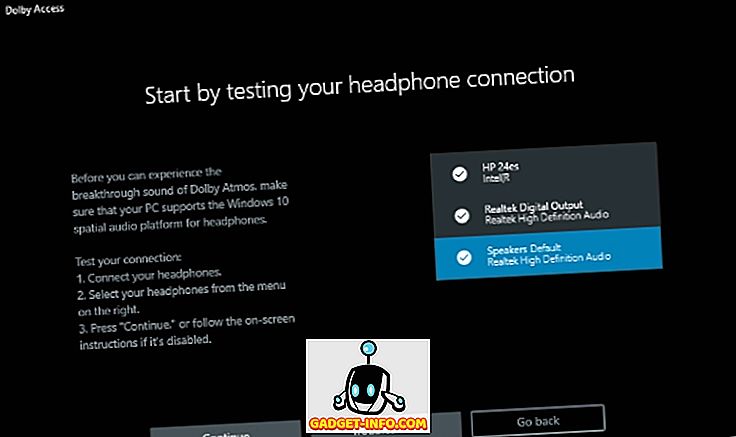
Thay thế: Windows Sonic cho tai nghe
Mặc dù Dolby Atmos là một sản phẩm tuyệt vời để sử dụng, nhưng nó chỉ có sẵn dưới dạng bản dùng thử 30 ngày trên PC của bạn và phiên bản đầy đủ sẽ khiến bạn trả lại 14, 99 đô la. Hơn nữa, bạn chỉ có thể tận dụng Dolby Atmos nếu hệ thống âm thanh hoặc tai nghe của bạn được chứng nhận Dolby Atmos. Nếu bạn muốn sử dụng tai nghe chơi game bình thường của mình với công nghệ tiên tiến, thật đáng buồn, bạn không thể.
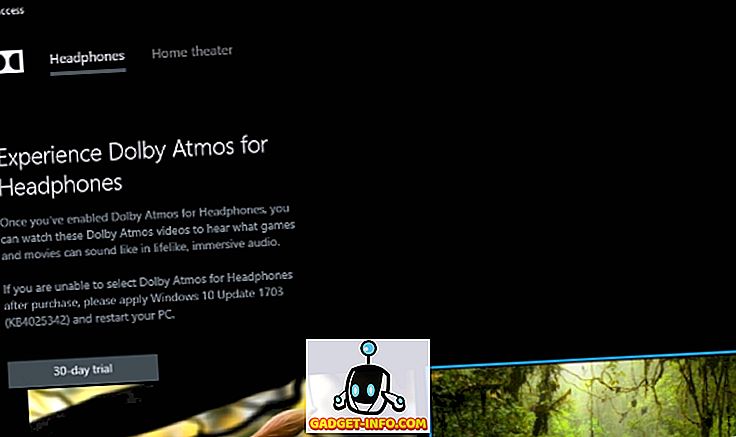
Rất may, chính Microsoft đã phát triển tính năng riêng của Windows Windows Sonic cho Tai nghe, có sẵn như là một dịch vụ miễn phí trong Bản cập nhật Windows 10 Creators Update . Để sử dụng nó, hãy làm theo các bước dưới đây.
- Nhấp chuột phải vào biểu tượng loa trong khay hệ thống của bạn và chọn Âm thanh không gian âm thanh.
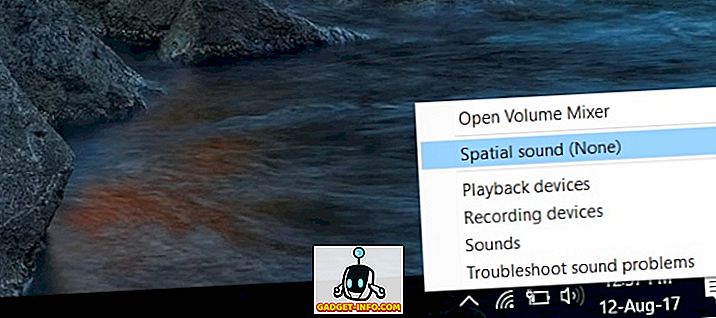
- Một cửa sổ mới cho Loa Properties sẽ mở ra. Trong định dạng âm thanh Spatial, nhấp vào Không có ai để mở hộp thả xuống. Từ đó, chọn Windows Windows Sonic cho Tai nghe.
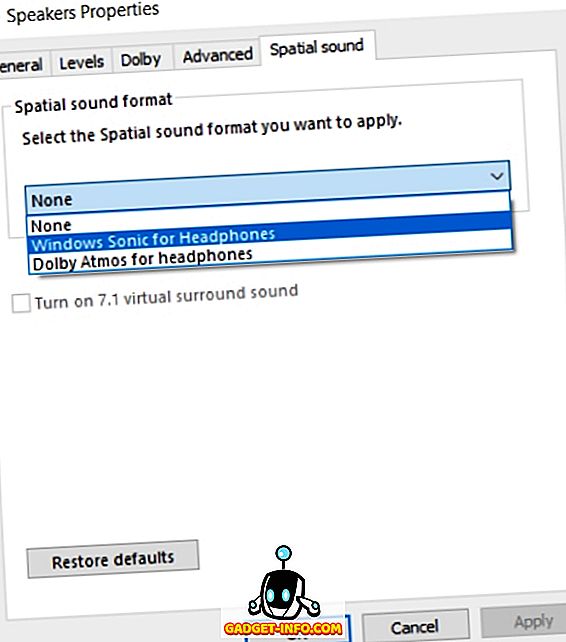
- Một khi bạn đã làm điều đó. Nhấp vào trên ứng dụng trên ứng dụng và sau đó vào trên Ok Ok. Và đó là nó. Windows Sonic cho Tai nghe sẽ được kích hoạt.
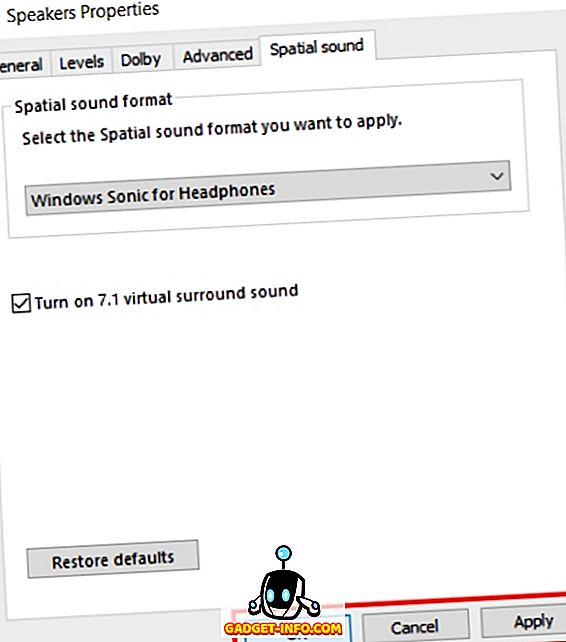
Sử dụng Dolby Atmos trên PC của bạn
Dolby Atmos rõ ràng là tương lai, nhờ trải nghiệm âm thanh tương tác và nhập vai được cung cấp bởi công nghệ. Nếu bạn tình cờ có hệ thống âm thanh hoặc tai nghe được chứng nhận Dolby Atmos, ứng dụng Dolby Access sẽ hoạt động tốt để giúp bạn nâng cao chất lượng âm thanh chung của thiết bị. Ngoài ra, bạn cũng có thể sử dụng Windows Sonic cho Tai nghe, để tăng cường độ sâu và tổng thể âm nhạc. Hãy cho chúng tôi biết về lựa chọn của bạn từ hai người và những thay đổi bạn đã trải qua nhờ Dolby Atmos hoặc Windows Sonic, trong phần bình luận bên dưới.